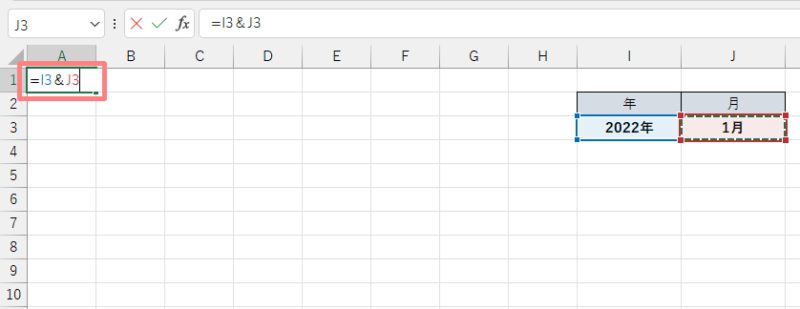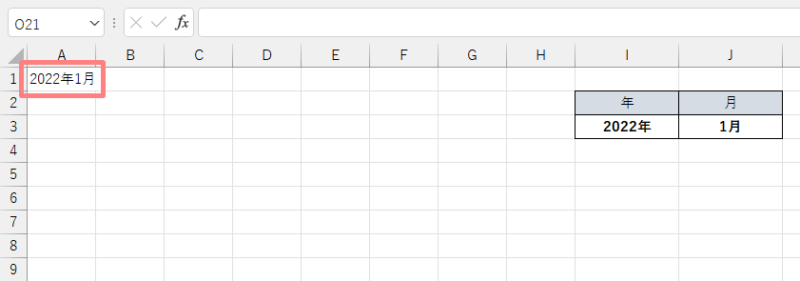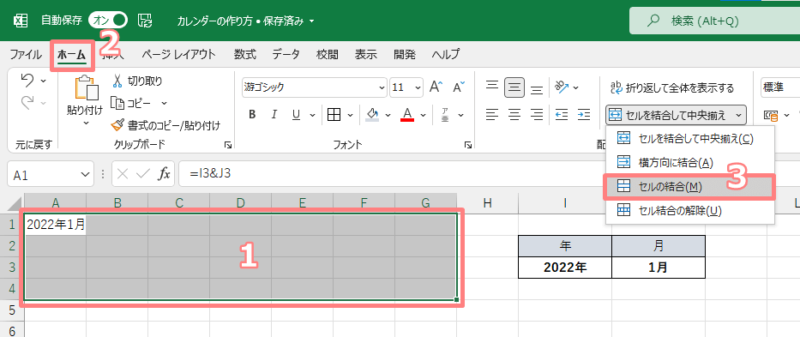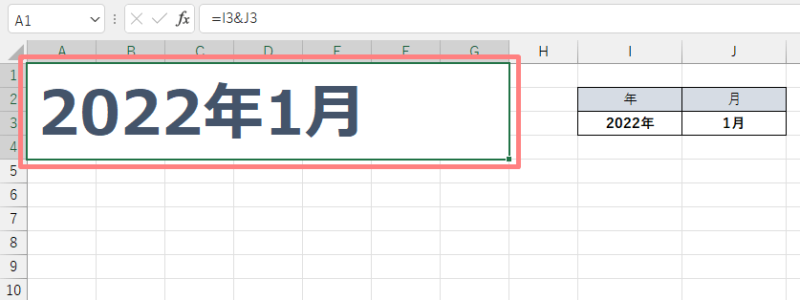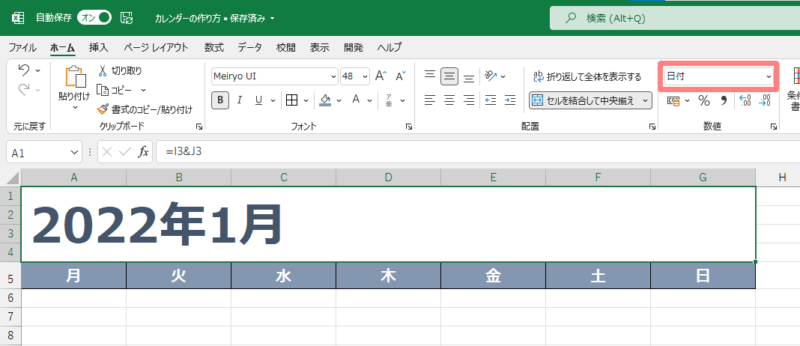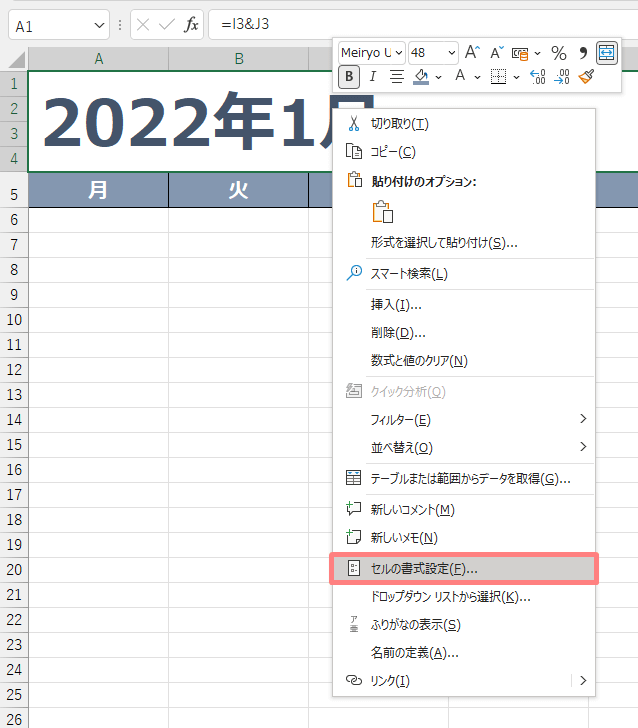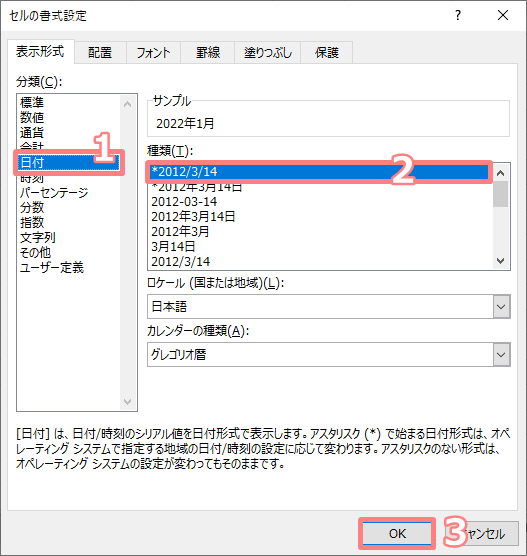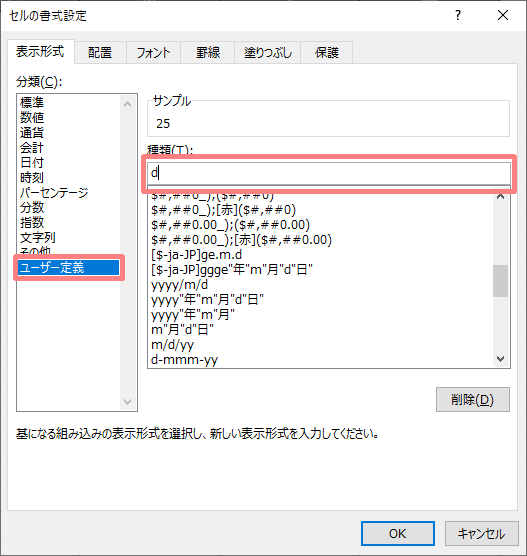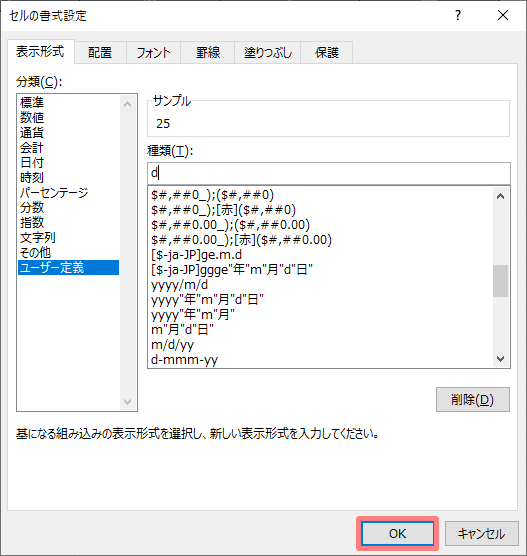この記事ではエクセルベースのカレンダーを使いたい人に向けて、Excel(エクセル)を使ったカレンダーの作り方や無料テンプレートについて、初心者にも分かりやすく解説しています。
自分だけのオリジナルなカレンダーを作りたい人も、手っ取り早くテンプレートでカレンダーを使いたい人も、ぜひこの記載を参考にしていだけると嬉しいです。
ちなみにエクセルで作る横長の業務日程表の作り方については、こちらの「エクセルで1日単位の3カ月業務日程表の作り方を解説」をご覧ください。
定時でカエルExcelで自動で反映する横長の業務日程表を作りたいです。オフィスうさぎ了解!1日単位の三カ月日程表の作り方から便利な無料テンプレートまで、詳しく解説していくね。この記事ではエクセ[…]
エクセルで作られたカレンダーの無料テンプレート
まずはエクセルで無料テンプレートを使ってカレンダーを作る方法をご紹介します。
まずはエクセルのファイルタブから新規をクリックし、テンプレートのカテゴリからカレンダーをクリックします。
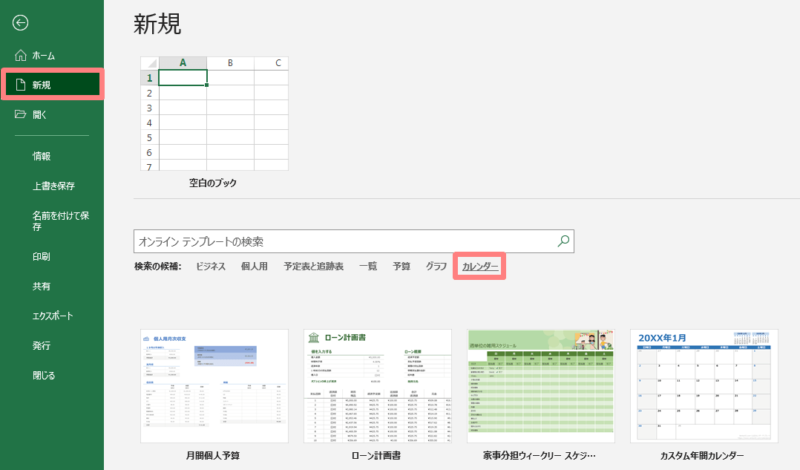
するとカレンダーのテンプレート一覧が表示されるので、お好みのテンプレートをクリックして選択します。
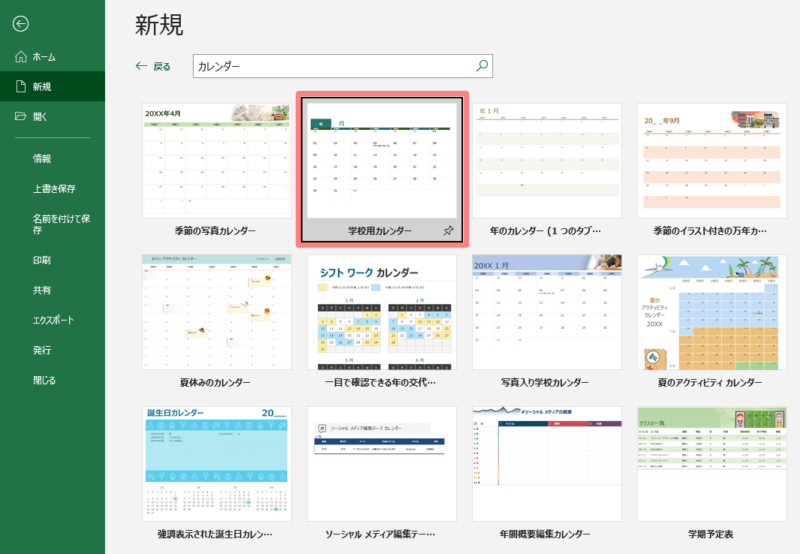
するとポップアップでテンプレートの詳細が表示されるので、作成のボタンをクリックします。
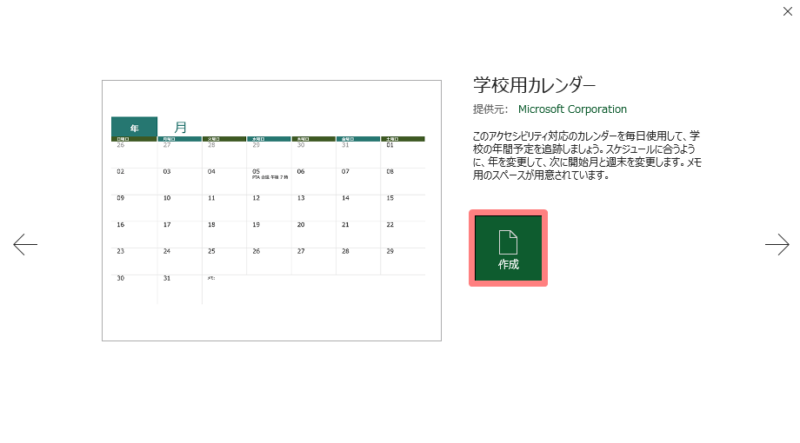
以上の手順で、選択したテンプレートを開くことができました。
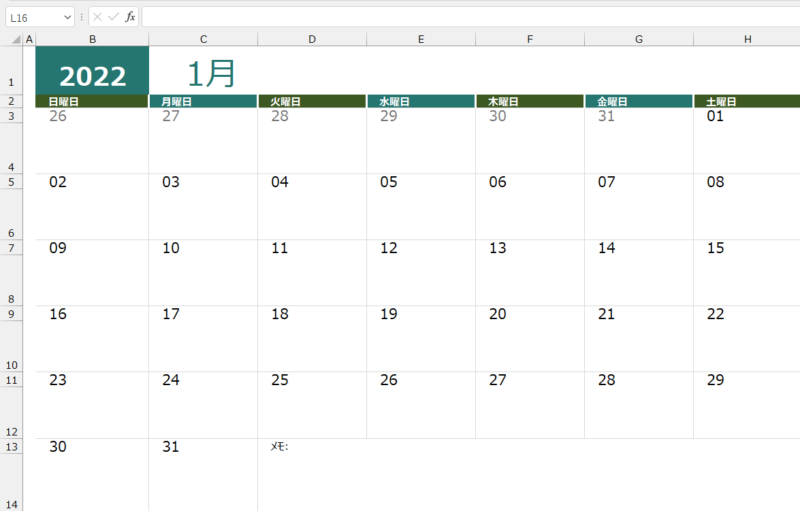
様々な構成やデザインのカレンダーがあるので、お好みのテンプレートを探してダウンロードしてみてください。
おすすめのExcelカレンダーの無料テンプレート
ここでは使いやすくデザイン性の高い、おすすめのカレンダーのテンプレートをご紹介しておきます。
クールでスタイリッシュなカレンダー
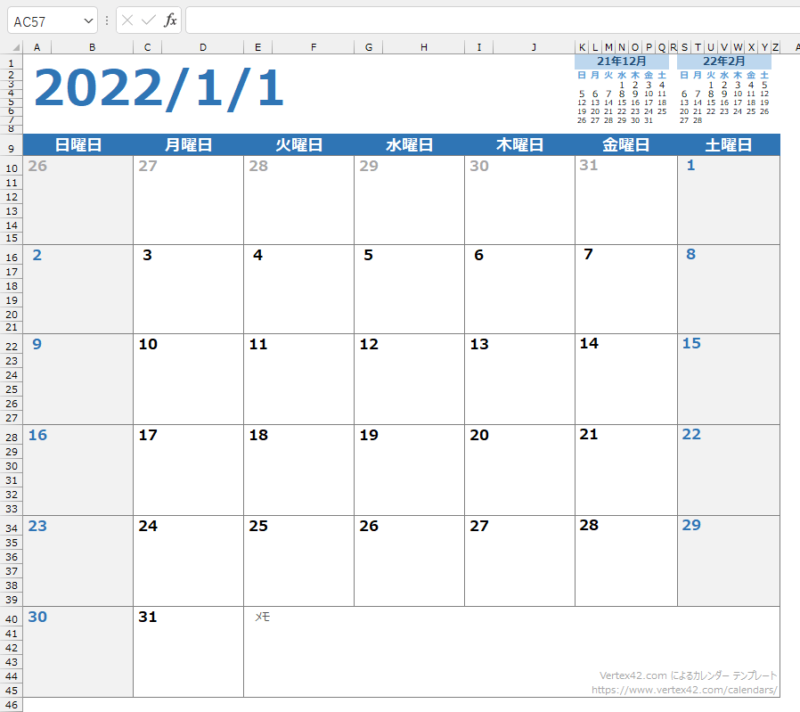
こちらは青色を基調としたクールでスタイリッシュな見た目のカレンダーです。
余計な装飾などもないシンプルなデザインなので、ビジネスシーンでも使いやすいカレンダーとなっています。
季節の写真入りカレンダー
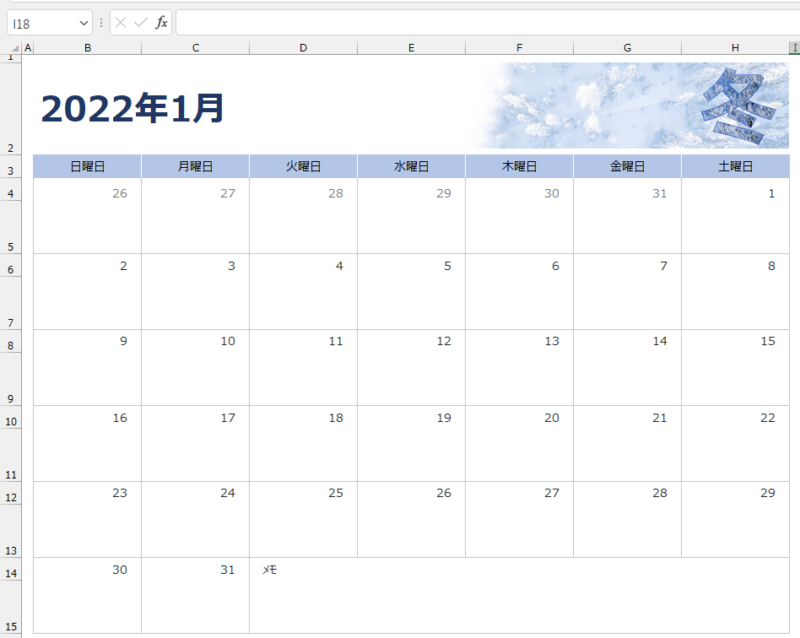
こちらはカレンダーの右上にその月に関連した挿絵がついた、シンプルかつオシャレなカレンダーです。
シンプルで使いやすいデザインなのでビジネスで使うこともできますし、オシャレな写真付きなので印刷して壁掛カレンダーとしても使えると思います。
縦型の年間カレンダー
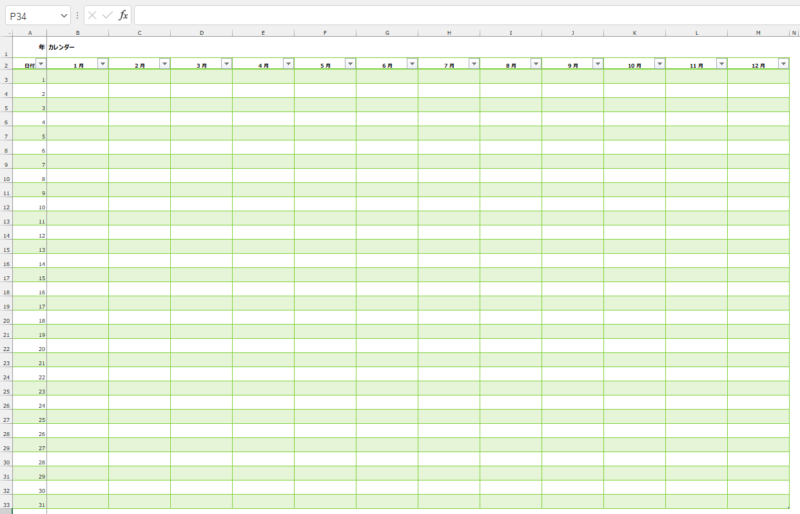
こちらは表頭に月/表側に日が並んだ縦型のカレンダーです。
縦向きなのでスクロールでの確認がしやすいですし、1年間を横並びで表示できる便利なカレンダーです。
時間別カレンダー
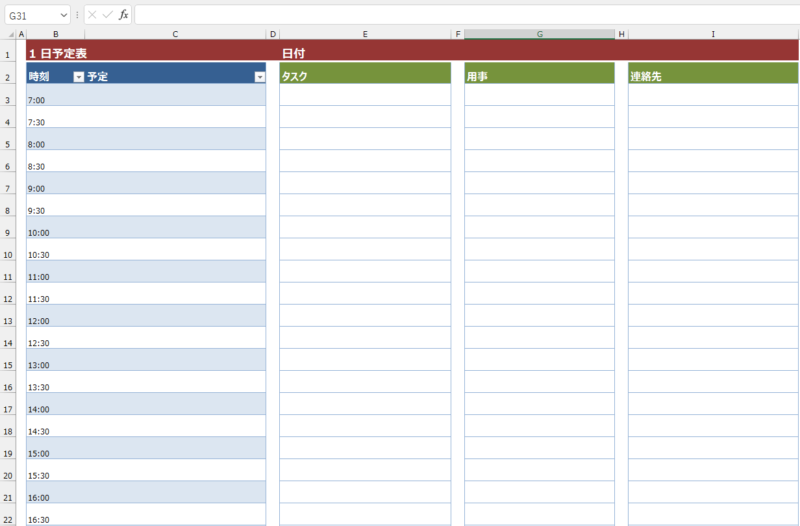
こちらは一日単位の時間別のカレンダーです。
一日のスケジュールを時間別に細かく書くことができるので、Toリストや1日の予定表を入力するのに便利なカレンダーです。
エクセルで自動反映するカレンダーの作り方
ここからはエクセルでオリジナルのカレンダーを作る方法を解説していきます。
今回はこちらの私が作成した下記のカレンダーの作り方を、手順を追って詳しくご紹介してみたいと思います。
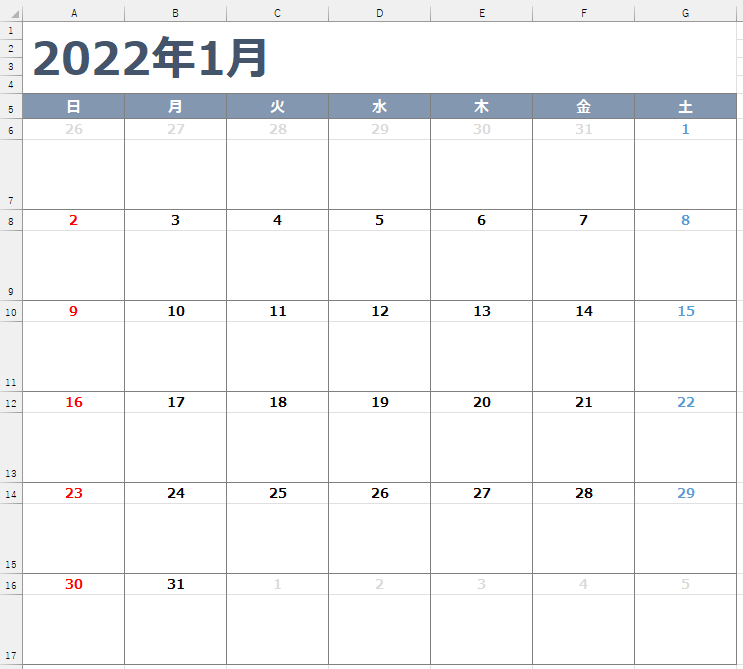
ちなみにこのカレンダーは年月を指定することで、自動的に表示を反映することができるカレンダーとなっています。
関数なども使うのですこし難しいかもしれませんが、コピペ+αで簡単に作れるように解説するのでご安心ください!
カレンダーの作り方1:表示する年月の選択肢を作成する
今回ご紹介するカレンダーはプルダウンから年や月を指定することで、選んだ年月のカレンダーを自動的に表示することができます。
まずはカレンダーの欄外となるI2のセルを選択し、年と入力してください。
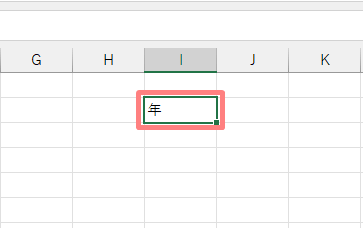
続いてその下のI3のセルを選択し、データタブにあるデータの入力規則をクリックします。
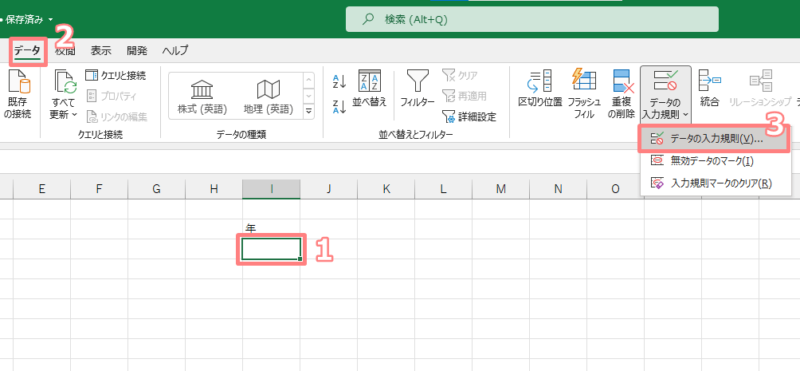
入力値の種類のメニュータブをクリックし、選択肢の中からリストを選びます。
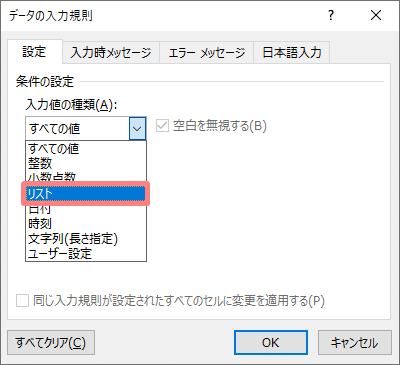
元の値と書かれたボックスの中に、選択肢として表示したい西暦をカンマで区切りながら入力します。
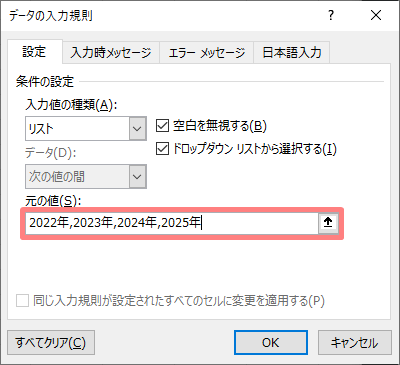
最後に右下のOKをクリックします。
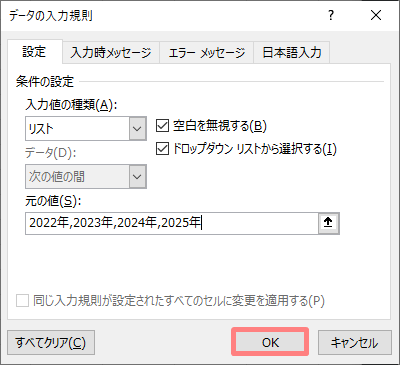
以上の手順で、選択肢として設定した年をプルダウンメニューに設定することができました
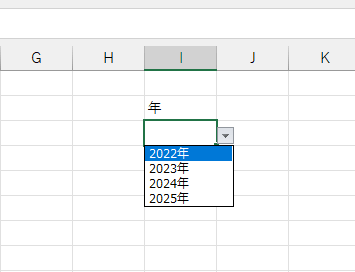
続いて、同様の手順で月のプルダウンメニューを設定していきます。
J2のセルを選択し、月と入力してください。
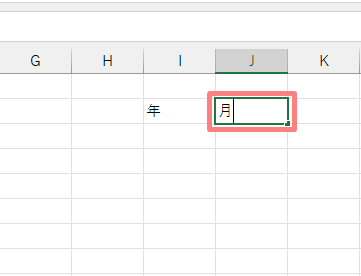
続いてその下のJ3のセルを選択し、データタブにあるデータの入力規則をクリックします。
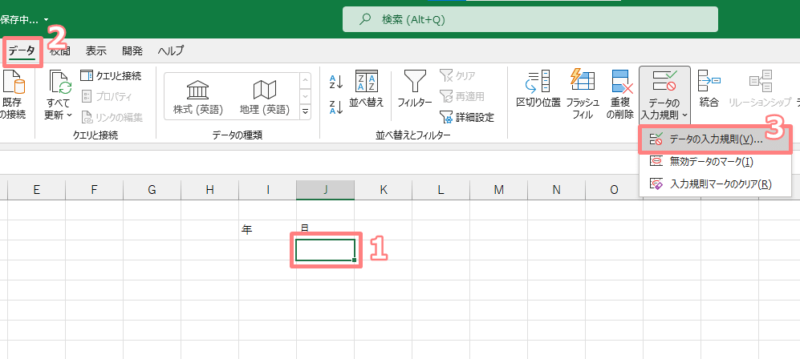
入力値の種類のメニュータブをクリックし、選択肢の中からリストを選びます。
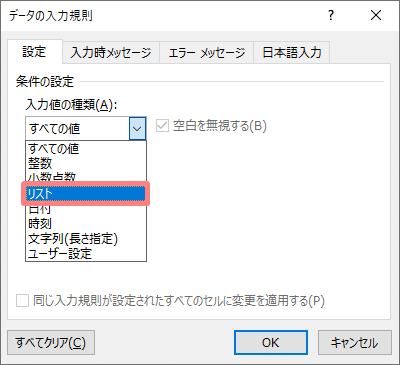
元の値と書かれたボックスの中に、1月~12月の月をカンマで区切りながら入力します。
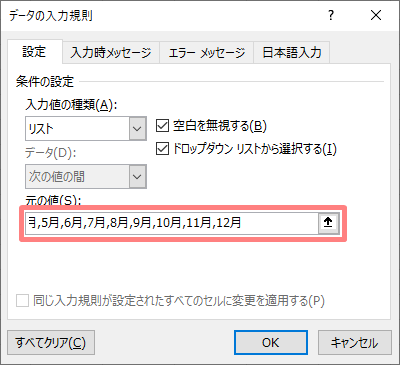
最後に右下のOKをクリックします。
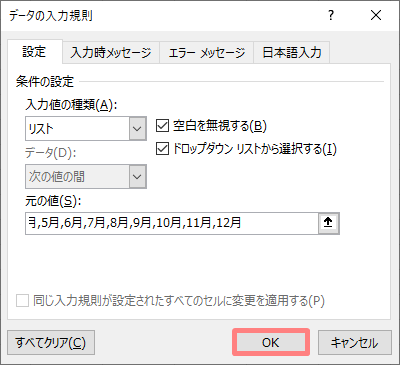
以上の手順で、選択肢として設定した月をプルダウンメニューに設定することができました。
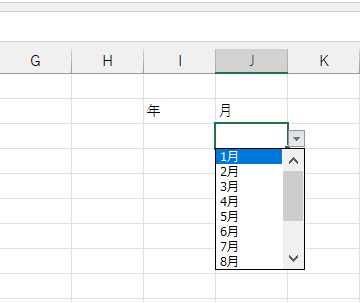
最後に枠線・色・中央表示など、お好みでデザインを調整すれば完了です。
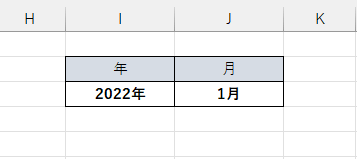
エクセルの便利な機能の1つに、「プルダウン」というセルに選択肢を設定できる機能があります。あらかじめ設定しておいた複数の選択肢を、縦に並ぶプルダウンメニューと呼ばれる形式で表示することができます。この記事ではエクセルのプルダウン[…]
カレンダーの作り方2:自動反映する年月を設定する
続いて先ほど作成した年月の選択肢に応じて、カレンダー上に自動表示できる年月を作成していきます。
例えば選択肢から2022年の1月を選ぶと、カレンダー上に「2022年1月」と自動的に表示することができるようになります。
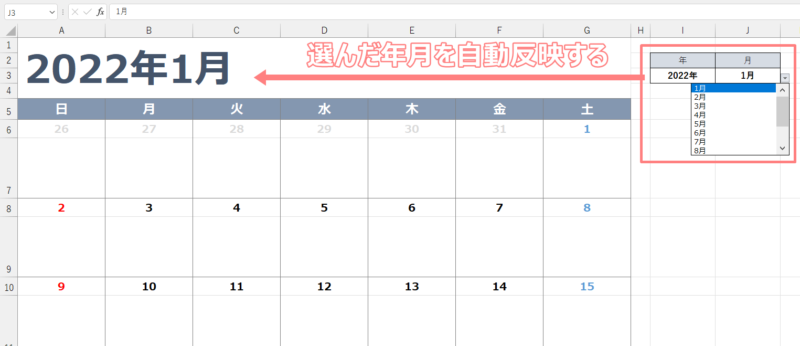
左上のA1のセルを選択した状態で、セル内に=I3&J3と入力してください。
すると「〇〇〇〇年△月」のように、年月を繋げて表示することができました。
ちなみにここでは選択した年を表示するI3と、月を表示するJ3を、&の数式で組み合わせて表示しています。
続いてA1:G4のセル範囲を選択した状態で、ホームタブにあるセルの結合をクリックします。
フォントのサイズや色をお好みで調整します。
最後にセルの書式を日付に変更していきます。
セルを選択した状態で右クリックし、表示されるメニューからセルの書式設定をクリックします。
すると設定画面が表示されるので、日付から2012/3/14を選択し、最後に右下のOKをクリックすれば完了です。
カレンダーの作り方3:カレンダーの曜日を入力する
ここではカレンダー上に表示される曜日を入力していきます。
まずはA5のセルに月曜日の月と入力します。
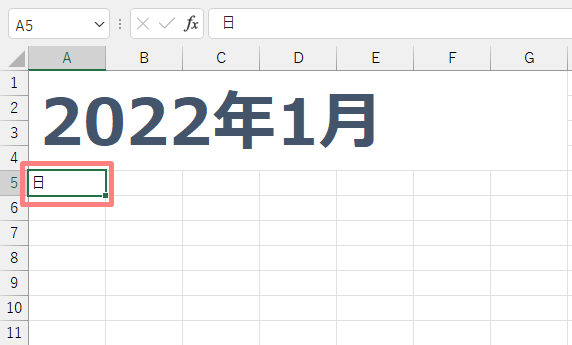
続いてA5のセルを選択した状態で、セルの右下にある点を左クリックしながら右にスライドします。
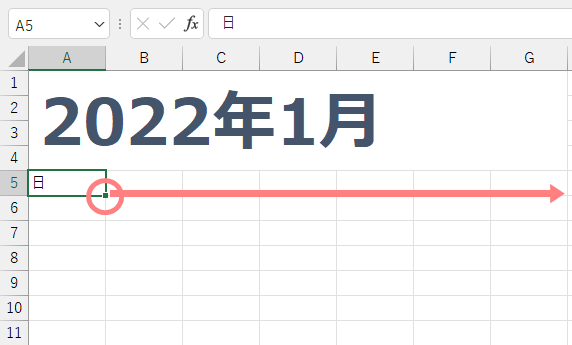
するとオートフィルによって、残りの曜日を自動入力することができました。
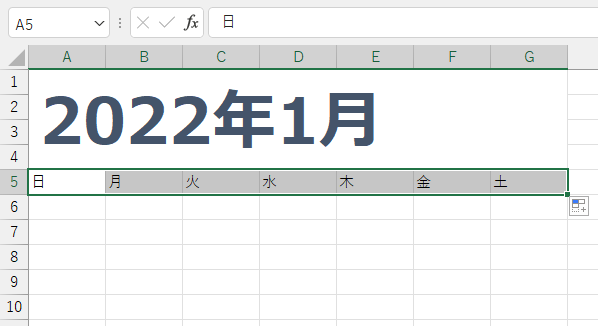
最後にフォントやセル幅をお好みに調整すれば完了です。
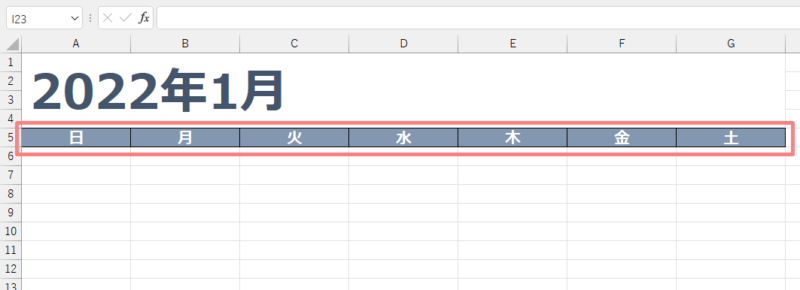
カレンダーの作り方4:自動反映する日を設定する
ここからは選んだ年月に応じて、カレンダー上に自動で反映する日を設定していきます。
例えば表示したい年月を2022年1月で選択すると、自動的にその条件に当てはまる日を表示することできます。
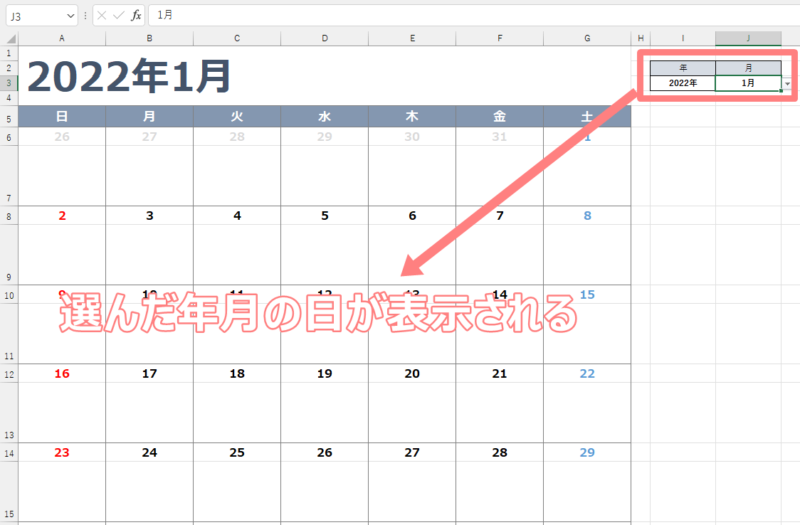
最初にA6のセルを選択し、=A1-(WEEKDAY(A1,1)-1)という数式を入力します。
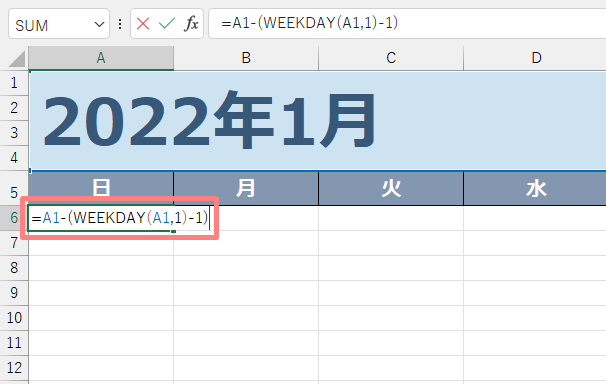
すると指定した条件に合致した日付を表示することができました。
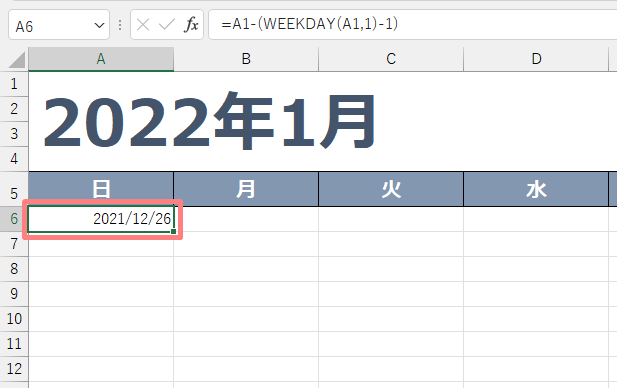
ちなみに=A1-(WEEKDAY(A1,1)-1)は開始曜日を日曜日とした場合の数式であり、開始曜日を月曜日にしたい場合は=A1-(WEEKDAY(A1,1)-2)と最後の数値のみ変更してください。
続いてA6のセルを選択し、セルの右下にある点を左クリックしながら右にスライドします。
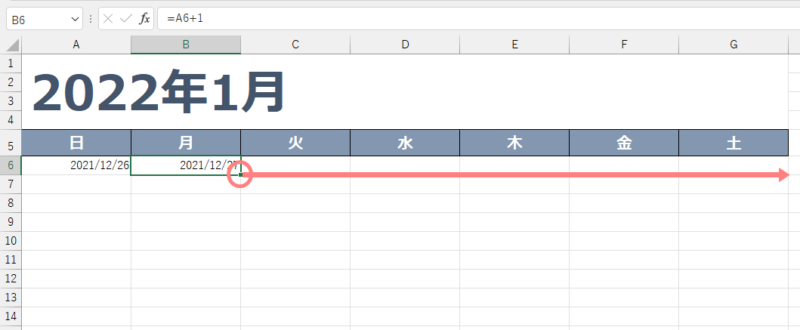
するとオートフィルによって、残りの日付を自動入力することができました。
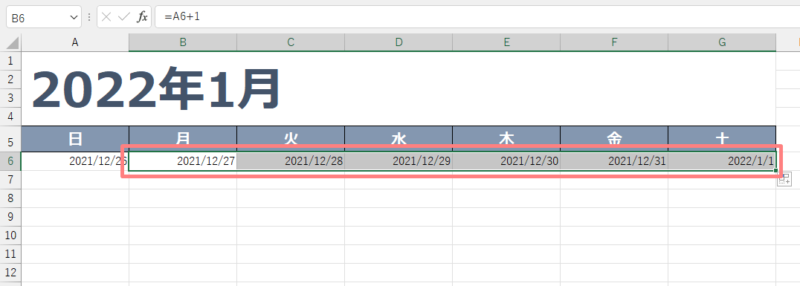
次に1行空けたA7のセルを選択した状態で、=A1+7と入力してください。
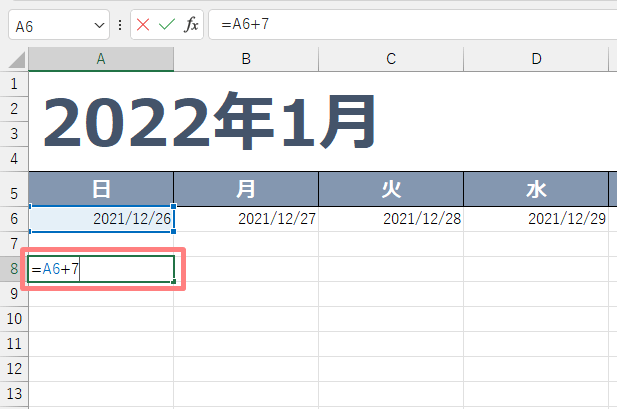
先ほどと同様の手順でオートフィルを作動し、残りの日付を自動入力していきます。
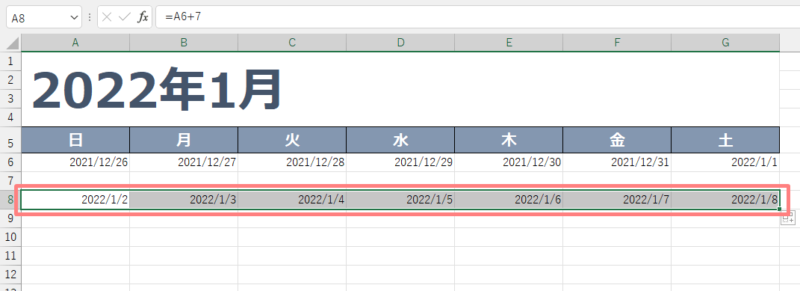
この一連の手順を繰り返すことで、カレンダー上に表示する日付を入力することができました。
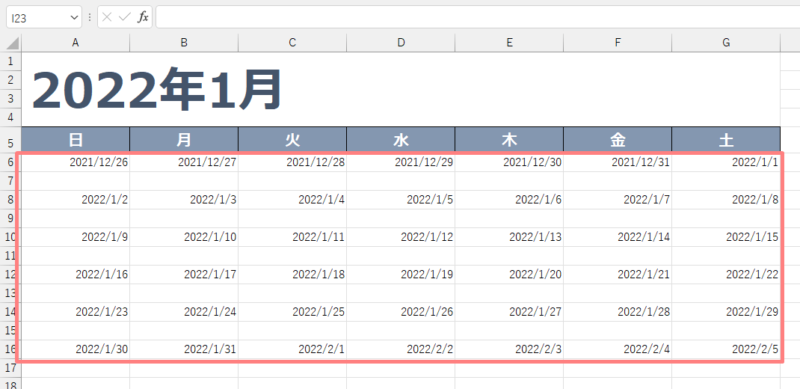
次に日付データが入力されているセルを一括選択した状態で右クリックし、表示されるメニューからセルの書式設定をクリックします。
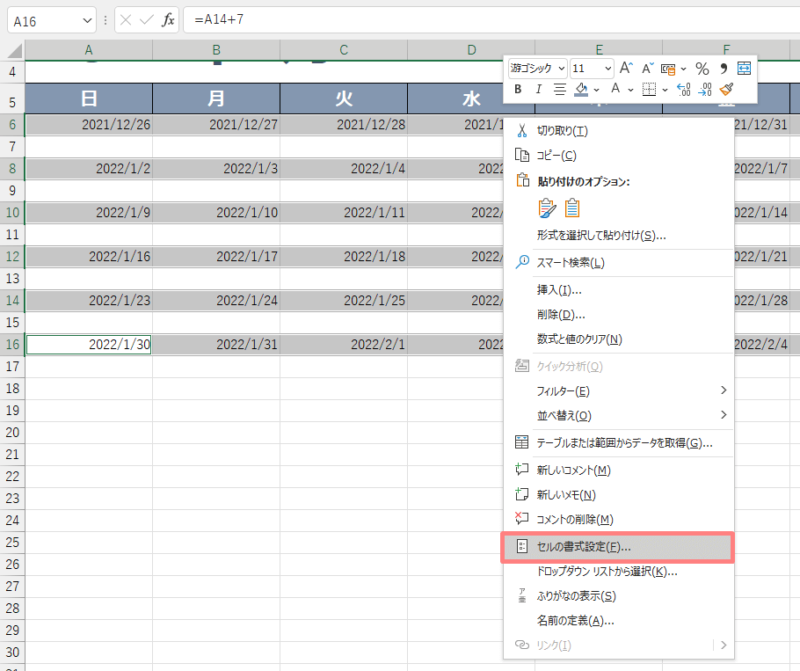
すると設定画面が表示されるので、ユーザー定義を選び、種類のボックスの中にdと入力します。
最後に右下のOKをクリックすれば完了です。
するとセルの表示形式が切り替わり、日付の日のみを表示できるように変更できました。
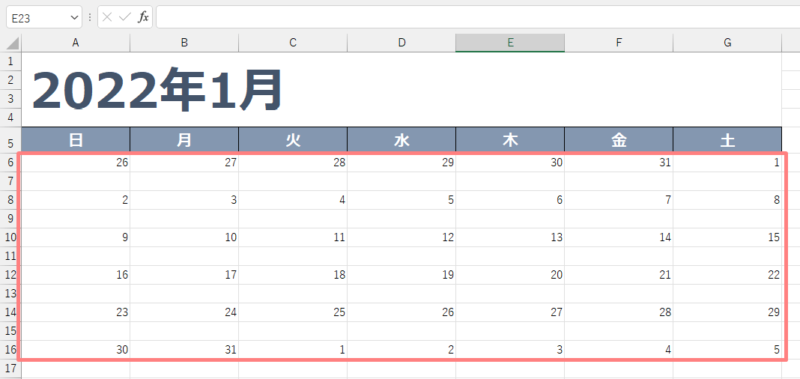
最後にフォントやセルの高さをお好みに調整すれば完了です。
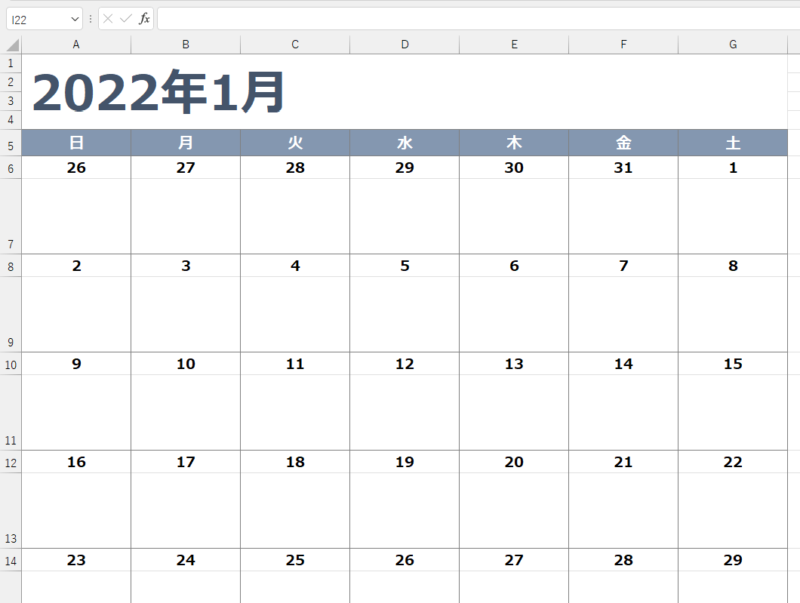
カレンダーの作り方5:土日の文字色を変更する
ここでは土日の文字色を変更するように設定していきます。
特定の曜日の色のみ変更する場合、通常はエクセルの「条件付き書式」という機能を使うのが効率的です。
定時でカエルExcelで日程表を作っているんですが、特定の曜日のセルだけ自動的に色を変えることはできますか?オフィスうさぎ「条件付き書式」という機能を使えば、特定の曜日のセルの書式を自動で変更すること[…]
今回は自動反映するカレンダーでの条件付き書式の設定も複雑なため、今回は初心者でも簡単にできるシンプルな方法をご紹介します。
まずはG行にある土曜日の日が入力されたセルを、キーボードのCtrlを押しながら左クリックすることで選択した状態にします。
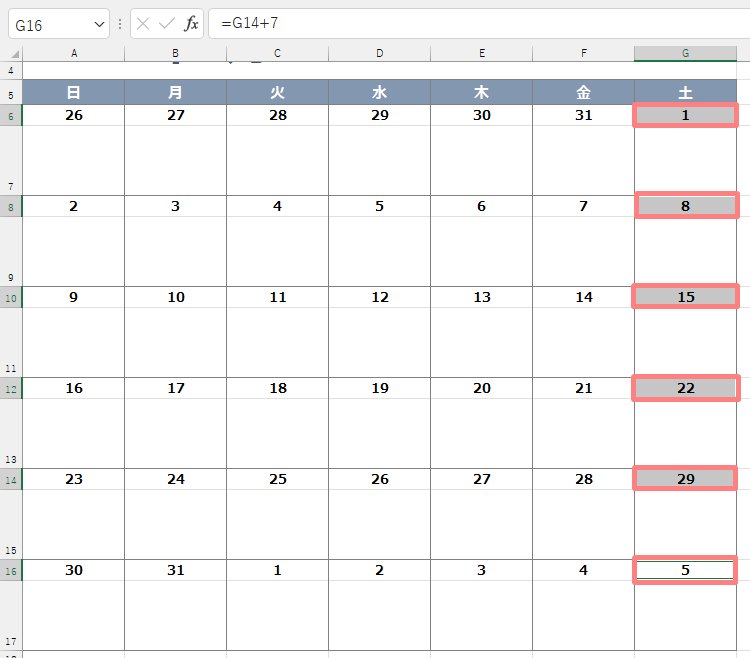
ホームタブにあるフォントの色のメニューを開き、お好みの青系の色を選びます。
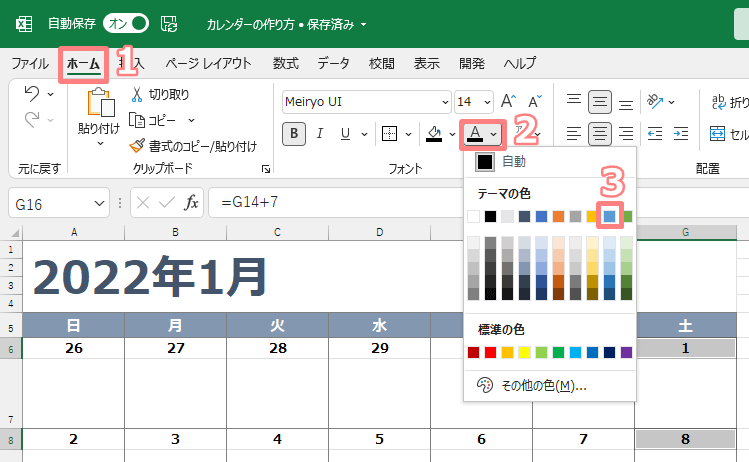
同様の手順でA行にある日曜の日を選択し、赤色の文字色を選びます。
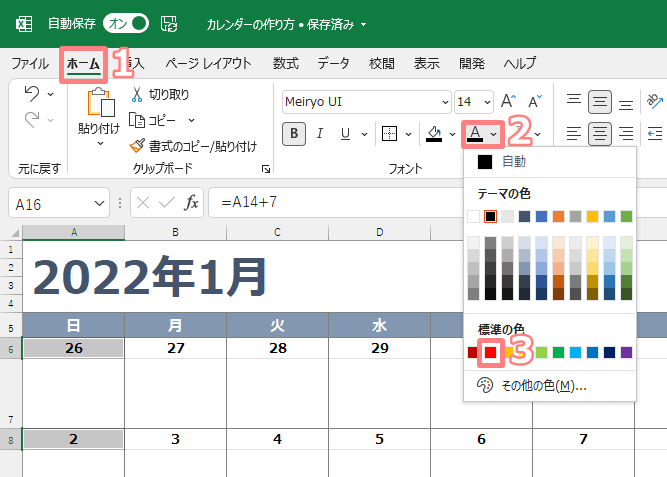
以上の手順で、本物のカレンダーのように土日の文字色を変更することができました。
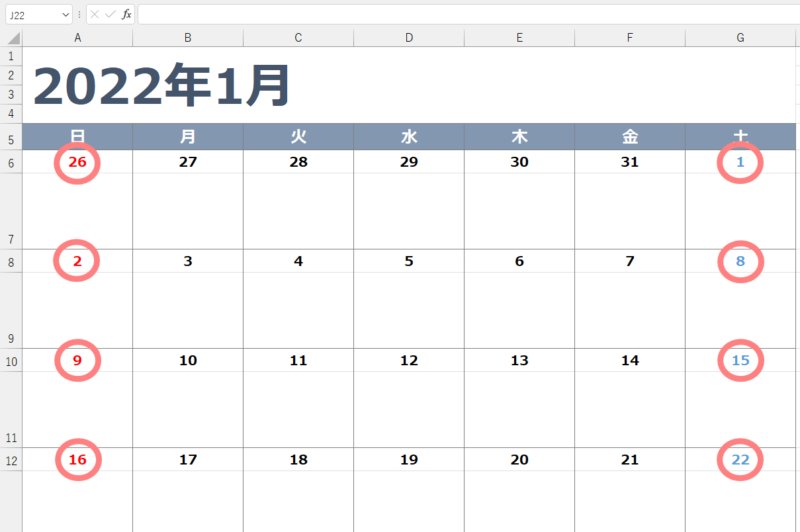
ちなみに同じように祝日の書式を自動変更するには、こちらの「エクセルで作るカレンダーの祝日を自動で色分けする方法」を参考にしてください。
定時でカエルExcelで作ったカレンダーで、祝日の文字色や背景色を自動で変更する方法が知りたいです!オフィスうさぎ了解!設定方法について詳しく解説していくね。エクセルを使ってカレンダーや業務日[…]
カレンダーの作り方5:当月以外の文字色を灰色にする
カレンダー上には前月や翌月の日が含まれてしまうことがあるため、ここでは当月以外の文字色を灰色にする変更をしていきます。
まずはカレンダー部分のセルを選択した状態で、ホームタブにある条件付き書式のボタンをクリックし、新しいルールを選択します。
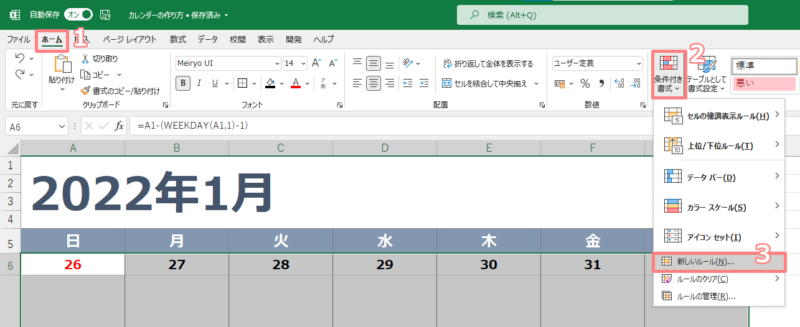
すると設定画面が開かれるので、数式を使用して、書式設定するセルを決定を選びます。
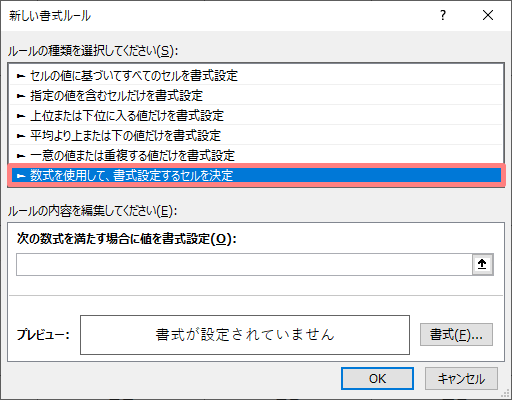
続いてルールの内容に、=MONTH(A6)<>VALUE(SUBSTITUTE($J$3,”月”,””))と入力してください。
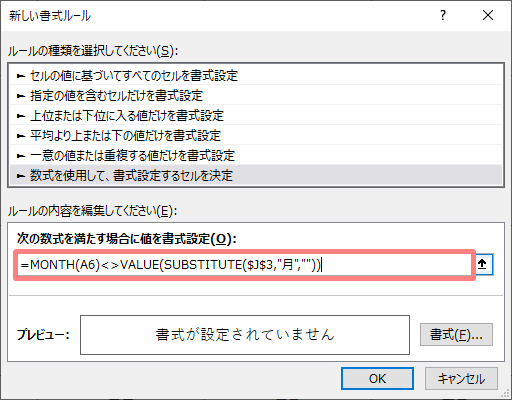
次に書式と書かれたボタンをクリックします。
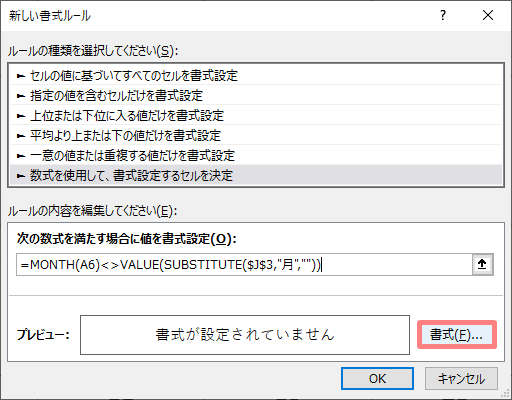
すると書式設定の画面が開かれるので、色のタブメニューからグレイ色を選んでOKをクリックします。
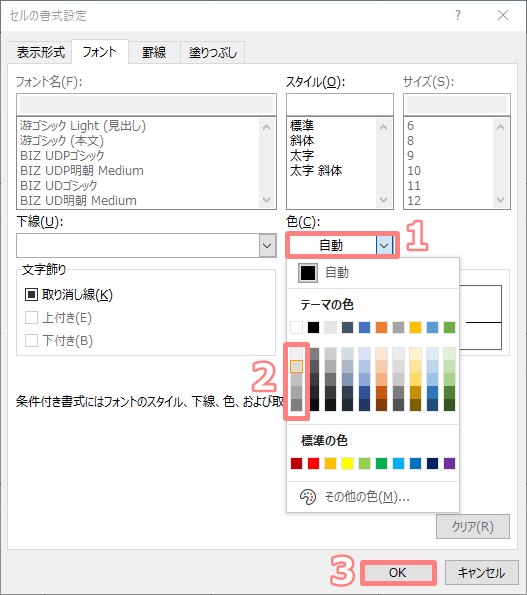
先ほどの画面にまた戻るので、最後にOKをクリックすれば完了です。
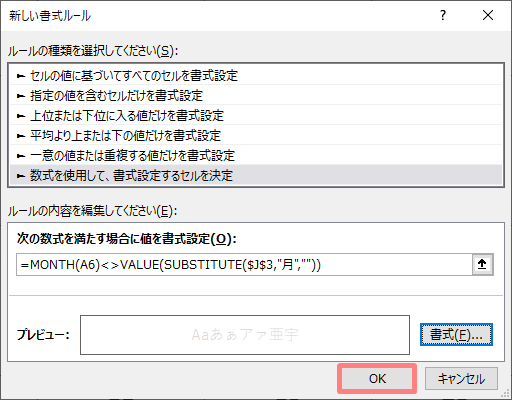
以上の手順で、当月以外を薄い灰色に変更することができました。
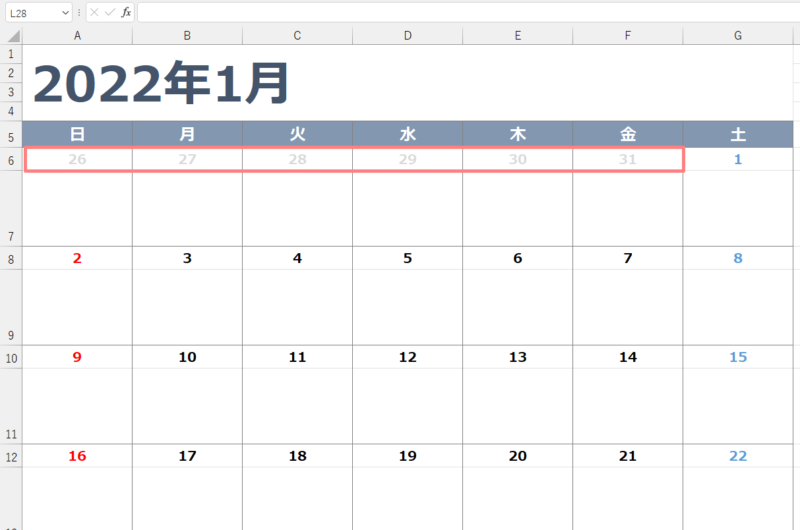
エクセルの自動反映するカレンダーをプレゼント
以上の手順で、年月を選ぶと自動で表示するカレンダーの作成は完成です。
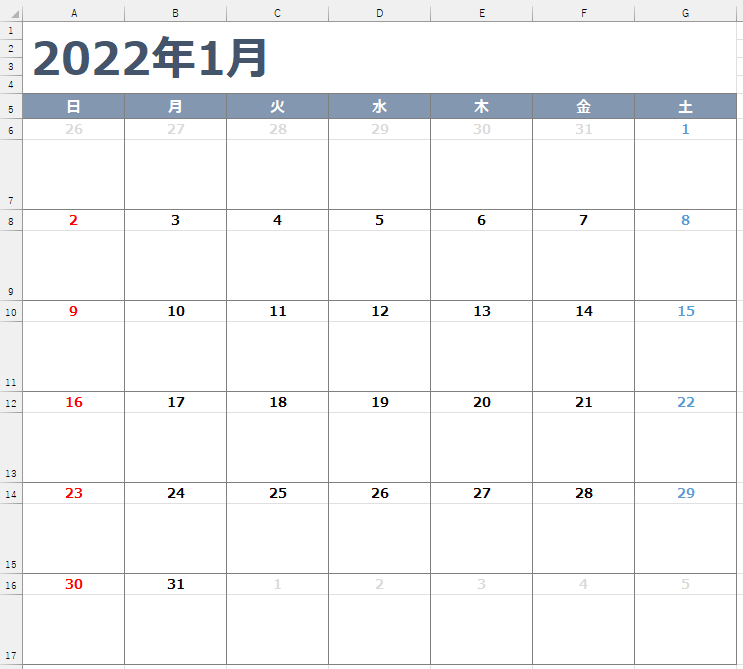
今回作成したカレンダーのエクセルファイルがこちらです。→2022年カレンダー
自分で作るのは面倒という方や、データを参考にしたいという方はダウンロードしてみてください。