エクセルはデータを計算するだけではなく、データを管理するときにも非常に便利なツールです。
エクセルで大量のデータを管理するときに役立つのが、「フィルター」というデータを抽出する機能です。
そこでこの記事ではExcel(エクセル)のフィルターの使い方・設定について、初心者にも分かりやすく詳しく解説していきたいと思います。
フィルターはエクセルにある数ある機能の中でも習得必須とも言える機能なので、ぜひこの記事を読んでマスターしてみてください、
- 1 エクセルのフィルター機能とは
- 2 エクセルでフィルターを設定する方法
- 3 エクセルでフィルターがかからない原因
- 4 エクセルでフィルターの設定を解除する方法
- 5 エクセルで設定したフィルターの使い方
- 6 エクセルでフィルターでの絞り込みを戻す方法
- 7 エクセルでフィルターとSUBTOTAL関数を組み合わせた応用技
- 8 エクセルのフィルターでその他の設定方法
エクセルのフィルター機能とは
エクセルのフィルター機能とは、データの一覧から指定した条件に合致するデータのみを絞り込むことができる機能です。
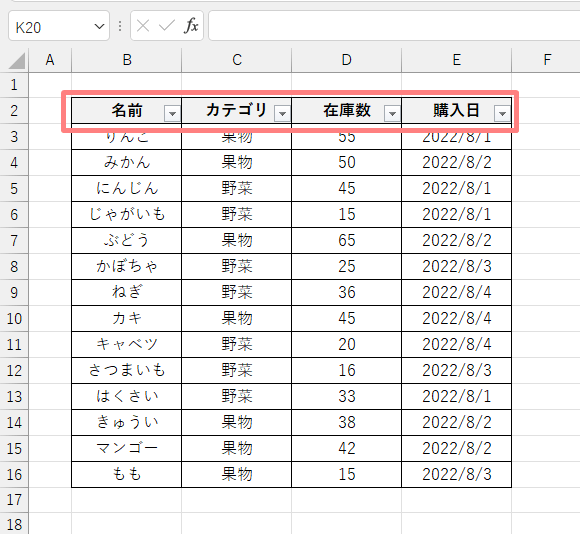
フィルター機能を使えば様々な条件でデータを絞りこむことができるので、大量のデータが一覧になったファイルでも目当ての情報を探し出すことが可能です。
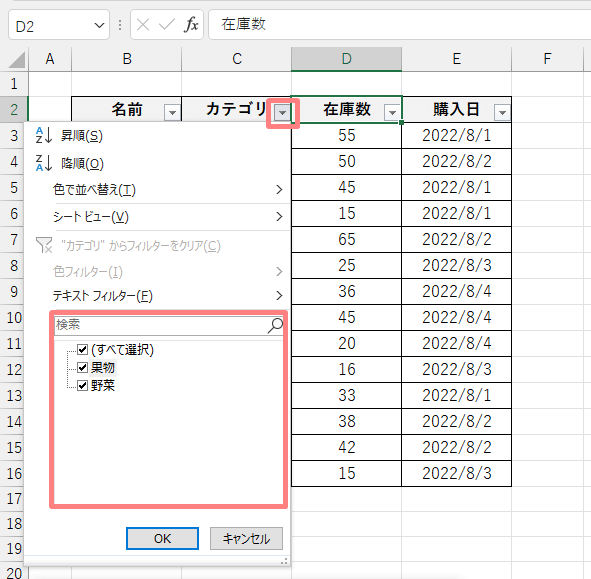
エクセルでフィルターを設定する方法
まずはクセルでフィルターを設定する方法を解説していきます。
今回はこちらの表を事例に、フィルターを設定するための手順を解説していきます。
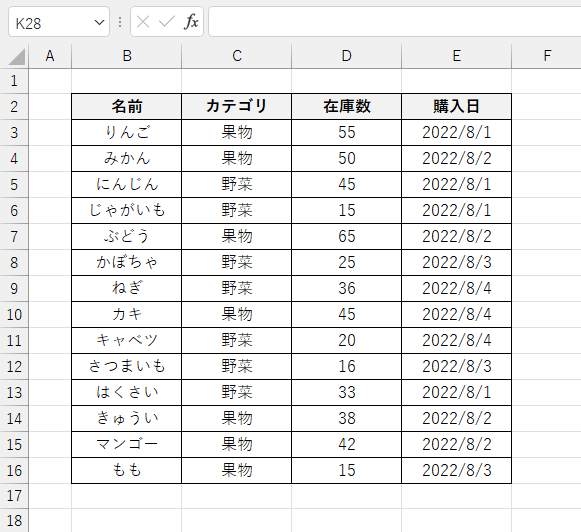
まずはフィルターを設定したい表をどこでもいいのクリックして、セルを選択した状態にします。
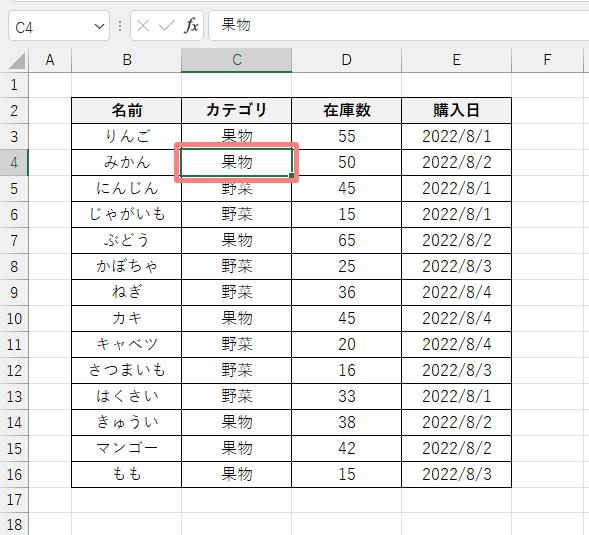
表内のセルを選択した状態で、データタブにあるフィルターのボタンをクリックします。

以上の手順で、選択した表の表頭にフィルターのタブを追加することができました。
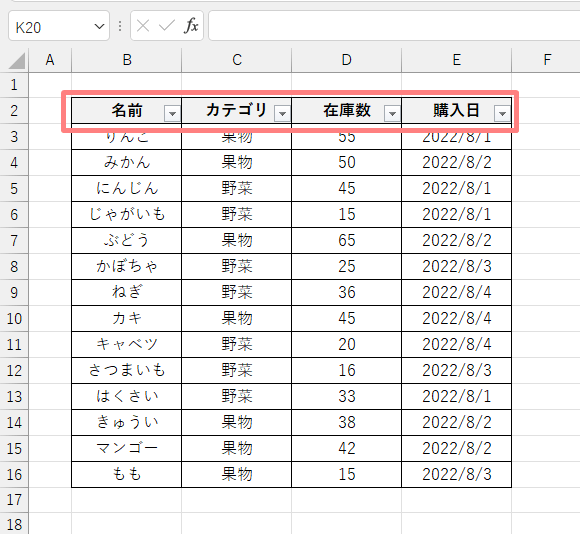
ちなみに上記手順でフィルターを設定したい場合は、表の上下左右外側に空白のセルを空けておく必要があります。
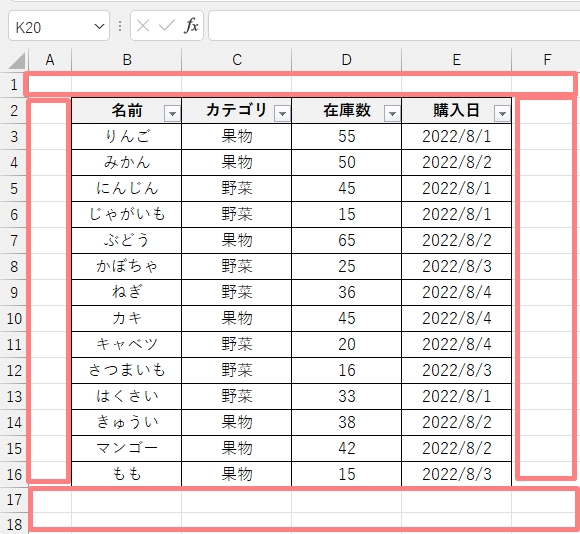
空白のセルがないと表として認識されないため、上記手順ではフィルターをかけることができないのでご注意ください。
範囲を選択してフィルターを設定する方法
上記手順だと表がうまく認識されずにフィルターがかけれない場合、表の範囲を選択してフィルターを設定することも可能です。
まずはフィルターを設定したい表を、全て選択した状態にします。
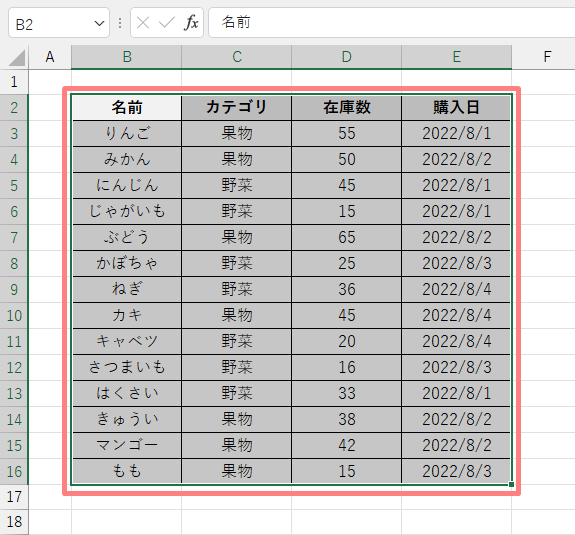
表を選択した状態で、データタブにあるフィルターのボタンをクリックします。

以上の手順で、選択した表の表頭にフィルターのタブを追加することができました。
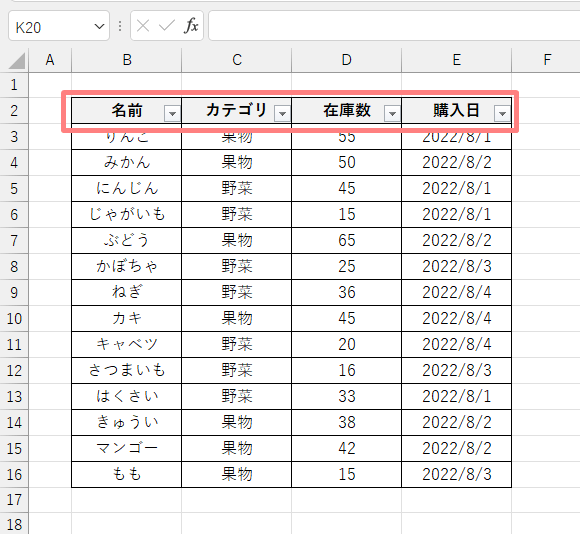
ショートカットでフィルターを設定する方法
エクセルではショートカットを使ってフィルターを設定することも可能です。
エクセルでフィルターを設定するショートカットがこちらです。
まずはフィルターをかけたい表のセルを、どこでもいいのでクリックして選択した状態にします。
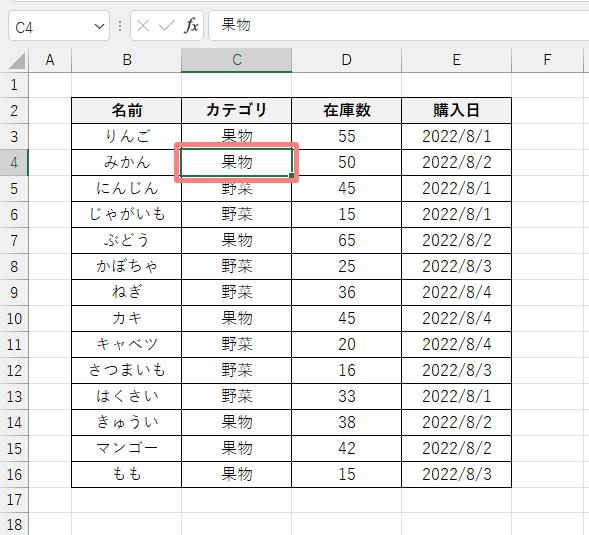
セルを選択した状態で、キーボードのCtrlとShiftとLを同時に押します。
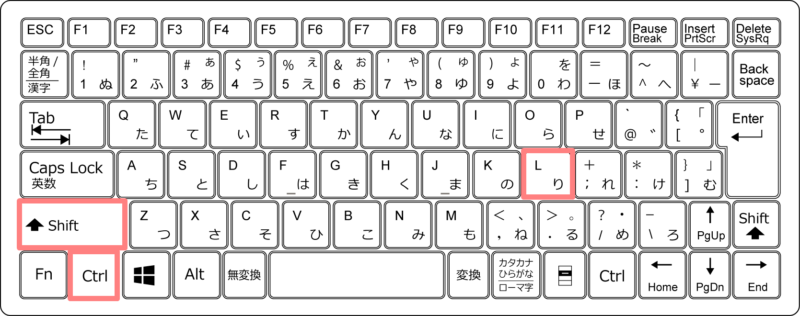
すると選択した表にフィルターを設定することができました。
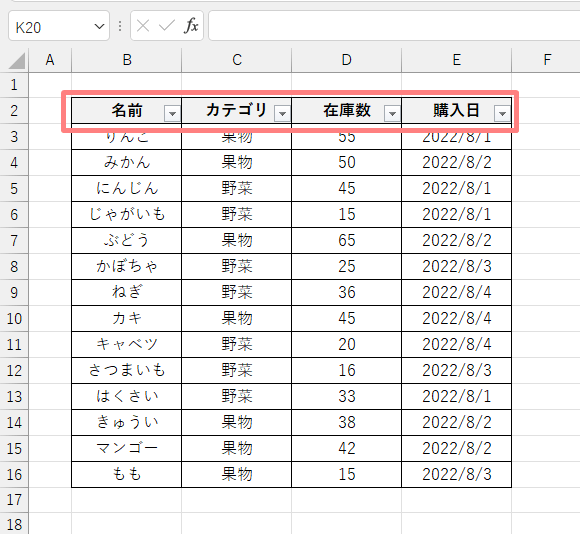
エクセルでフィルターがかからない原因
上記手順でフィルターを設定しようとしたときに、何かしらの原因でフィルターがかからないことがあります。
エクセルでフィルターがかからない場合、考えられる原因は以下の通りです。
- データの項目名が入力されていない
- 表の上下左右に空白セルがない
- ファイルが保護ビューになっている
- 統合したセルがある
- 1行または1列の空白がある
- 複数のシートを選択している
それぞれの原因についての詳しい解説については、こちらの「エクセルでフィルターがかからない原因と対処法」をご覧ください。
定時でカエルExcelでフィルターの設定がうまくできません・・・。オフィスうさぎこの記事ではフィルターがかからない原因と対処法を紹介していくね!エクセルで大量のデータから特定のデータを探しだす[…]
エクセルでフィルターの設定を解除する方法
ここではエクセルで設定したフィルターを解除する方法を解説していきます。
まずはフィルターが設定されている表のセルを、どこでもいいので選択した状態にします。
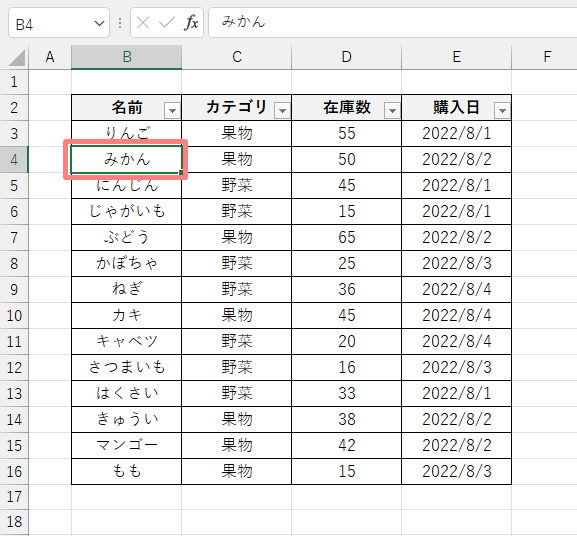
セルを選択した状態で、データタブにあるフィルターのボタンをクリックします。

以上の手順で、フィルターの設定を解除することができました。
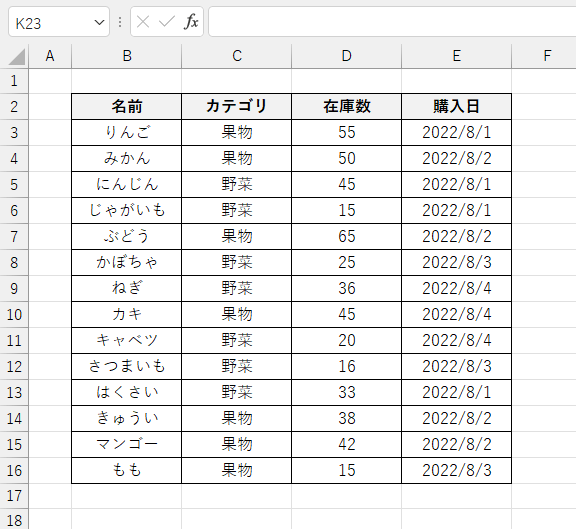
フィルターを解除するショートカット
エクセルではショートカットを使ってフィルターの設定を解除することも可能です。
エクセルでフィルターを解除するショートカットがこちらです。
まずはフィルターをかけたい表のセルを、どこでもいいのでクリックして選択した状態にします。
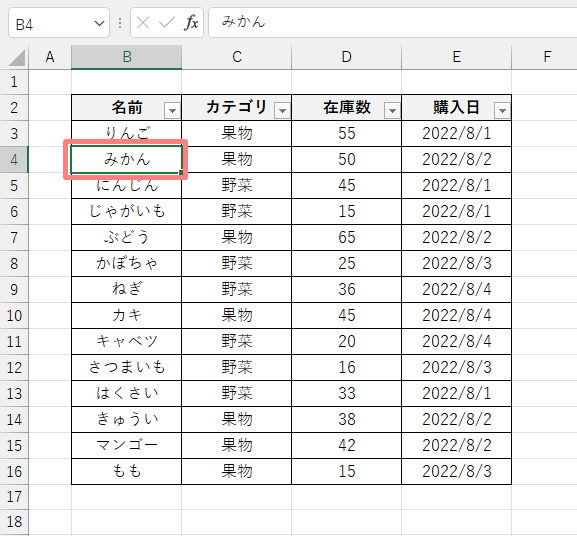
セルを選択した状態で、キーボードのCtrlとShiftとLを同時に押します。
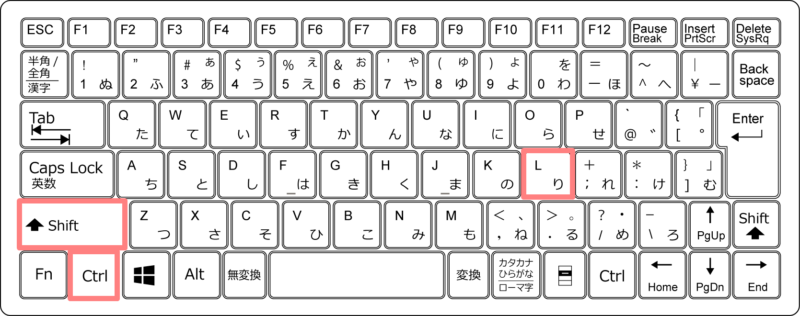
すると設定したフィルターを解除することができました。
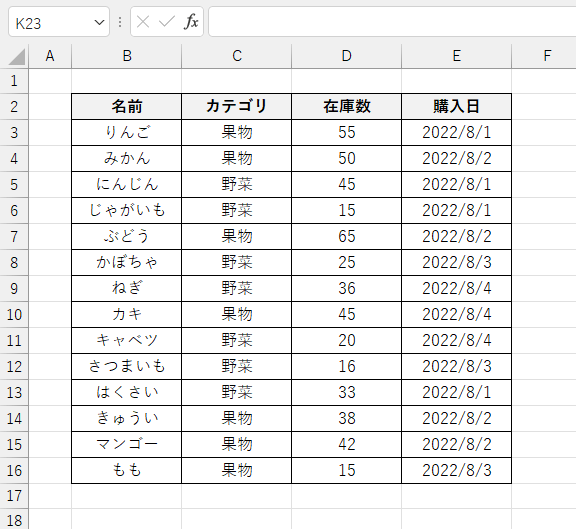
エクセルで設定したフィルターの使い方
フィルターでは様々な条件でデータを絞り込んで表示させることができます。
ここからはエクセルのフィルターでデータを絞り込む方法について、絞り込み方法別に詳しい手順を解説していきます。
フィルターでドロップダウンで絞り込む方法
まずはフィルターの一番基本的な使い方とも言える、ドロップダウンを使って絞り込む手順を解説していきます。
フィルターを設定した表の表頭には、赤枠部分にある下矢印のマークが表示されています。
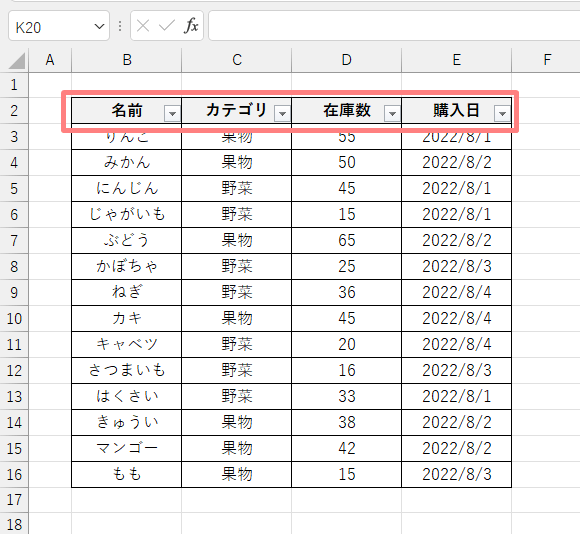
下矢印のボタンをクリックすると、その列にある項目が一覧で表示されます。
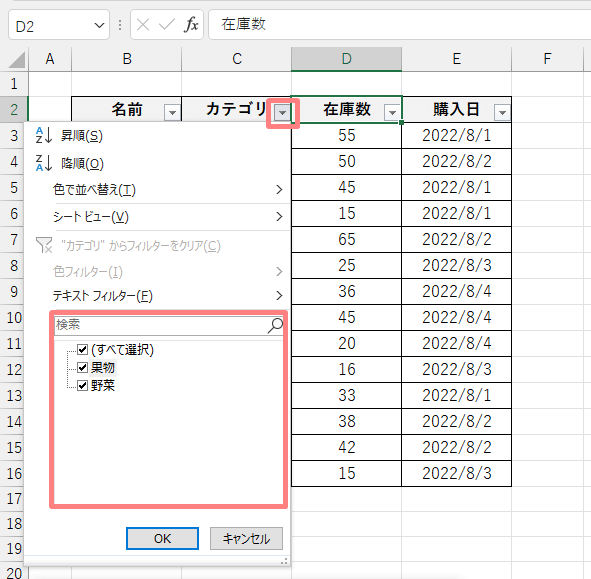
表示される項目の中から、絞り込みたい項目のみにチェックをつけます。
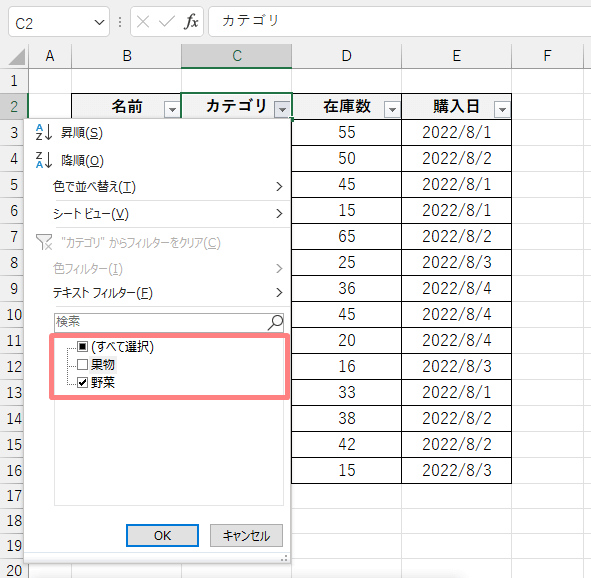
最後にOKをクリックします。
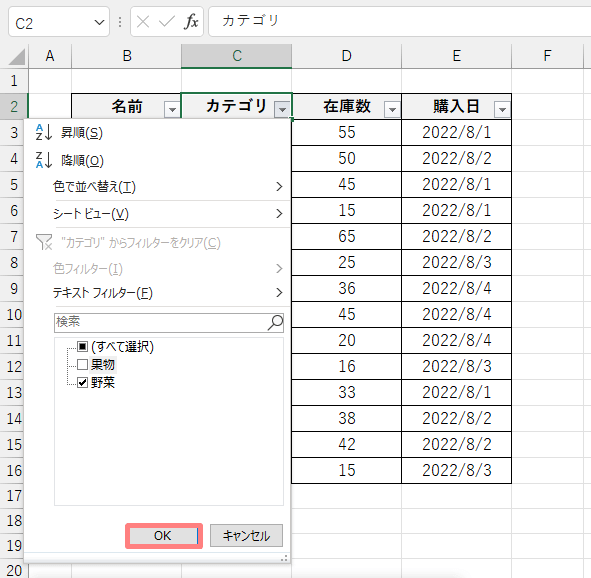
以上の手順で、チェックを入れた項目のみに絞り込んで表示することができました。
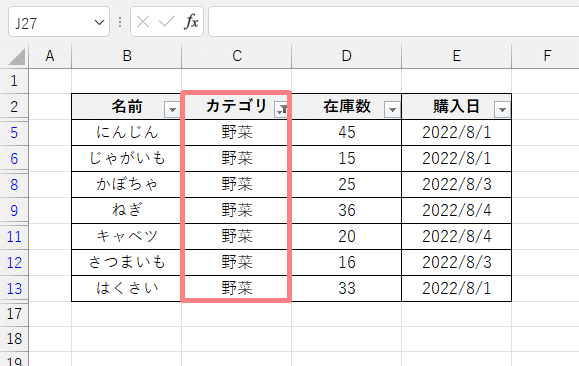
ちなみにフィルターで限定している列については、分かりやすいように表頭のマークが変更されています。
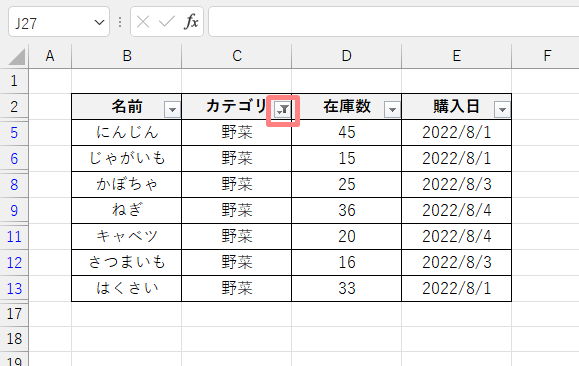
フィルターで特定の文字で絞り込む方法
続いて、特定の文字列を使って絞り込む手順を解説していきます。
下矢印のマークをクリックして表示されるメニューから、検索ボックスに絞り込みたい文字列を入力します。
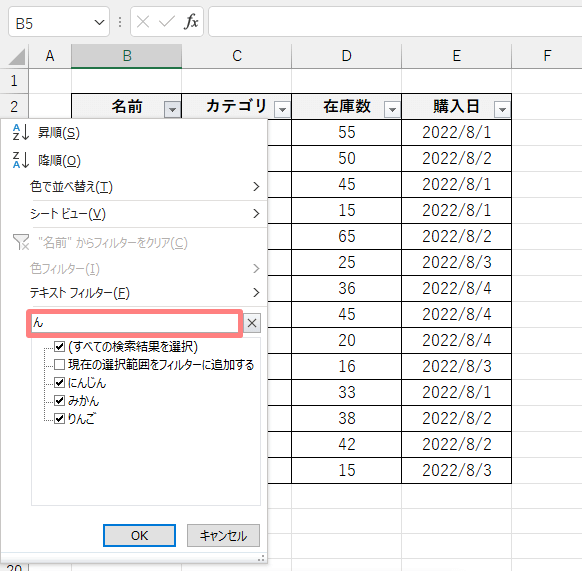
絞り込みたい文字列を入力し、OKをクリックします。
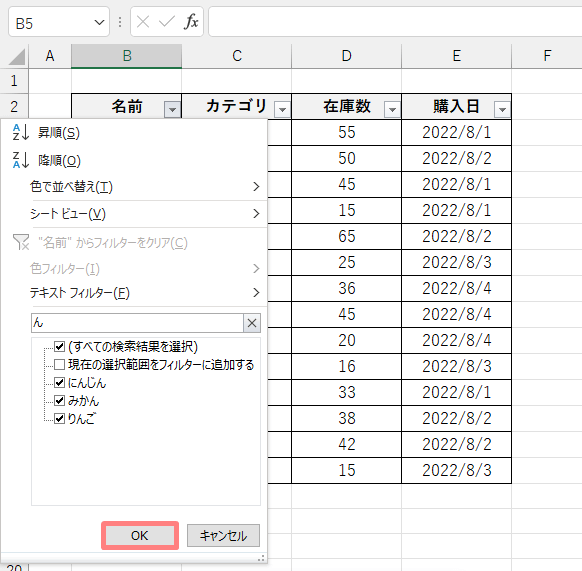
すると入力した文字列を含むデータのみを、絞り込んで表示することができました。
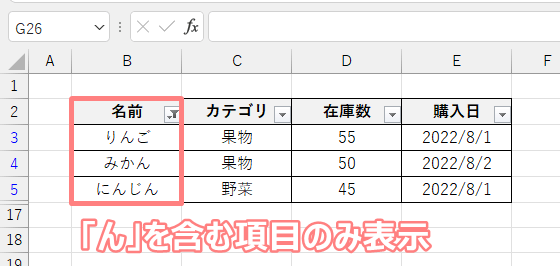
ちなみにテキストフィルターのメニューから、入力した文字列を含む・含まない・完全一致など様々な条件を指定することも可能です。
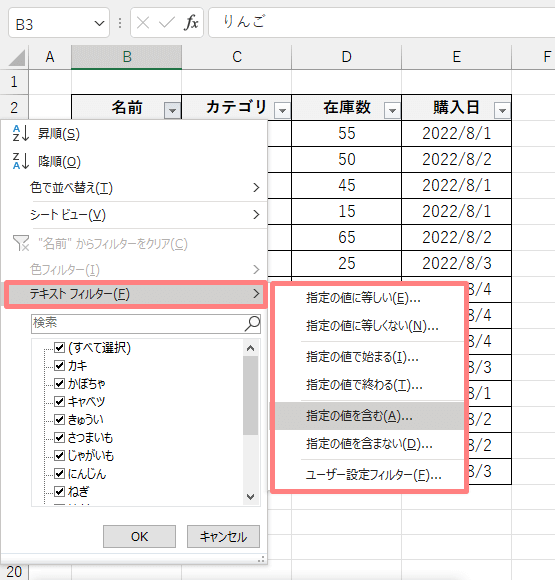
テキストフィルターでは2つの文字列を入力することができ、ANDまたはORの条件で絞り込むことも可能です。
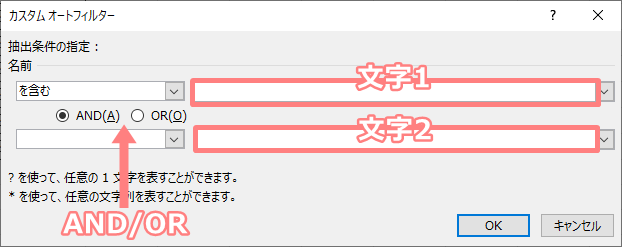
フィルターで指定した日付で絞り込む方法
続いて、日付データで絞り込む手順を解説していきます。
指定する日付に完全一致するデータや、指定した日付よりも前・後のデータなど、日付データを条件に絞り込むことができます。
まずは、日付データが入力されている項目の下矢印をクリックし、フィルターのメニューを開いてください。
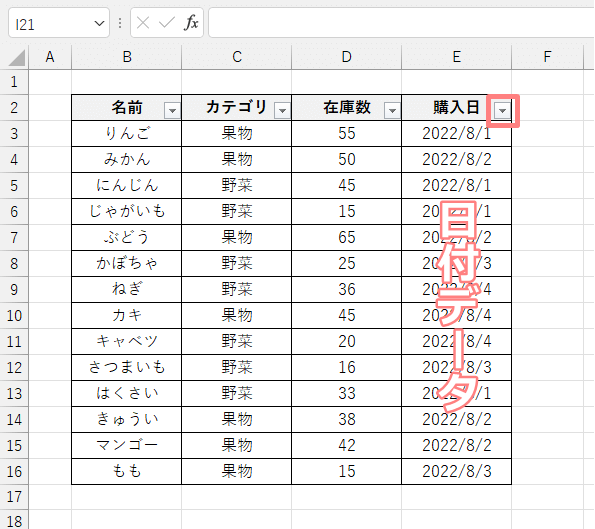
表示されるメニューの中から日付フィルターをクリックすると、日付データを使った様々な絞り込み条件が表示されます。
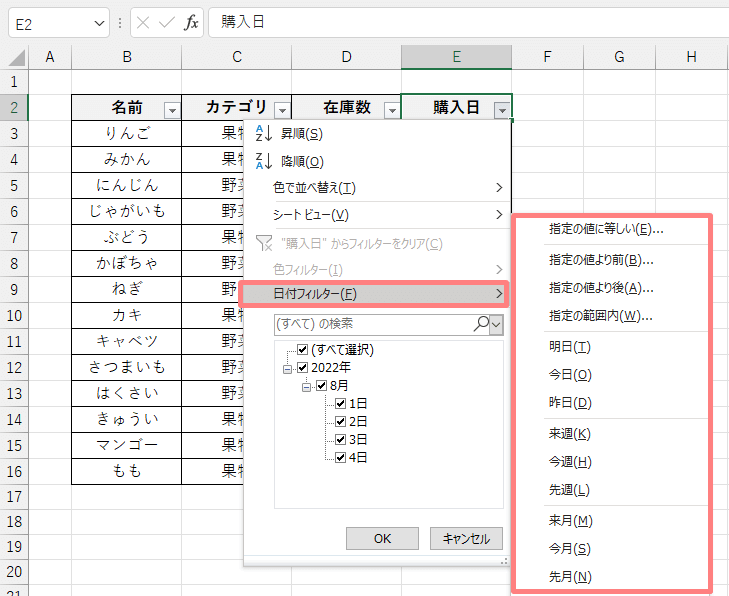
特定の日付に合致するデータを絞り込む
指定する日付に合致するデータのみを絞り込む手順を解説していきます。
日付フィルターをクリックして表示されるメニューから、指定の値に等しいをクリックしてください。
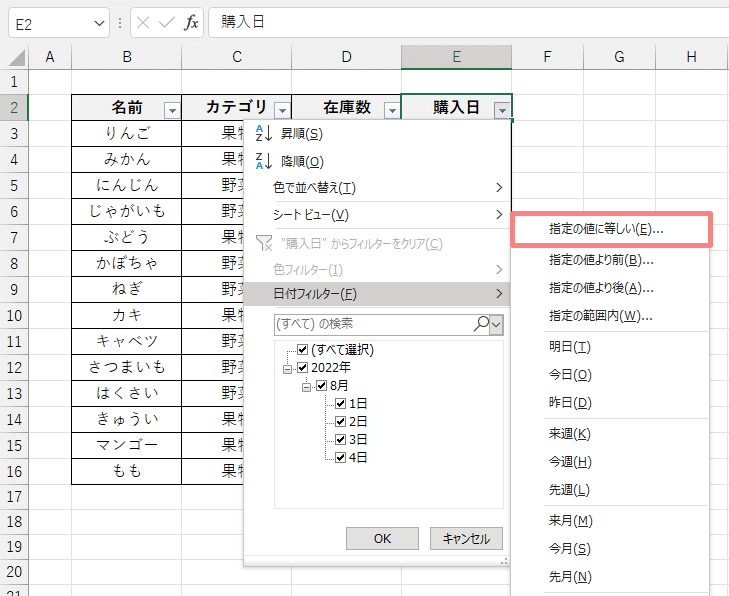
次に表示される設定画面から、入力ボックスの横にあるタブをクリックしてください。
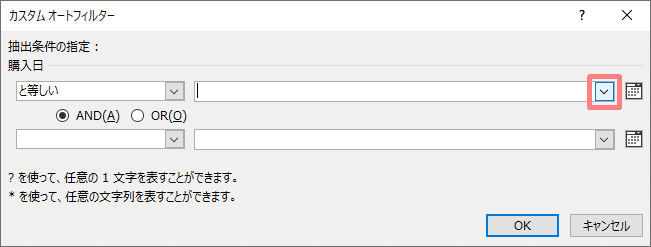
すると表内に含まれるすべての日付が表示されるので、一覧から指定したい日付を選択します。
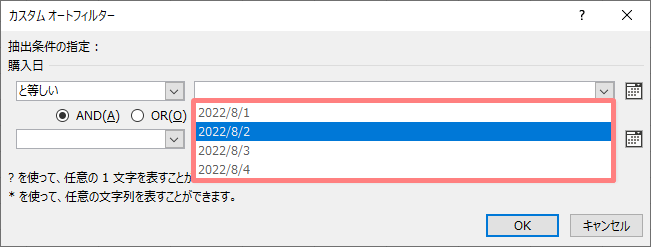
またカレンダーのアイコンをクリックすれば、カレンダーの一覧から日付を指定することも可能です。
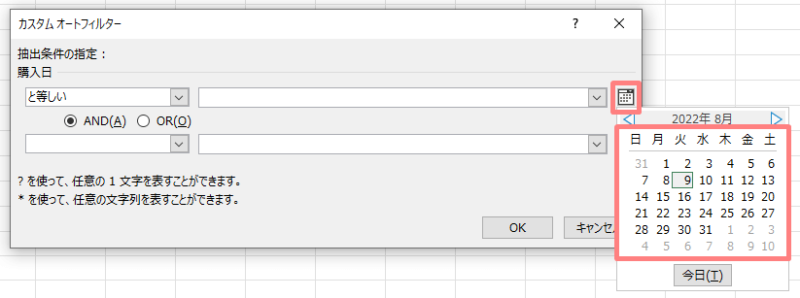
絞り込む日付を指定できたら、最後にOKをクリックすれば完了です。
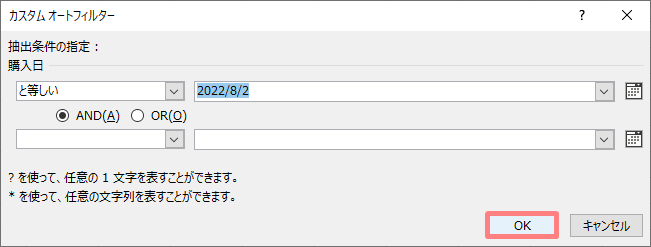
以上の手順で、指定した日付に合致するデータのみを絞り込むことができました。
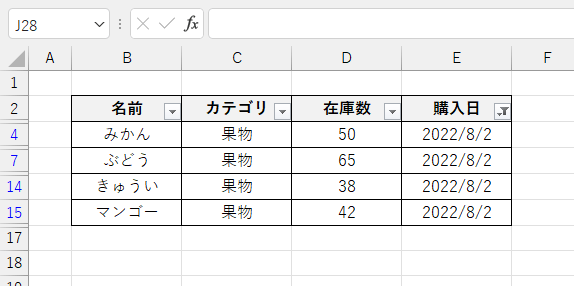
指定の日付よりも前のデータを絞り込む
指定する日付よりも前のデータを絞り込む手順を解説していきます。
日付フィルターをクリックして表示されるメニューから、指定の値よりも前をクリックしてください。
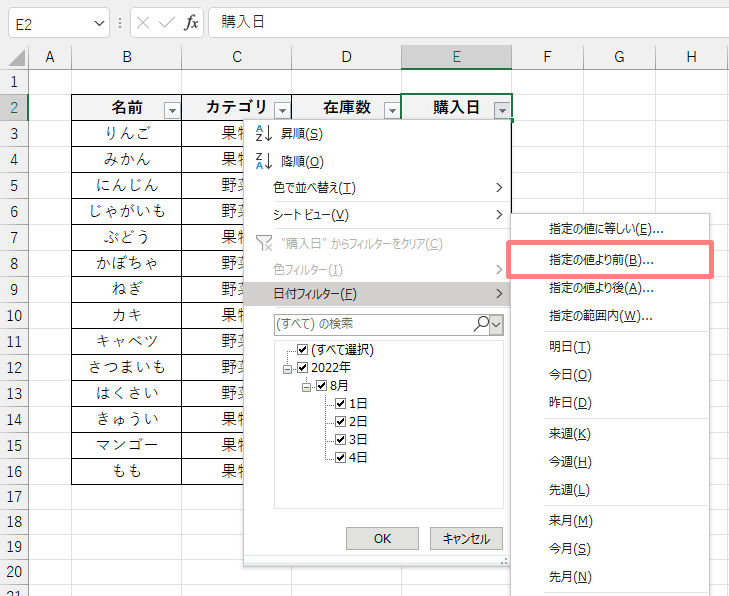
次に設定画面にあるカレンダーのアイコンをクリックして、カレンダーの一覧から任意の日付を指定します。
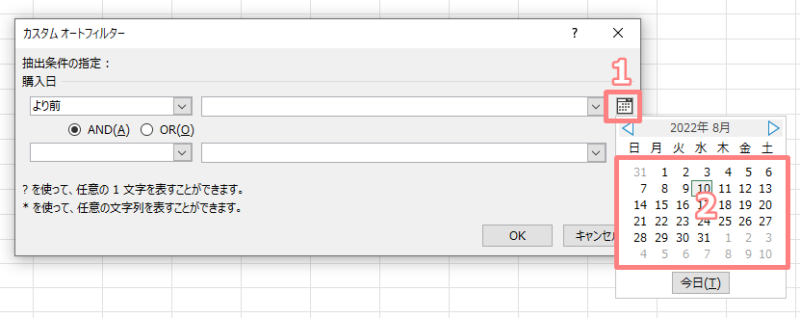
日付を指定できたら、最後にOKをクリックしてください。
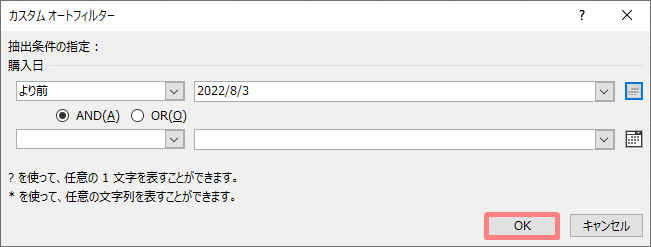
以上の手順で、指定した日付よりも前のデータのみを表示することができました。
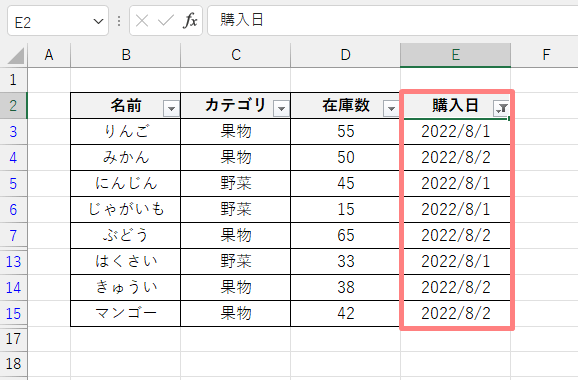
指定の日付よりも後のデータを絞り込む
指定する日付よりも後のデータを絞り込む手順を解説していきます。
日付フィルターをクリックして表示されるメニューから、指定の値よりも後をクリックしてください。
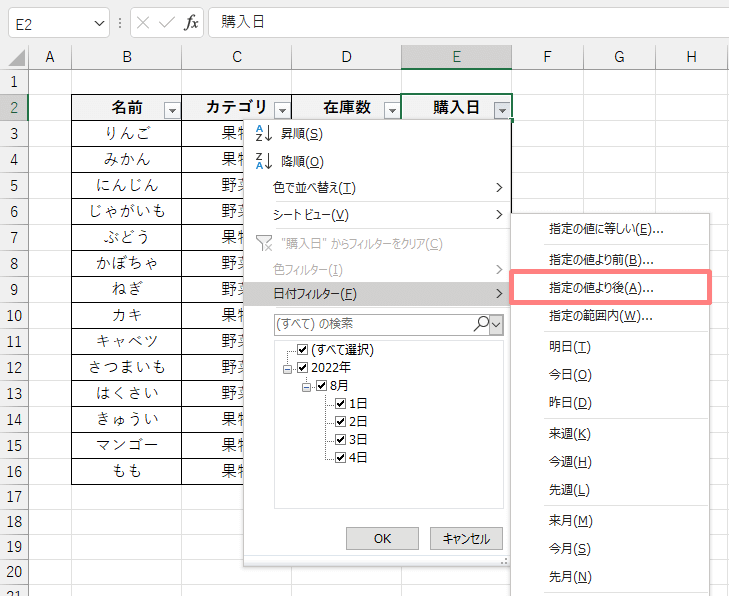
次に設定画面にあるカレンダーのアイコンをクリックして、カレンダーの一覧から任意の日付を指定します。
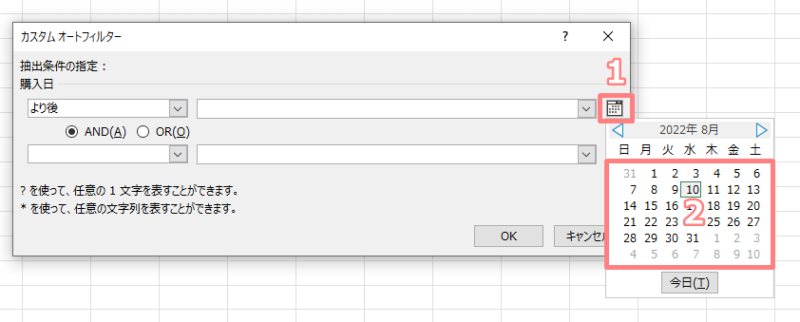
日付を指定できたら、最後にOKをクリックしてください。
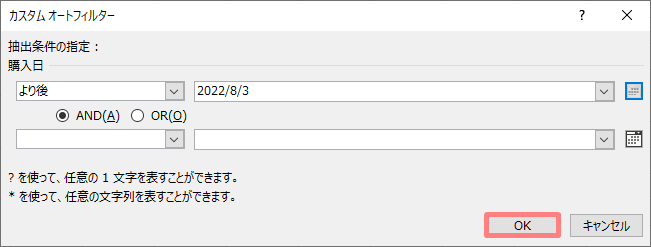
以上の手順で、指定した日付よりも後のデータのみを表示することができました。
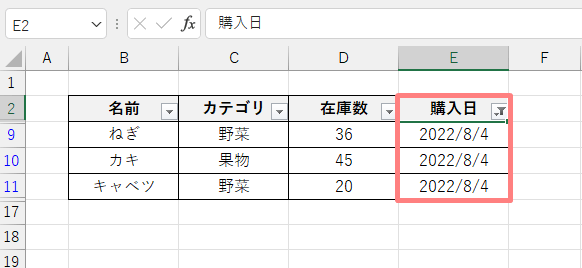
2つの日付の範囲内に合致するデータを絞り込む
2つの日付を指定して期間内のデータのみを絞り込む手順を解説していきます。
まずは日付フィルターをクリックして表示されるメニューから、指定の範囲内をクリックしてください。
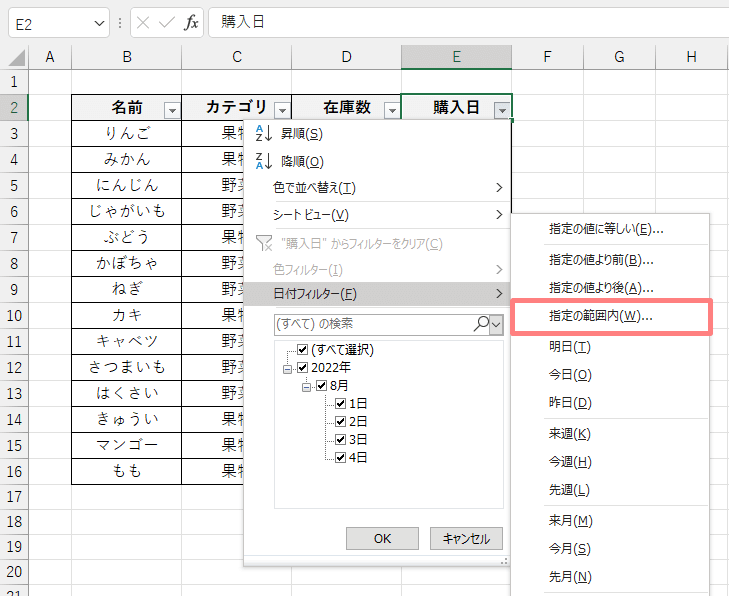
次に設定画面の上段にあるカレンダーのアイコンをクリックして、カレンダーの一覧から開始地点の日付を選択します。
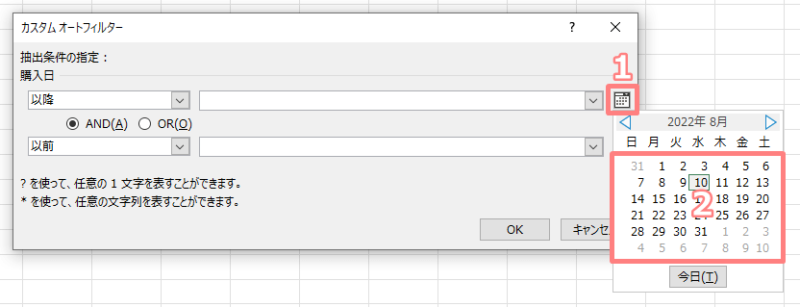
続いて設定画面の下段にあるカレンダーのアイコンをクリックして、カレンダーの一覧から終了地点の日付を選択します。
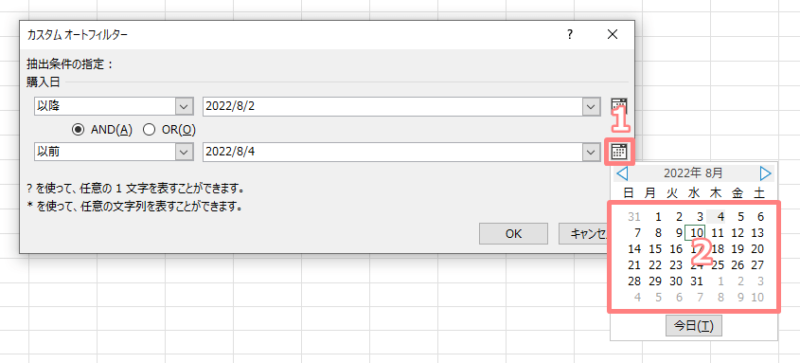
最後にOKをクリックしてください。
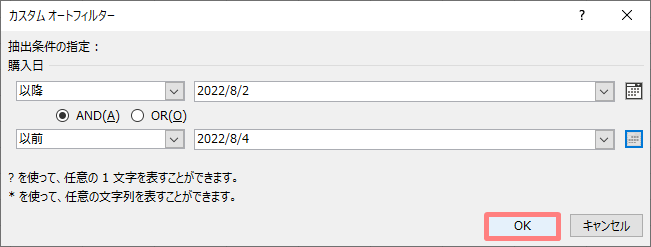
以上の手順で、指定した日付よりも後のデータのみを表示することができました。
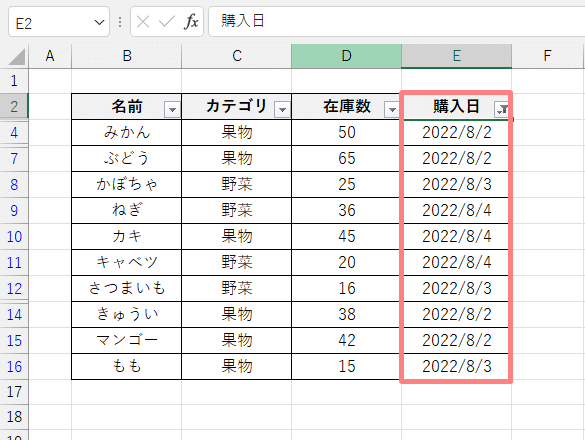
フィルターで特定の数値で絞り込む方法
続いて、特定の数値で絞り込む手順を解説していきます。
指定する数値に完全一致するデータや、指定した数値以上・以下のデータなど、数値データを使って様々な条件で絞り込むことができます。
まずは数値データが入力されている項目の下矢印をクリックして、フィルターのメニューを開いてください。
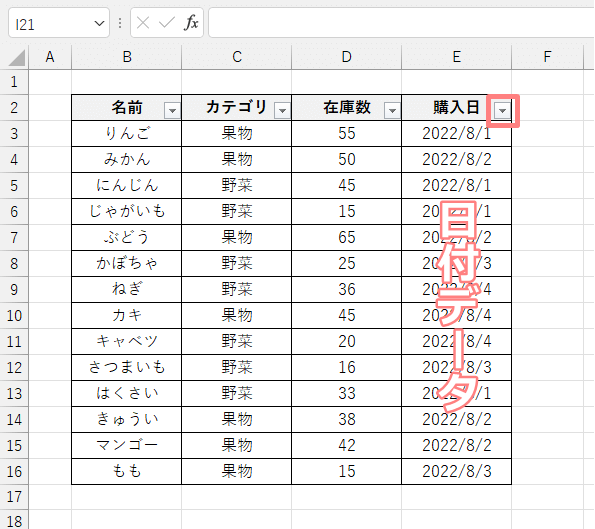
表示されるメニューの中から日付フィルターをクリックすると、日付データを使った様々な絞り込み条件が表示されます。
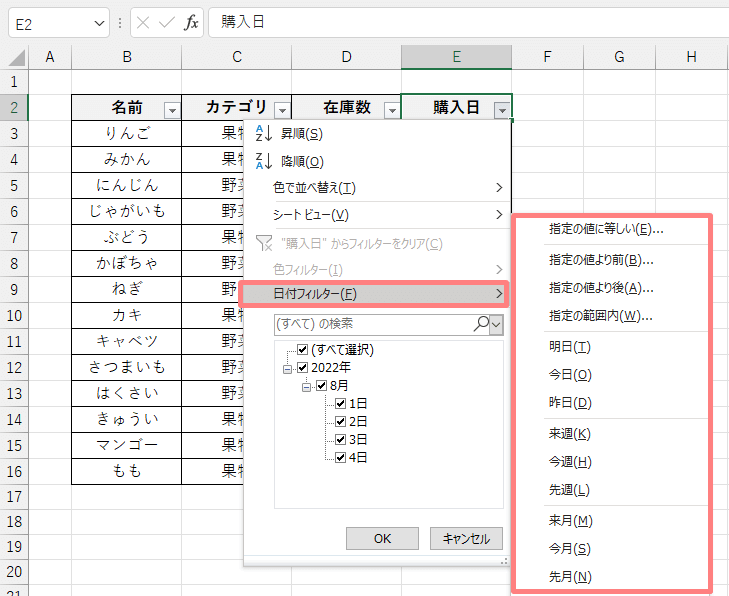
特定の数値と同じデータを絞り込む
指定する日付に合致するデータのみを絞り込む手順を解説していきます。
数値フィルターをクリックして表示されるメニューから、指定の値に等しいをクリックしてください。
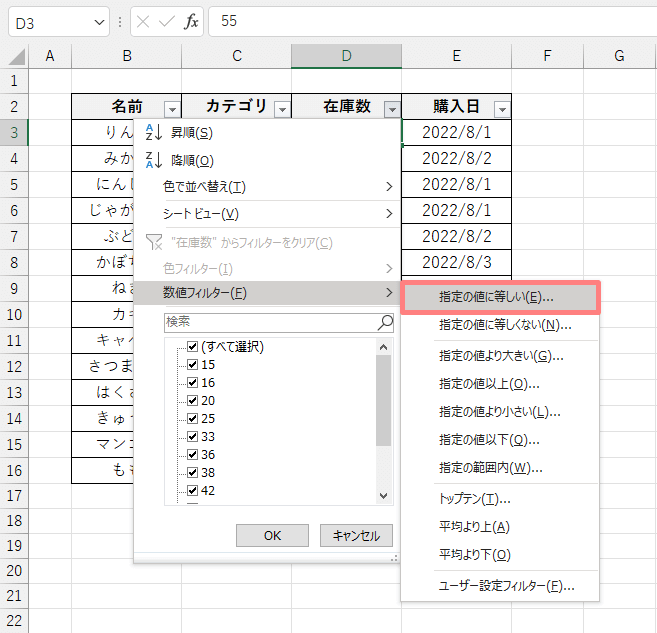
設定画面が表示されるので、入力ボックスの中に指定したい数値を入力します。
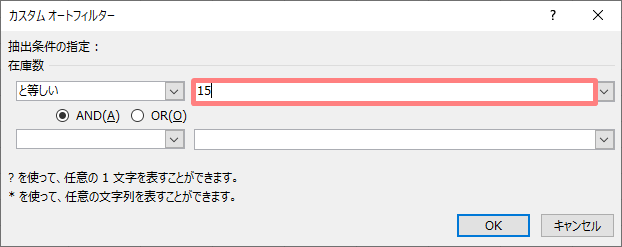
絞り込む数値を指定できたら、最後にOKをクリックすれば完了です。
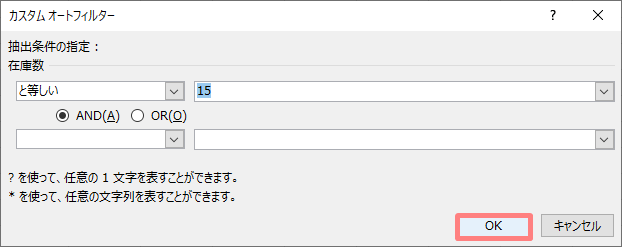
以上の手順で、指定した数値に合致するデータのみを絞り込むことができました。
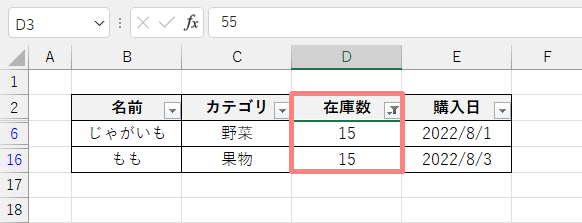
特定の数値と一致しないデータのみを絞り込む
指定する日付に一致しないデータのみを絞り込む手順を解説していきます。
数値フィルターをクリックして表示されるメニューから、指定の値に等しくないをクリックしてください。
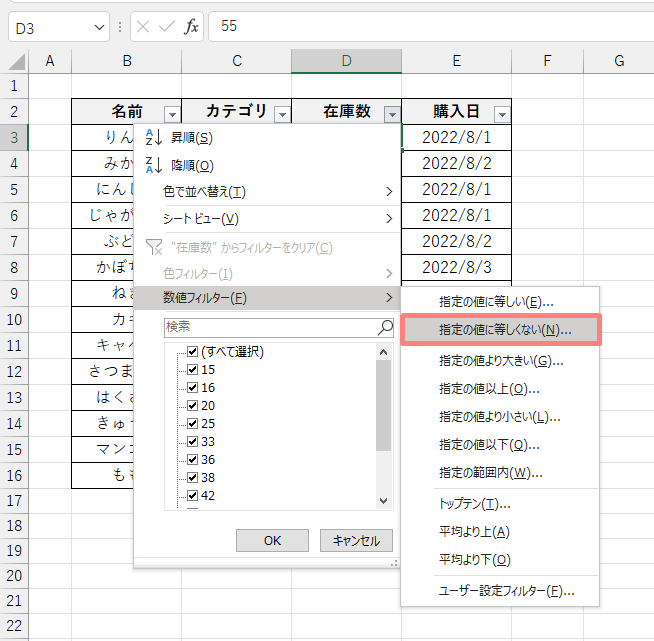
設定画面が表示されるので、入力ボックスの中に指定したい数値を入力します。
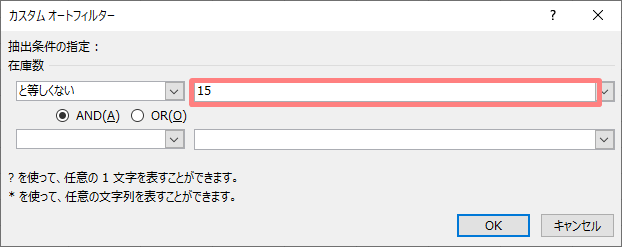
絞り込む数値を指定できたら、最後にOKをクリックすれば完了です。
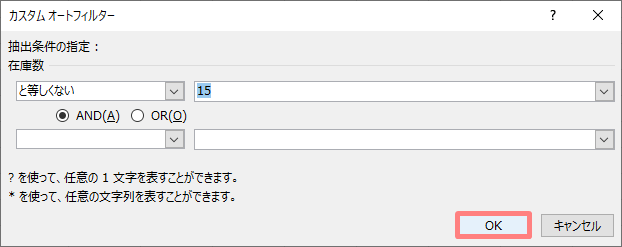
以上の手順で、指定した数値以外のデータを絞り込むことができました。
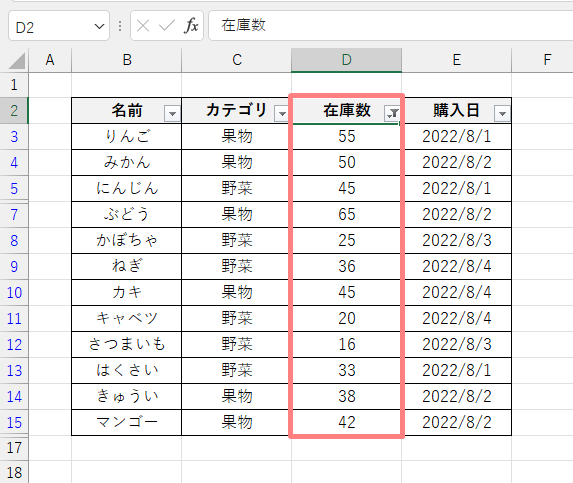
指定の数値以上のデータを絞り込む
指定する数値以上のデータを絞り込む手順を解説していきます。
数値フィルターをクリックして表示されるメニューから、指定の値以上をクリックしてください。
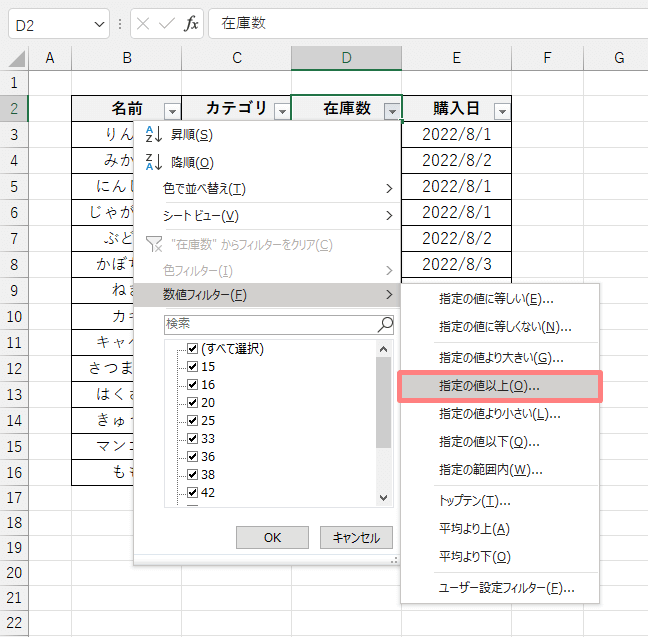
設定画面が表示されるので、入力ボックスの中に指定したい数値を入力します。
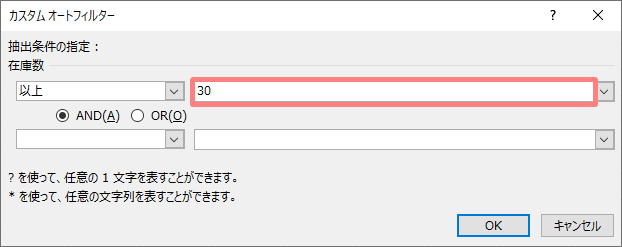
絞り込む数値を指定できたら、最後にOKをクリックすれば完了です。
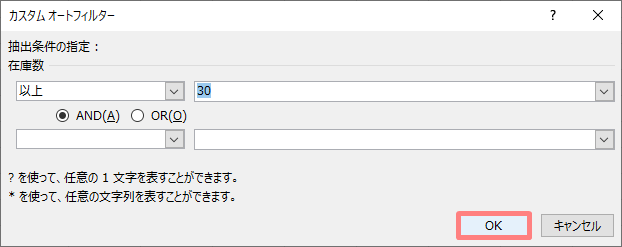
以上の手順で、指定した数値以上のデータのみを表示することができました。
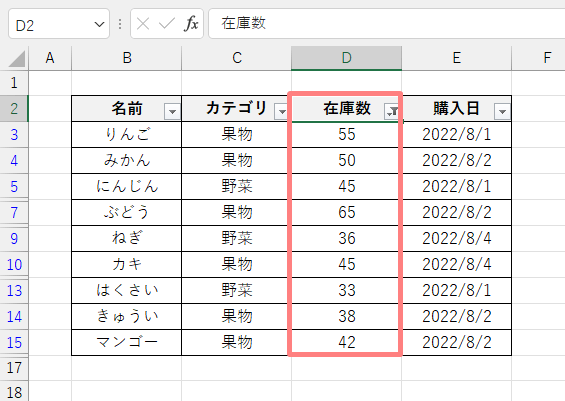
ちなみに指定した数値よりも大きいデータで絞り込みたい場合は、数値フィルターから指定の値よりも大きいをクリックすればOKです。
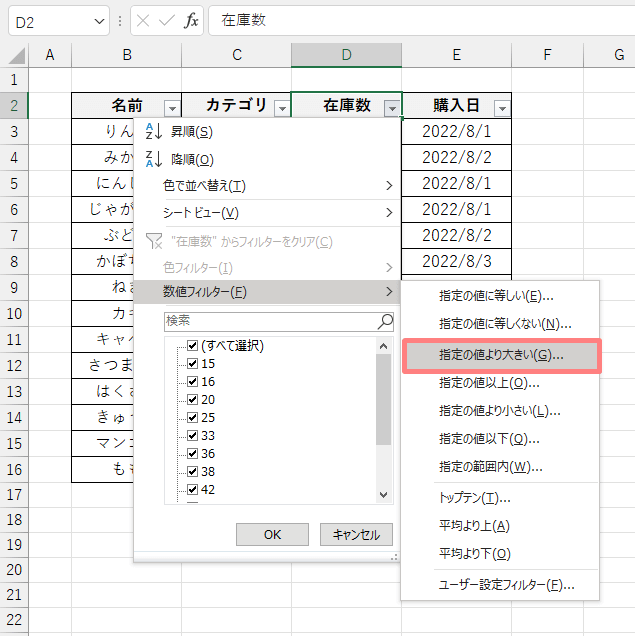
指定の数値以下のデータを絞り込む
指定する数値以下のデータを絞り込む手順を解説していきます。
数値フィルターをクリックして表示されるメニューから、指定の値以下をクリックしてください。
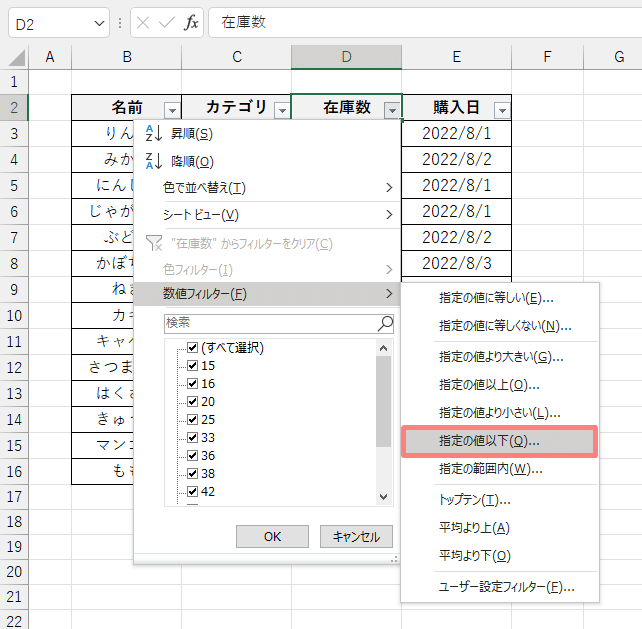
設定画面が表示されるので、入力ボックスの中に指定したい数値を入力します。
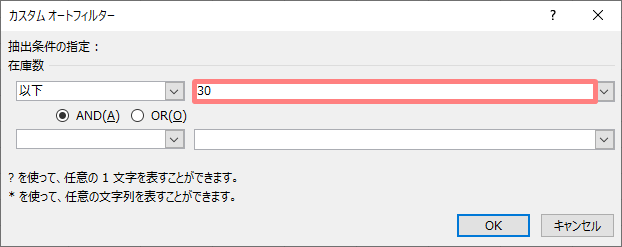
絞り込む数値を指定できたら、最後にOKをクリックしてください。
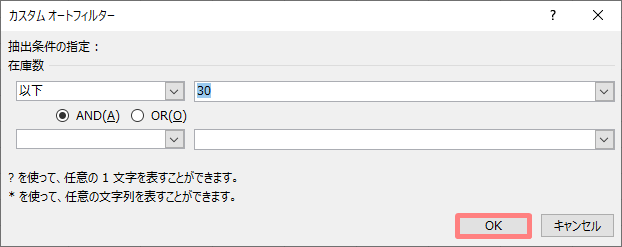
以上の手順で、指定した数値以下のデータのみを表示することができました。
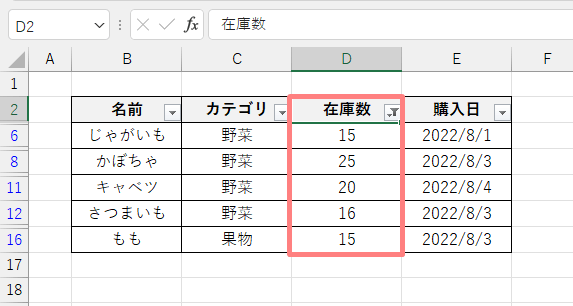
ちなみに指定した数値未満のデータで絞り込みたい場合は、数値フィルターから指定の値より小さいをクリックすればOKです。
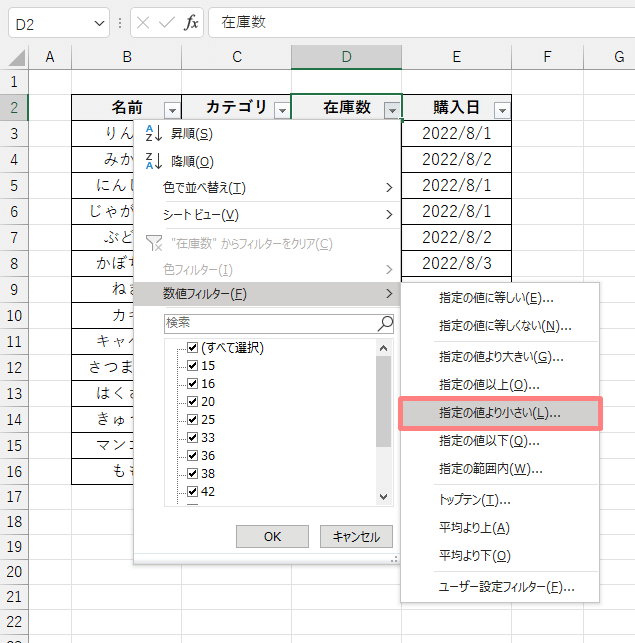
2つの数値の範囲内のデータを絞り込む
2つの数値を指定して範囲内のデータのみを絞り込む手順を解説していきます。
まずは数値フィルターをクリックして表示されるメニューから、指定の範囲内をクリックしてください。
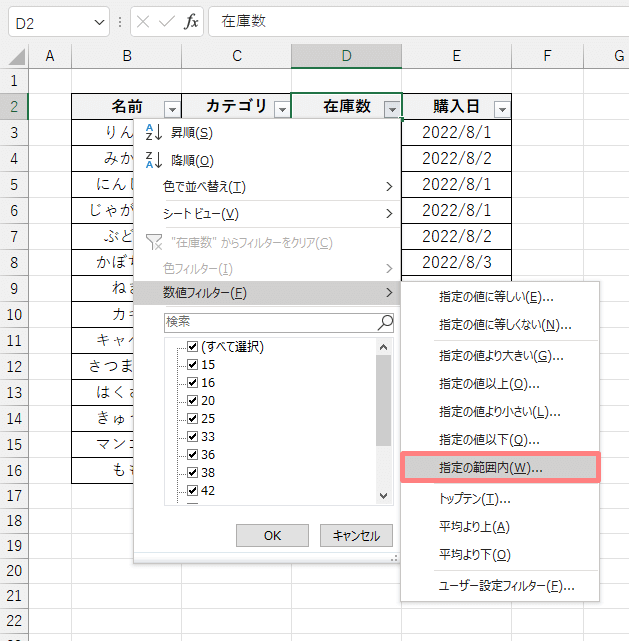
次に設定画面の上段にある入力ボックスに、最小の値を入力します。
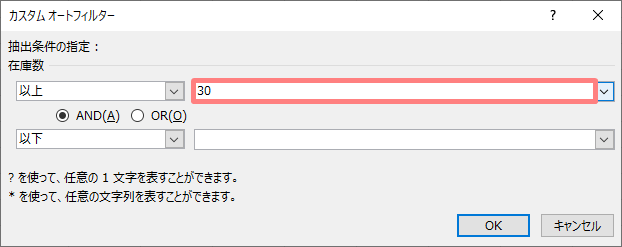
次に設定画面の下段にある入力ボックスに、最大の値を入力します。
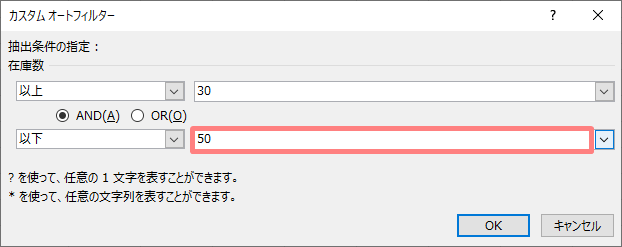
最後にOKをクリックしてください。
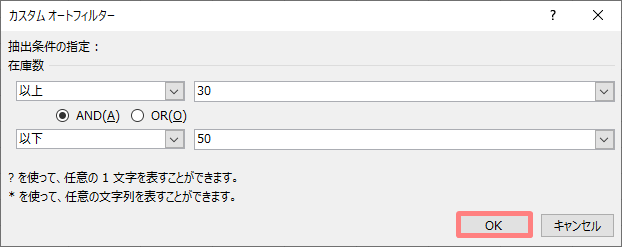
以上の手順で、指定した2つの値の範囲にある数値データのみを表示することができました。
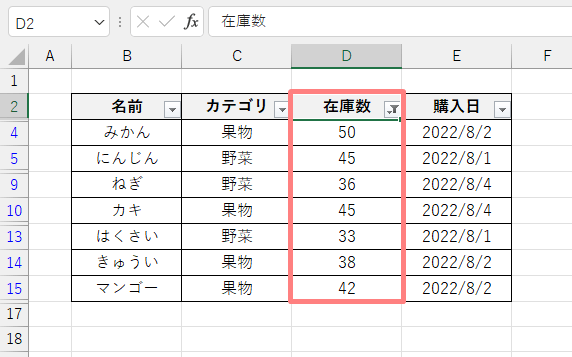
フィルターで特定の色で絞り込む方法
続いて、特定の色がついたデータのみを絞り込んで表示する手順を解説していきます。
まずは背景や文字に色がついたセルを含む列にある、フィルターの下矢印をクリックします。
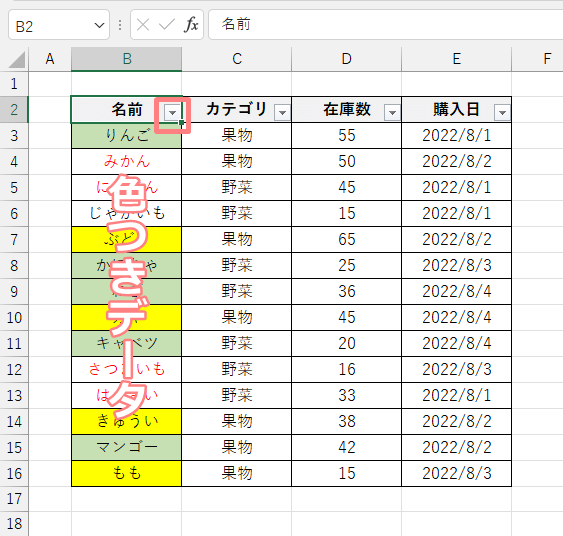
表示されるメニューから色フィルターをクリックします。
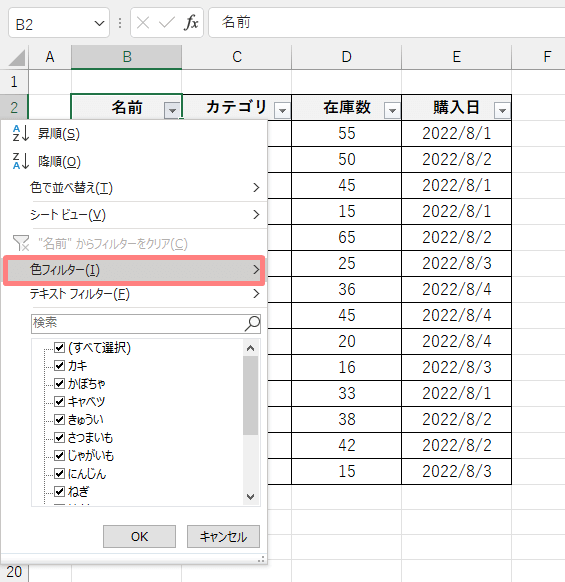
するとセルに含まれる背景色と文字色の一覧が表示されるので、絞り込みたい色を選択します。
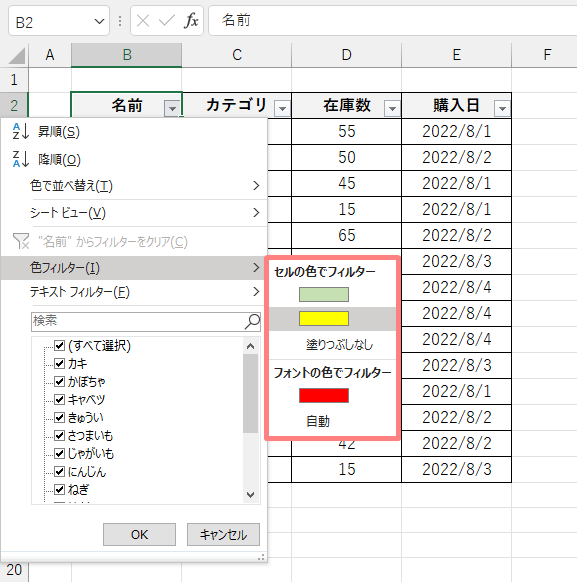
以上の手順で、指定した色でデータを絞り込むことができました。
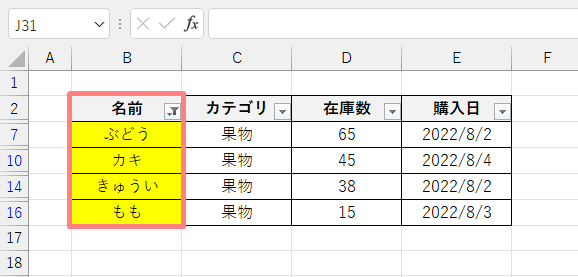
フィルターの詳細設定を使って複数条件で絞り込む方法
フィルターの詳細設定という機能を使えば、複数の条件を指定しながら絞り込むことが可能です。
フィルターの詳細設定を使うには、あらかじめ検索条件をセル内に入力しておく必要があります。

今回はそれぞれの項目について、下記のように条件を入力してみました。
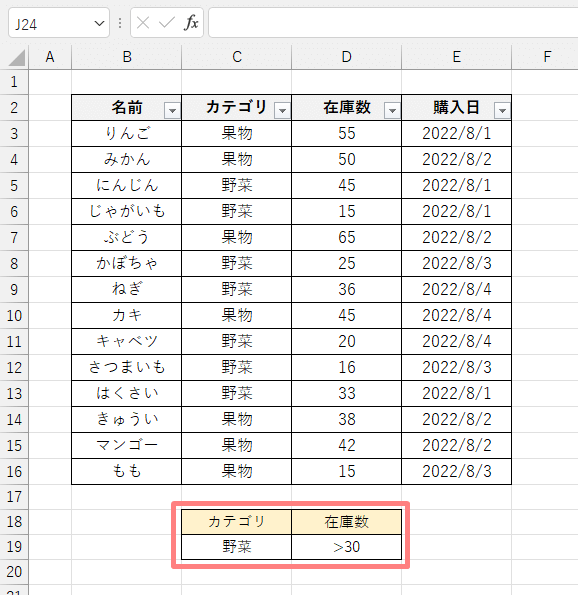
検索条件には「=」や「>」など、下記にまとめている論理式を使うことも可能です。
| 論理式 | 例 | 意味 |
| = | A1=5 | A1と5が等しい |
| <> | A1<>5 | A1と5が等しくない |
| < | A1<5 | A1が5未満 |
| <= | A1<=5 | A1が5以下 |
| > | A1>5 | A1が5より大きい |
| >= | A1>=5 | A1が5以上 |
まずはデータタブにある詳細設定のボタンをクリックしてください。

すると詳細設定の設定画面が表示されます。
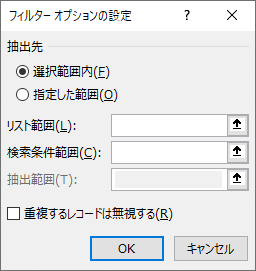
最初にリスト範囲のボックスをクリックし、フィルターをかけたい表の範囲を選択します。
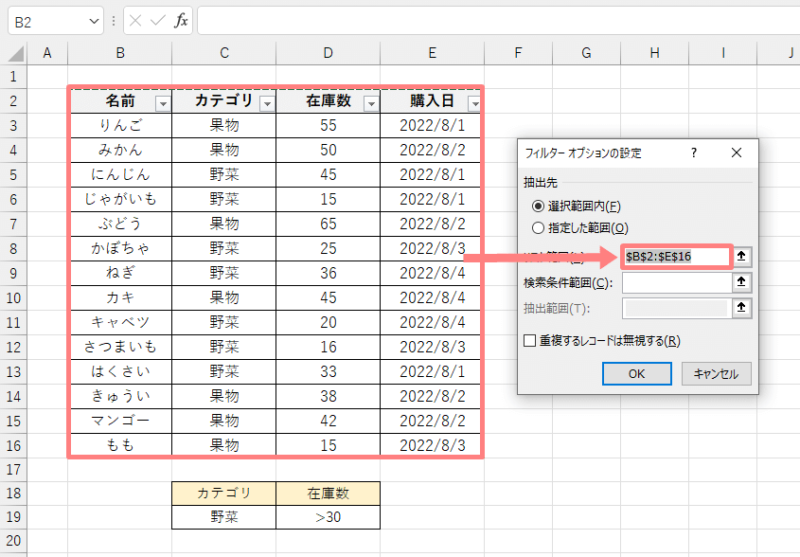
次に検索条件範囲のボックスをクリックし、検索条件の範囲を選択します。
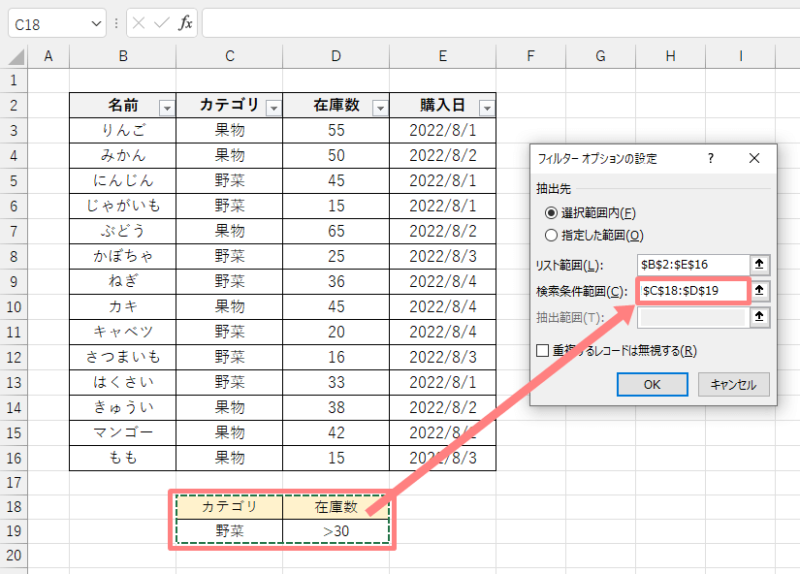
範囲を選択できたら、最後にOKをクリックします。
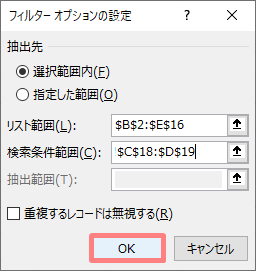
以上の手順で、詳細設定を使って複数条件で絞り込むことができました。
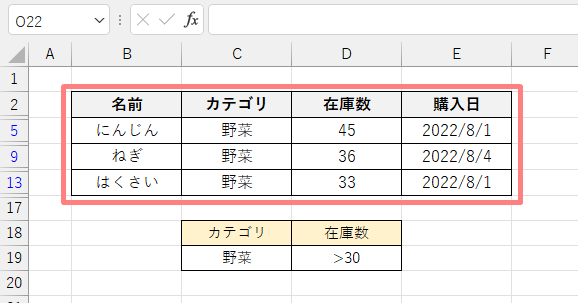
より詳しい解説については、こちらの「エクセルのフィルターで複数の条件で絞り込む方法」を合わせてご覧ください。
定時でカエルExcelのフィルターで複数の条件で絞り込むことってできますか?オフィスうさぎもちろん!フィルターで複数の条件で絞り込む手順を解説していくね!。エクセルの「フィルター」という機能を[…]
エクセルでフィルターでの絞り込みを戻す方法
エクセルのフィルターで絞り込み条件をクリアして元に戻す手順を解説していきます。
フィルターで条件を絞り込んでいる項目は、分かりやすいようにマークが変更されています。
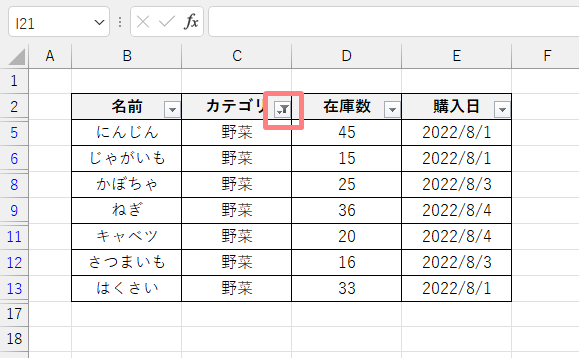
限定がかけられているフィルターを解除するには、表内のセルを選択した状態で、データタブにあるクリアをクリックします。
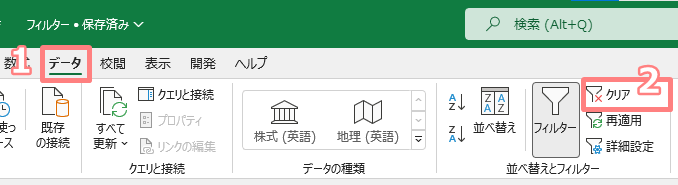
以上の手順で、フィルターの絞り込みを解除することができました。
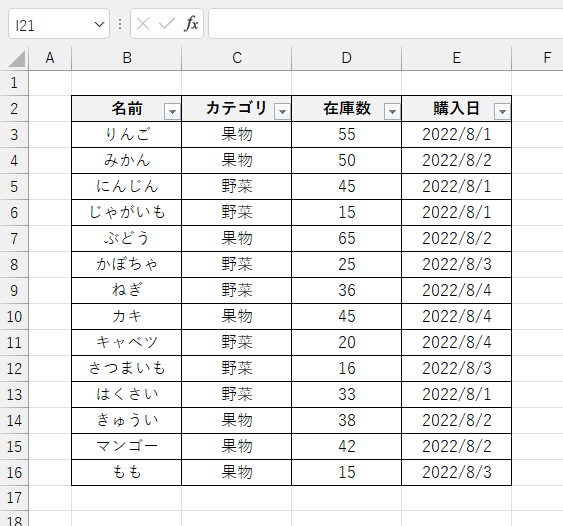
フィルターの絞り込みをクリアするショートカット
エクセルでフィルターをクリアするショートカットは以下の通りです。
フィルターが設定された表内のセルを選択した状態で、キーボードのALT → D → F → Sを順番に押していくだけです。
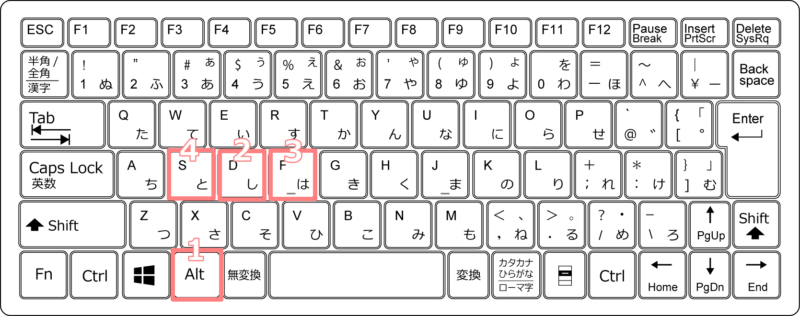
以上の手順で、マウスを使わずにフィルターを全てクリアすることができます。
エクセルでフィルターとSUBTOTAL関数を組み合わせた応用技
ここからはエクセルでフィルターとSUBTOTAL関数を組み合わせた応用技をご紹介していきます。
フィルターはSUBTOTAL関数と組み合わせることで、フィルターの絞り込みに連動しながら合計値や連番を入力することができます。
SUBTOTAL関数の書式は以下の通りです。
第1引数では集計方法を指定します。下記の表のように、1~11の数値で集計方法が分類されています。
| 入力する値 | 集計方法 |
| 1 | AVERAGE |
| 2 | COUNT |
| 3 | COUNTA |
| 4 | MAX |
| 5 | MIN |
| 6 | PRODUCT |
| 7 | STDEV |
| 8 | STDEVP |
| 9 | SUM |
| 10 | VAR |
| 11 | VARP |
SUBTOTALを使ってフィルターと連動して合計値を計算する
フィルターで絞り込んだ表の合計値を計算したいときは、SUM関数ではなく「SUBTOTAL関数」をつかいます。
SUM関数はフィルターでの絞り込みに対応していないので、非表示のセルも含めた合計値が表示されてしまいます。
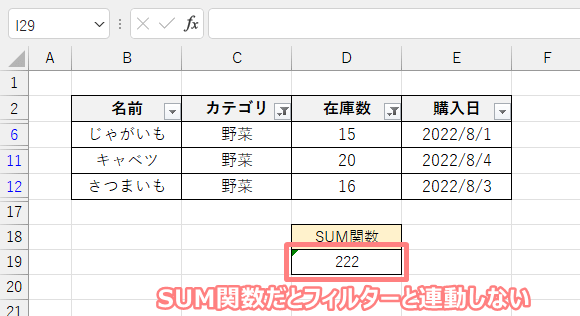
一方でSUBTOTAL関数であれば、フィルターで絞り込んだデータのみを対象に計算することができます。
SUBTOTAL関数で合計値を入力するには、=SUBTOTAL(9,D3:D16)と第1引数に合計値を指示する9を、第2引数には合計値を計算するセル範囲を入力します。
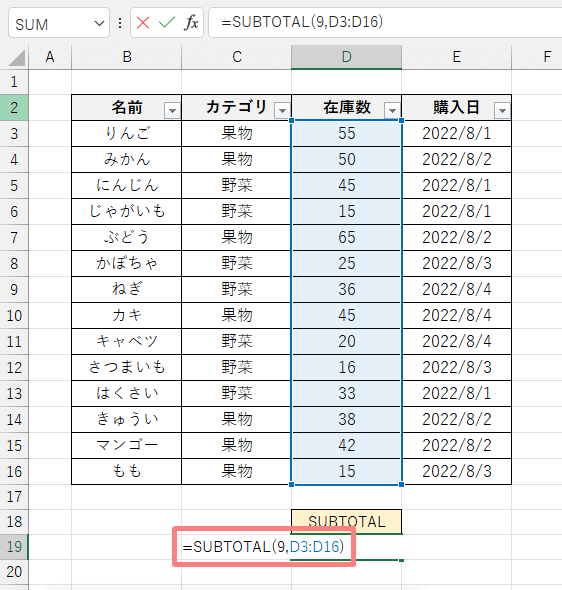
以上の手順で、フィルターと連動しながら合計値を計算できました。
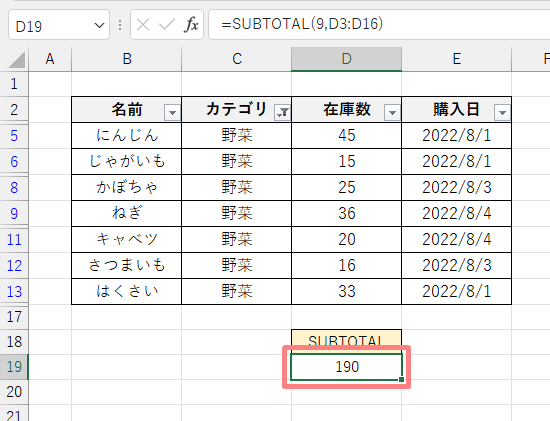
より詳しい解説については、こちらの「エクセルでフィルターで絞り込んだ表を合計する方法」をご覧ください。
定時でカエルフィルターで絞り込んだ表の数値を合計すると、計算結果があわないのですが。。。オフィスうさぎもしかしてSUM関数を使ってない?フィルターで絞り込んだ表を計算したいときは、SUBTOTAL関数[…]
SUBTOTALを使ってフィルターと連動する連番をふる
ここからは、SUBTOTAL関数を使ってフィルターに連動して自動で切り替わる連番の設定方法を解説します。
まずは連番を振りたいセルを選択し、先頭のセルに=SUBTOTAL(3,$E$2:E3)-1と入力してください。
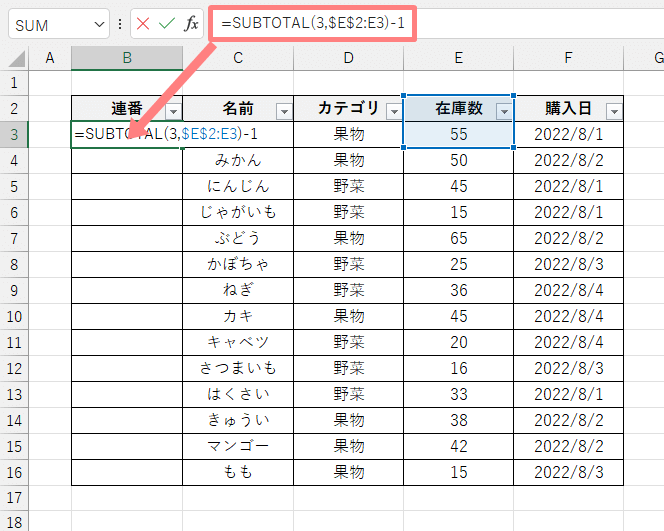
今回SUBTOTAL関数を使ってデータの個数を計算したいので、第1引数にはCOUNTA関数を指示する3と入力します。
第2引数にはどの項目でもいいので、表頭とその1つ下のセルを選択します。
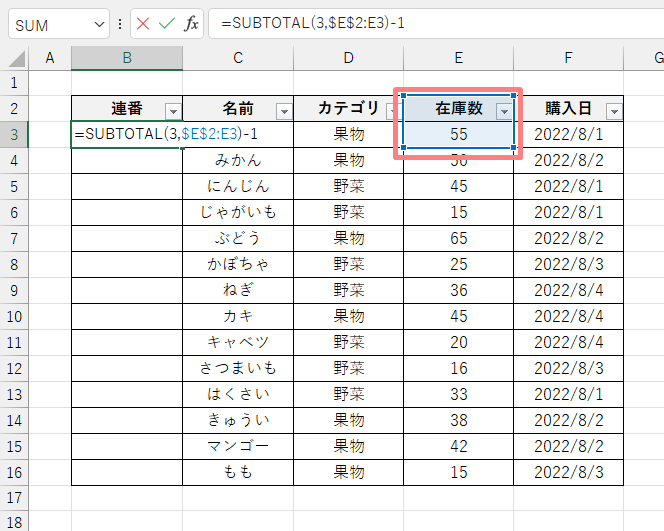
すると先頭のセルに連番1を入力できたので、セルの右下にある点を左クリックしながら他のセルにスライドしていきます。
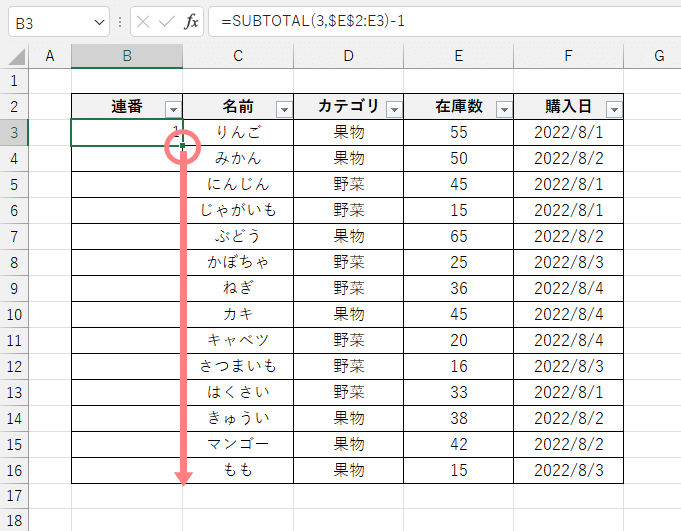
するとオートフィル機能によって、他のセルにも連番を振ることができました。
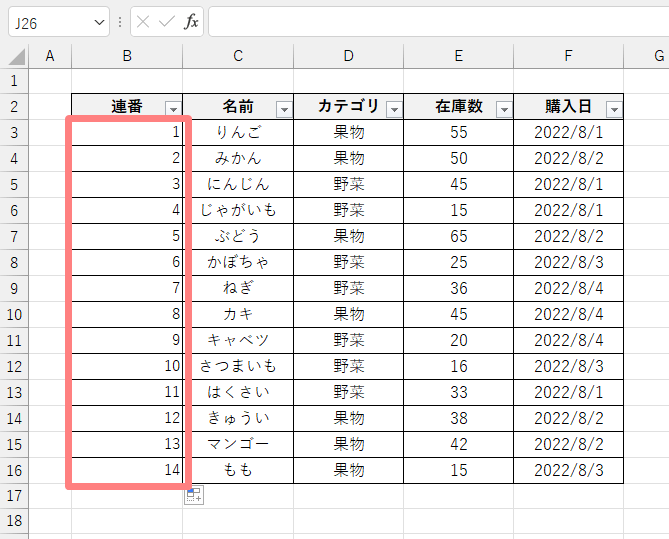
試しにフィルターで絞り込みかけてみると、フィルターと連動して連番を自動で切り替えて表示することができました。
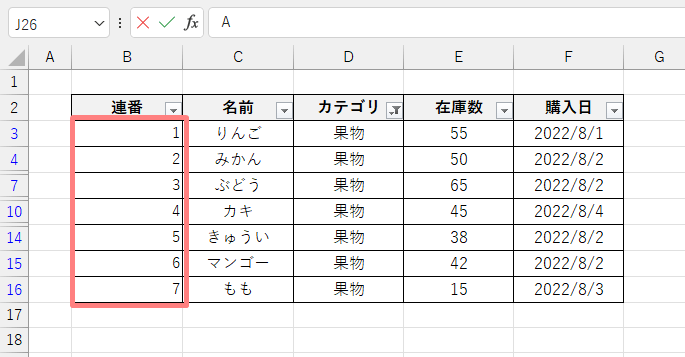
エクセルのフィルターでその他の設定方法
ここからはエクセルのフィルターを使った様々な設定・操作方法をご紹介していきます。
エクセルでフィルターで絞り込んだ表をコピーする
フィルターで絞り込んだ表を残しておきたい場合、フィルターをかけた状態で別シートにコピペしておきましょう。
まずはフィルターを使って好きな条件で絞り込んでください。
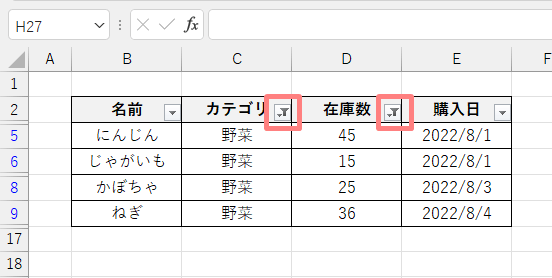
フィルターを解除すると元の表に戻ってしまうので、絞り込んだ表を選択してコピーします。
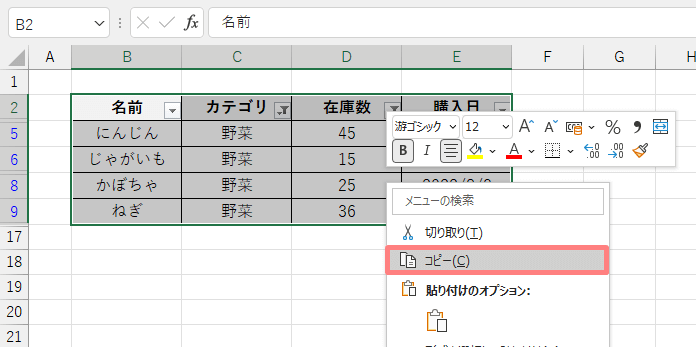
コピーができたら別シートなどに貼り付けをするだけです。
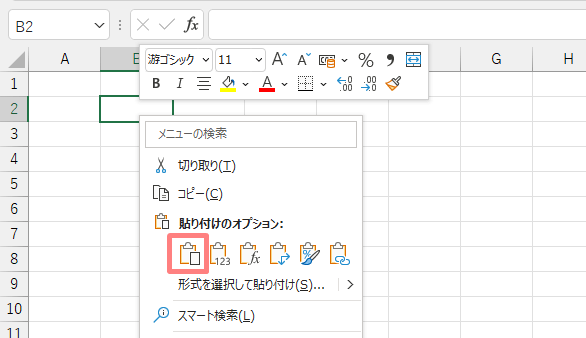
以上の手順で、フィルターで絞り込んだ表をそのままコピペすることができました。
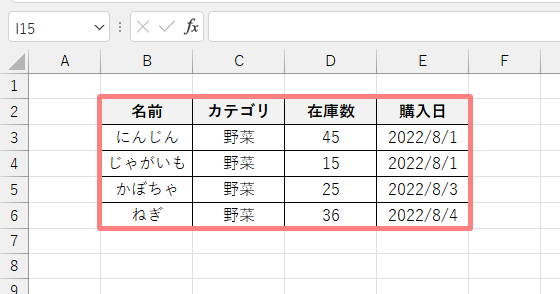
より詳しい解説については、こちらの「エクセルでフィルターをかけたまま表をコピーする方法」をご覧ください。
定時でカエルExcelのフィルターをかけたままコピーする方法を教えて!オフィスうさぎ了解!フィルターでデータを絞った表をコピペする手順を解説していくね。エクセルで大量のデータを管理するときに役[…]
エクセルで縦方向にフィルターを設定する
下記のような表でデータを絞り込むときに、縦方向にフィルターをかけたいときがあると思います。
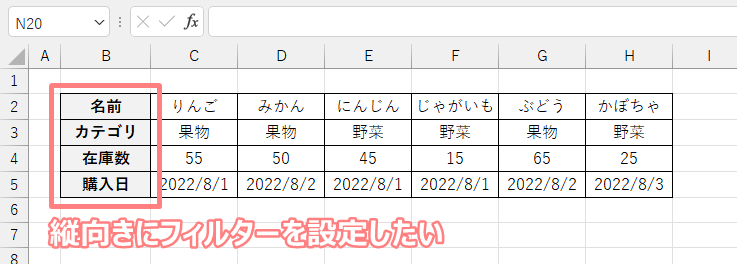
しかし、残念ながらフィルターは縦方向には未対応となっています。
そのため横向きの表にフィルターをかけたい場合は、表の行と列を入れ替える手順が必要になります。
まずは表全体を選択してコピーします。
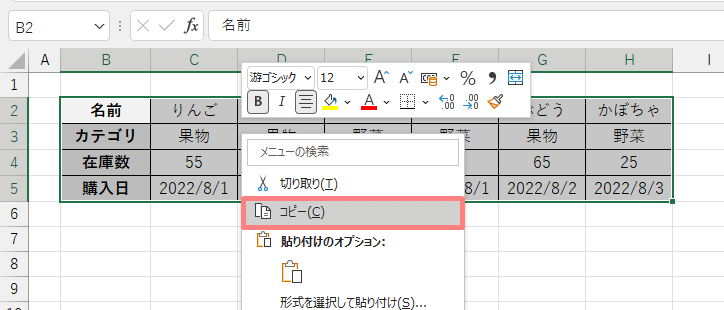
次に右クリックで表示するメニューの貼り付けのオプションから、行/列の入れ替えをクリックします。
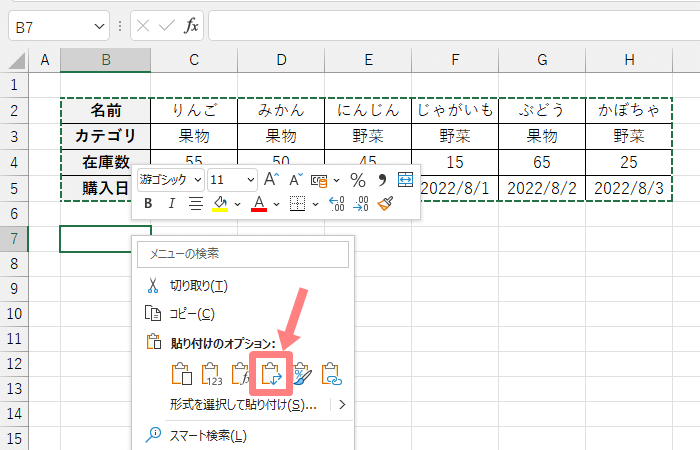
すると表の行と列を入れ替えた状態でコピペすることができました。
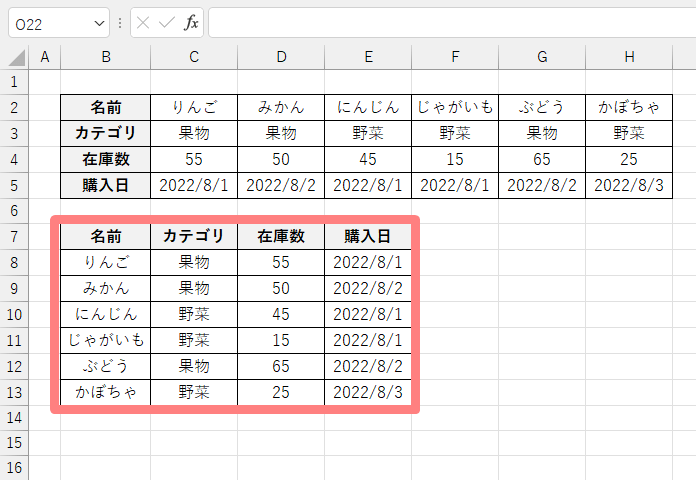
後はこの状態でフィルターを設定すれば完了です。
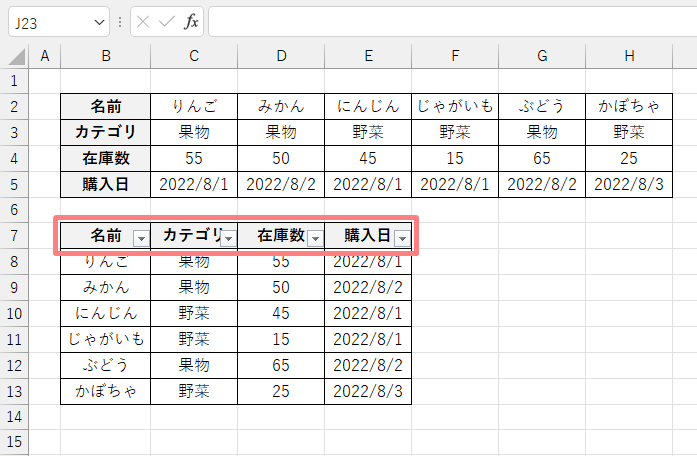
エクセルのフィルターで便利なショートカット
エクセルのフィルターには覚えておくと便利なショートカットが多数用意されています。
フィルターを設定:Ctrl + Shift + L
フィルターの設定を解除:Ctrl + Shift + L
フィルターをクリア:ALT → D → F → S
フィルターを開く:ALT + ↓
フィルターのチェック付け外し:Ctrl + Space
それぞれのショートカットの詳しい解説は、こちらの「エクセルのフィルター操作に便利なショートカットまとめ」をご覧ください。
定時でカエルExcelのフィルターをキーボードだけで操作することはできますか?オフィスうさぎショートカットを使えばできるよ!この記事ではフィルター操作に便利なショートカットをご紹介していくね![…]






