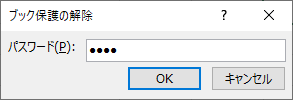この記事ではExcel(エクセル)のパスワードのかけ方・変更・解除の設定方法ついて、詳しい手順を解説していきたいと思います。
エクセルでファイルにパスワードをかける方法
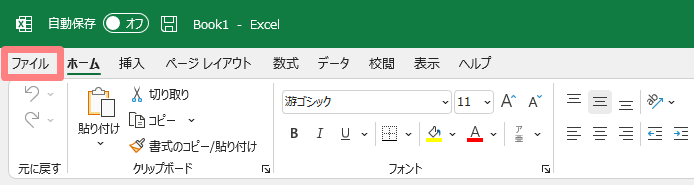
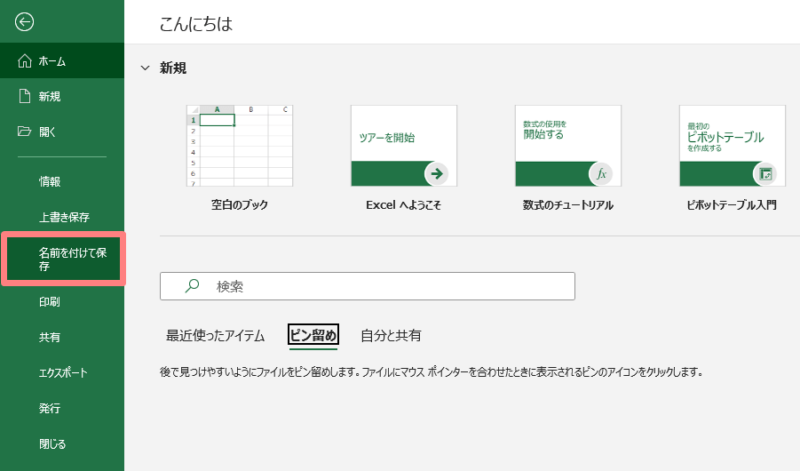
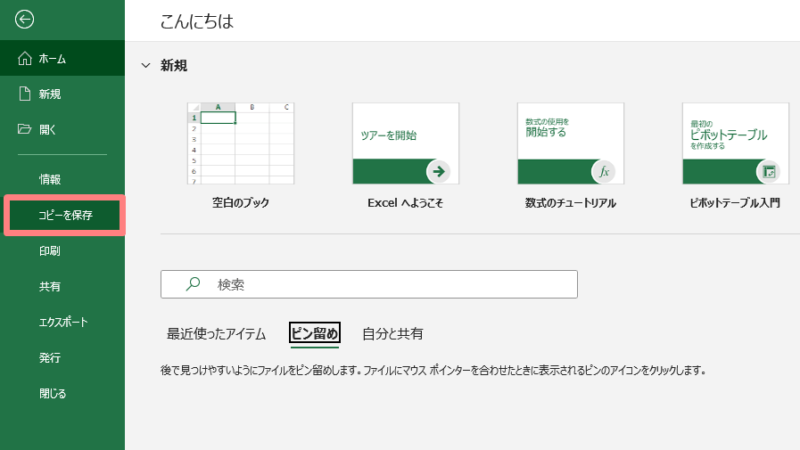
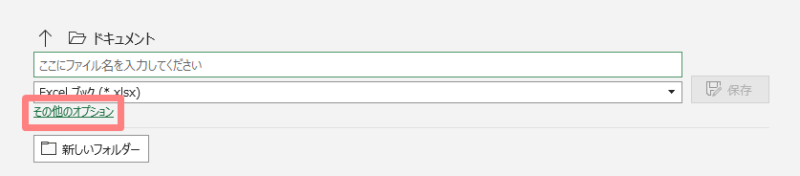
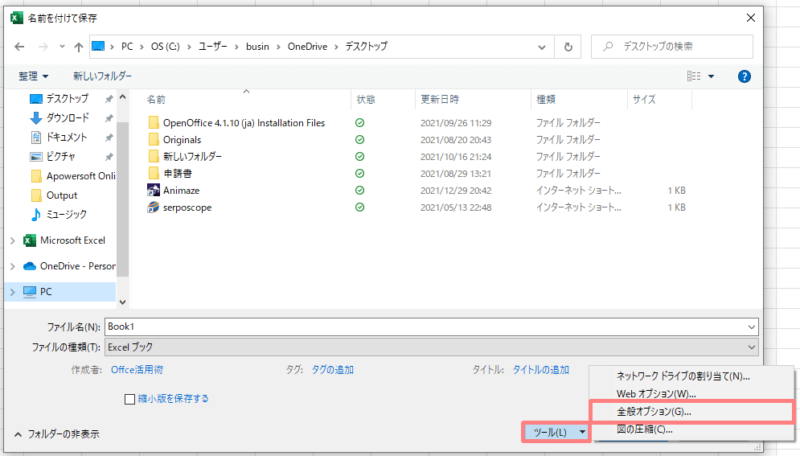
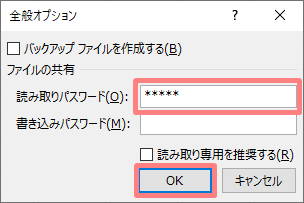
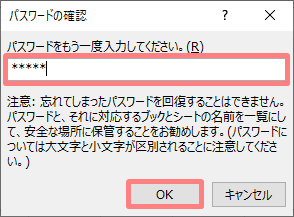
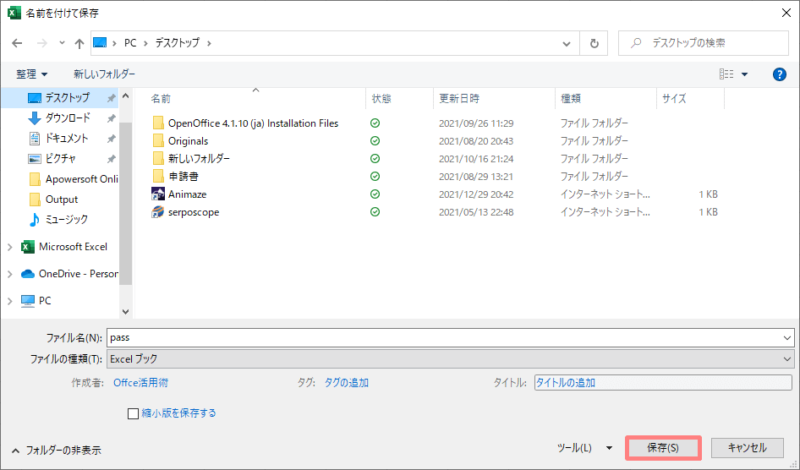
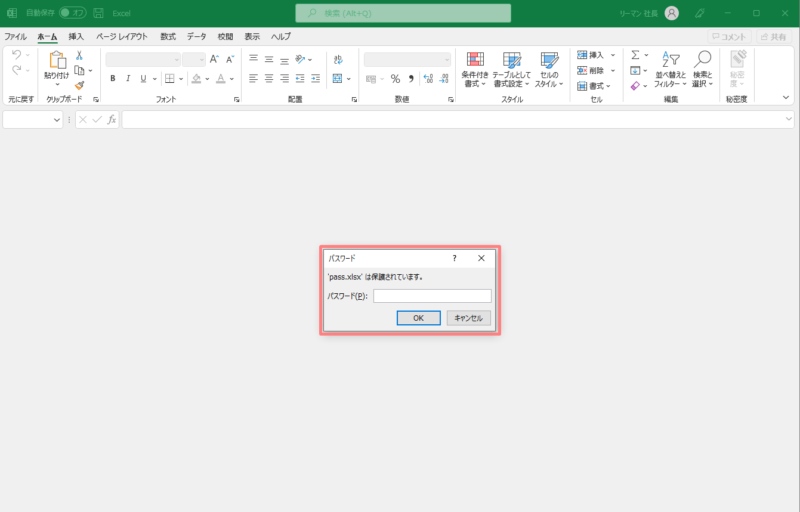
エクセルで設定できる2つのパスワード
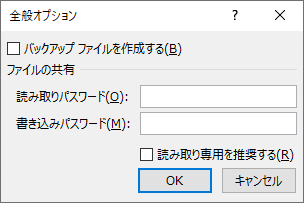
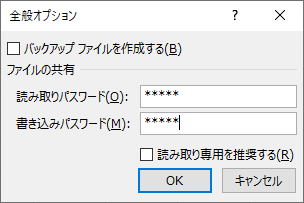
エクセルでファイルのパスワードを変更する方法
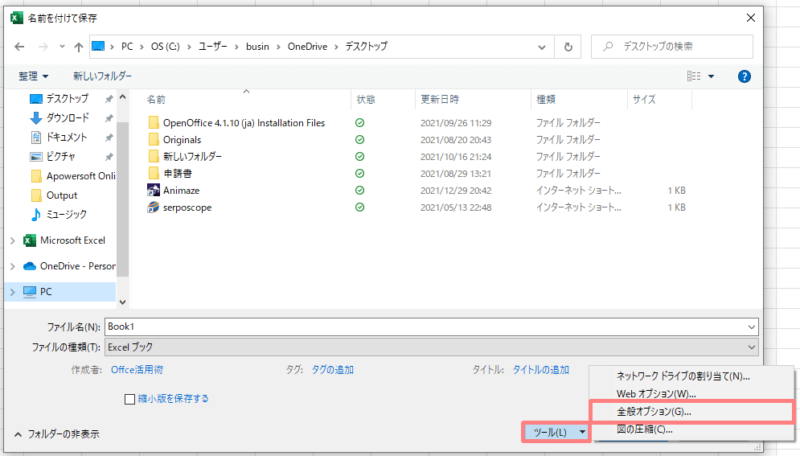
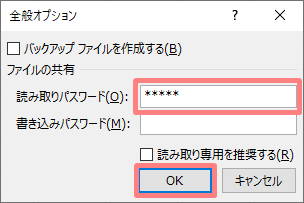
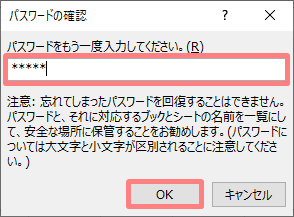
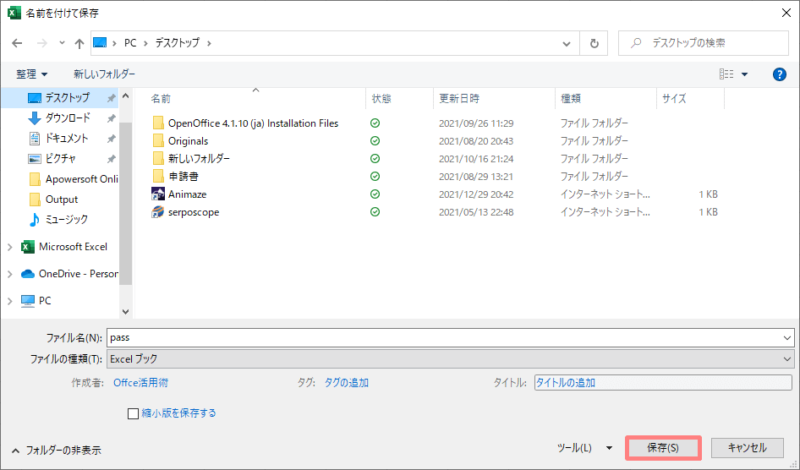
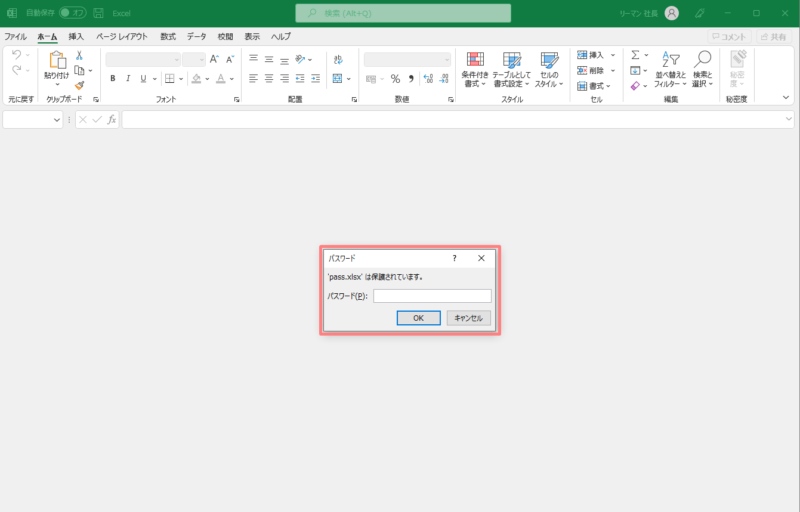
エクセルでファイルのパスワードを解除する方法
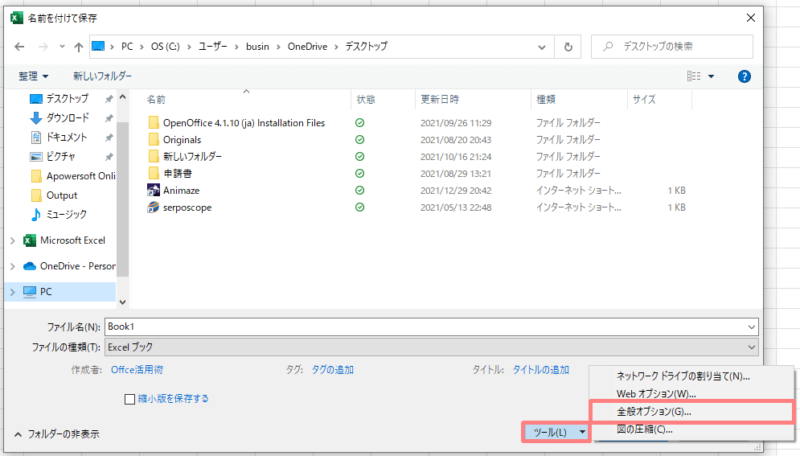
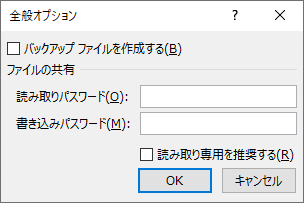
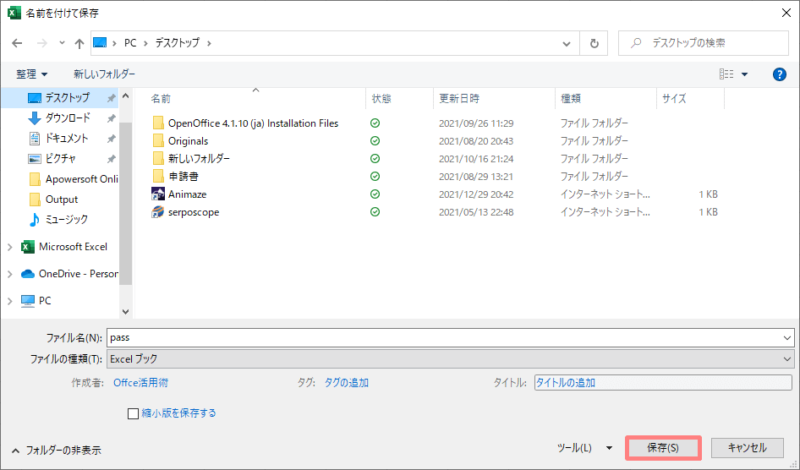
パスワードを忘れてエクセルが開けない場合
定時でカエルエクセルに設定したパスワードを忘れてしまいました・・・。オフィスうさぎこの記事ではエクセルでパスワードを忘れたときに解除する裏ワザをご紹介します。悪用厳禁です!エクセルではファイル[…]
エクセルでシートの編集をパスワードで保護する方法
エクセルでは上記でご紹介したファイルへのパスワード以外に、シート単位でパスワードを設定して保護することが可能です。
シートを保護することで該当するシートの編集ができなくなるため、自分以外の意図しない編集ミスを防ぐことができます。
エクセルでシートを保護するには、以下の手順で設定をしていきます。
まずは保護したいシートを表示している状態で、校閲のタブにあるシートの保護をクリックします。
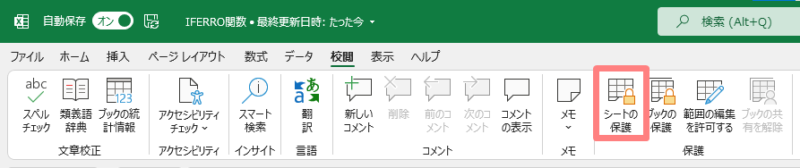
するとシート保護の設定画面が表示されます。
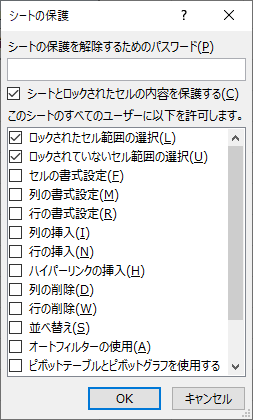
任意のパスワードを入力して、OKをクリックします。
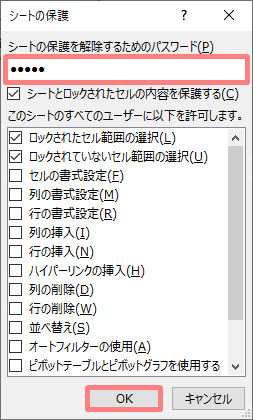
パスワードの確認が求められるので、パスワードを再入力します。
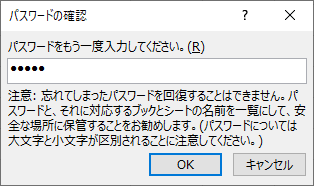
以上の手順で、エクセルでシートを保護することができました。
試しにセルを編集してみようとすると、警告が表示されて編集することができません。

ちなみに今回はシートの保護にパスワードを設定しましたが、パスワードがなくてもシート保護は可能です。
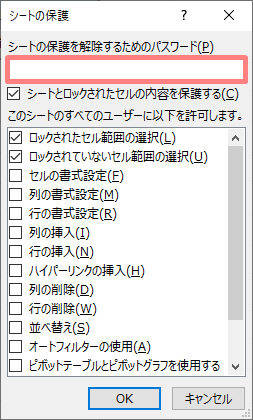
誤入力を防ぐだけが目的であれば、パスワードは設定しなくてもいいかもしれません。
エクセルのシート保護で特定のセルだけ編集可能にする
上記でご紹介したシート保護を設定しながら、特定のセルだけを編集できるようにすることができます。
例えば関数や計算式が組み込まれたセルの編集はブロックしながら、要素を変動させたいセルだけは編集を許可するという使い方も可能です。
下記の表はVLOOKUP関数を使うことで、E4に名前を入力すると連動する社員番号がF4に自動入力することができます。
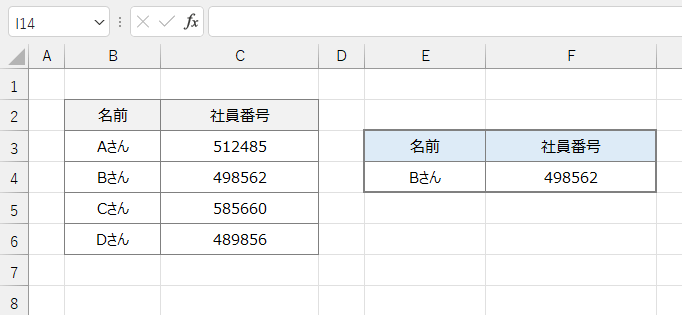
では変動する要素であるE4だけを編集できるようにして、それ以外のセルは編集ができないようにしてみましょう。
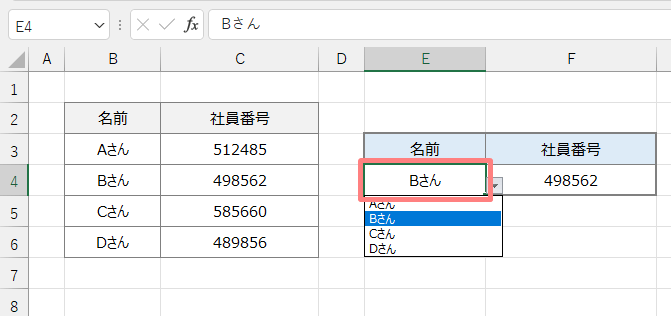
まずは編集を許可したいセルだけを選択した状態で、右クリックからセルの書式設定をクリックします。
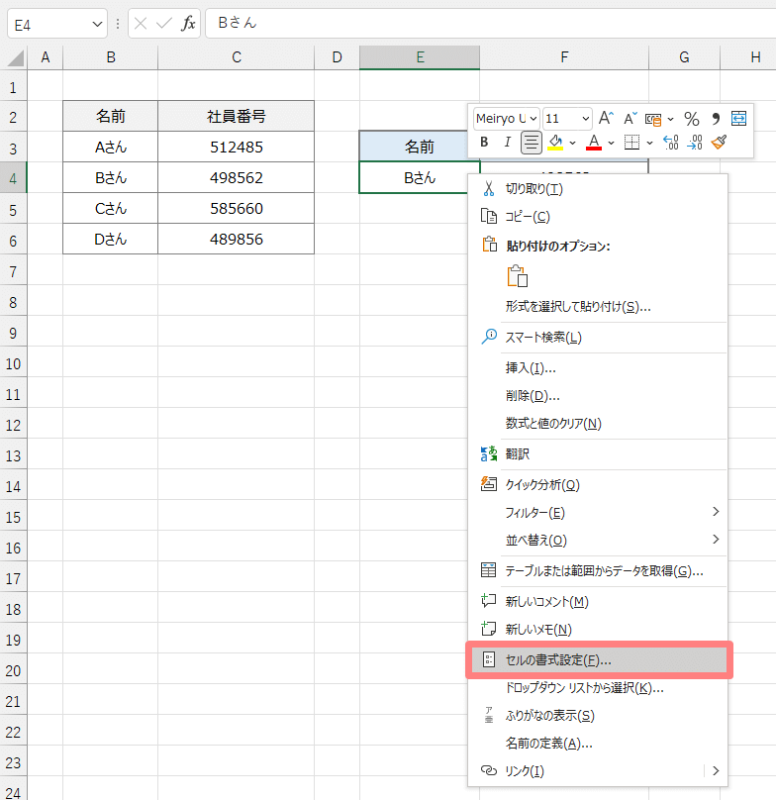
設定画面が表示されるので保護タブを選び、ロックの項目からチェックを外してOKをクリックします。
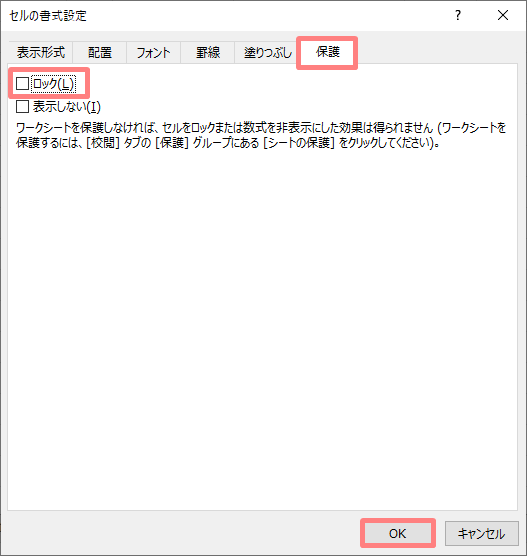
以上の手順で、シート保護時にも編集がロックされないように設定することができます。
続いて、シート保護で編集をブロックする設定をしていきます。
校閲のタブにあるシートの保護をクリックします。
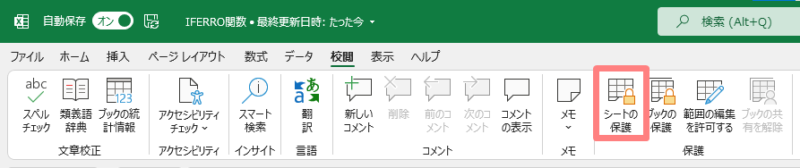
するとシート保護の設定画面が表示されます。
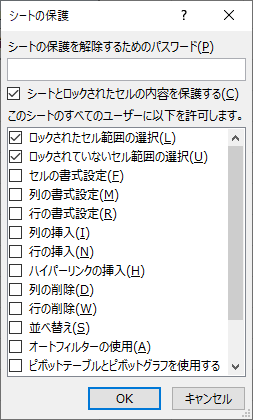
任意のパスワードを入力して、OKをクリックします。
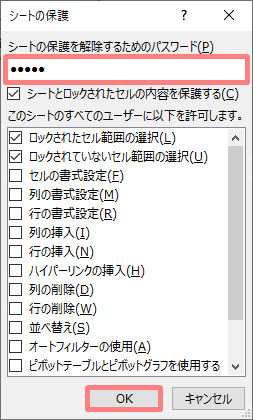
パスワードの確認が求められるので、パスワードを再入力すればシート保護の設定は完了です。
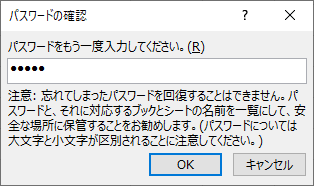
以上の手順で、シート保護で特定のセルだけ編集を許可することができました。
エクセルのシート保護を解除する方法
設定したシート保護を解除する方法もご紹介します。
シート保護を設定しているシートを表示した状態で、校閲のタブにあるシート保護の解除をクリックします。
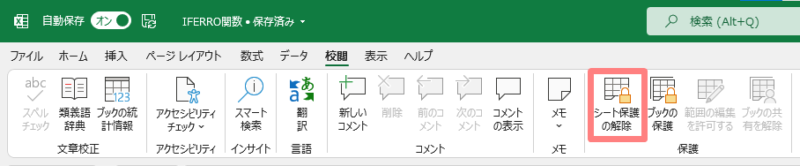
パスワードの入力を求められるので、パスワードを入力してOKをクリックすればシート保護の解除は完了です。
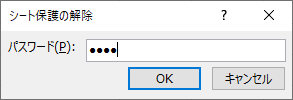
エクセルでブックの編集をパスワードで保護する方法
エクセルではブック全体にパスワードをかけて保護することで、シート構成の編集をブロックすることができます。
シート構成とは「シートの順番の入れ替え」「シートの表示・非表示の設定」「シートの名前の変更」などを意味します。
ブックを保護するには校閲のタブにある、ブックの保護をクリックします。
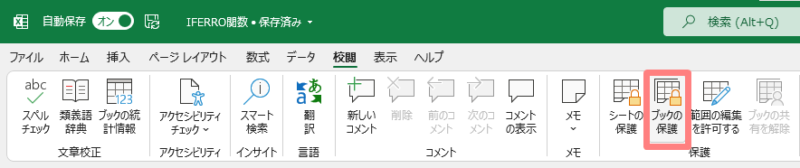
パスワードの入力画面が表示されるので、任意のパスワードを入力してOKをクリックします。
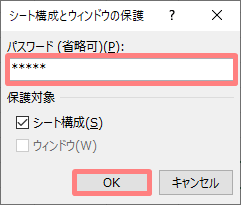
パスワードの確認が求められるので、パスワードを再入力してOKをクリックすれば完了です。
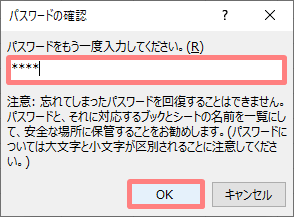
以上の手順で、エクセルのブックを保護することができました。
試しにシートの順番を移動しようと試してみると、「ブックは保護されています。」という警告が表示されて編集がブロックされました。

エクセルでブックの保護を解除する方法
設定したブックの保護を解除する方法をご紹介します。
ブックを保護している状態で、校閲のタブにあるブックの保護をクリックします。
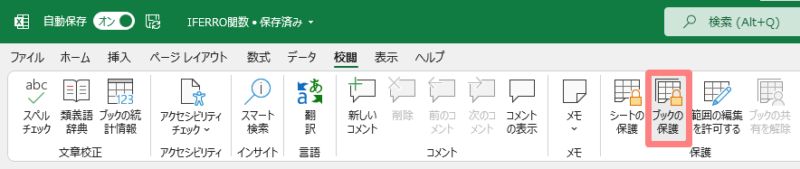
パスワードの入力を求められるので、パスワードを入力してOKをクリックすれば解除することができました。