エクセルで作った資料をメールで相手に送るとき、ExcelファイルをPDFに変換して送付することが多いです。
PDFファイルであればExcelをお持ちでない方でも開くことができますし、PDFはExcelよりも汎用性の高い形式となっています。す。
またPDFにすると基本的には中身の編集ができないため、ExcelからPDFに変換することで資料の改ざんを防ぐのにも役立ちます
そこでこの記事では、Excel(エクセル)をPDFに変換する方法について、初心者にも分かりやすく解説していきたいと思います。
エクセルでPDFに変換する方法
エクセルで作成した資料をPDFに変換する方法を、以下の通りです。
- エクセルで名前をつけて保存からPDFに変換する
- エクセルのPrint to PDFでPDFに変換する
- エクセルのエクスポート機能でPDFに変換する
- 無料のPDF変換ツールを使う
エクセルファイルをPDFに変換するには、上記に書いたように大きく分けて4つの方法があります。
①~③がエクセルだけを使った方法で、④が外部の無料ツールを使った方法になります。
では、それぞれの手順について詳しく解説をしていきます。
エクセルを使ってExcelファイルをPDFに変換する方法
ここからは、エクセルだけてExcelからPDFに変換する方法をご紹介していきます。
エクセルで名前をつけて保存からPDFに変換する
ファイルを保存するときに形式をPDFを選択するだけで、エクセルを簡単にPDFに変換することができます。
エクセルでファイルの名前をつけて保存する画面で、ファイルの種類のプルダウンメニューをクリックします。
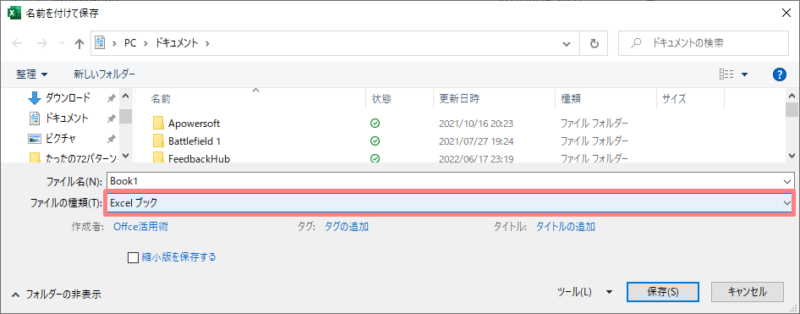
すると拡張子の一覧が表示されるので、中からPDFを選択します。
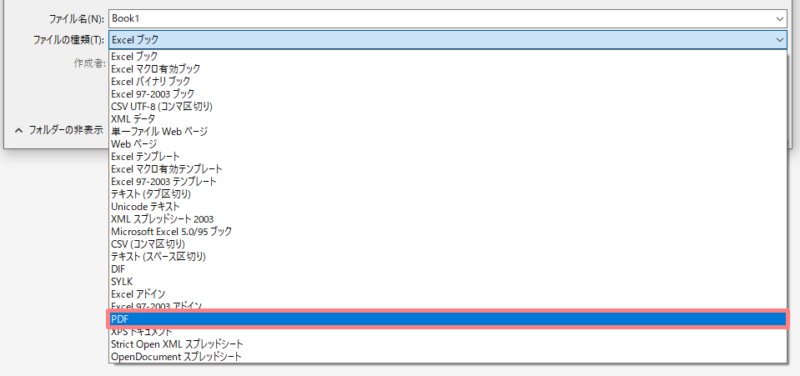
最後に保存をクリックすれば完成です。
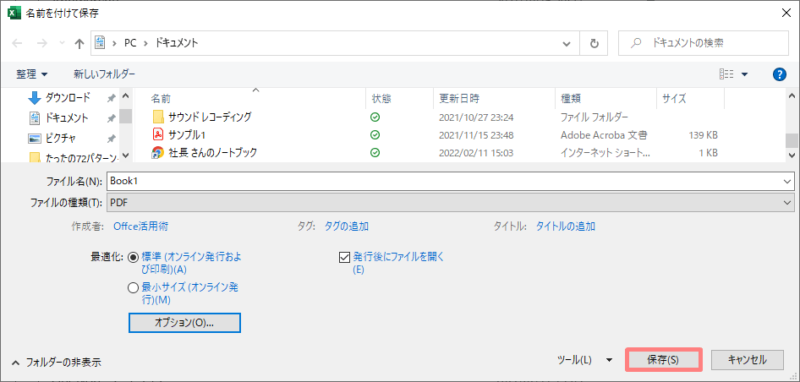
PDFの解像度を設定する
名前をつけて保存する画面のオプションでは、エクセルからPDFに変換する際の画質を設定することが可能です。
ファイルを保存する画面でPDFの形式を選ぶと、最適化というメニューが表示されています。
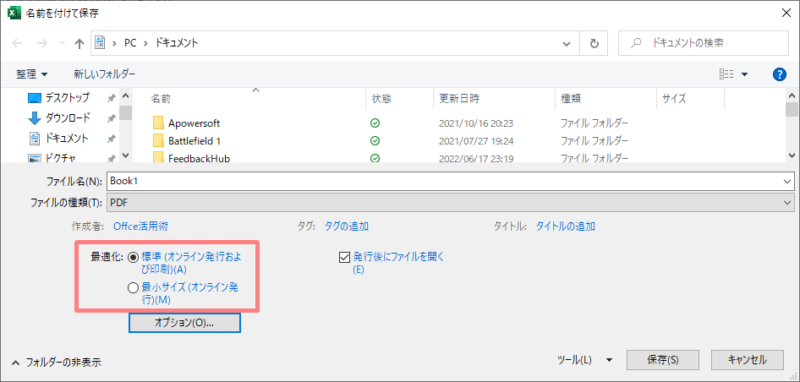
解像度を高品質にしたい場合は、標準を選んでください。
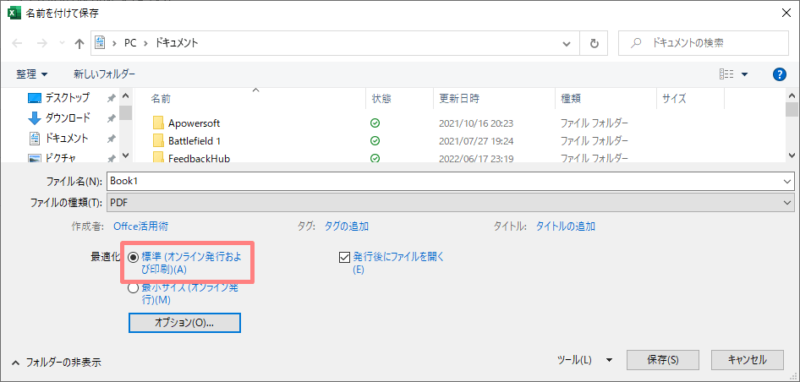
逆に解像度よりもファイルサイズを小さくしたい方は、最小サイズを選ぶといいでしょう。
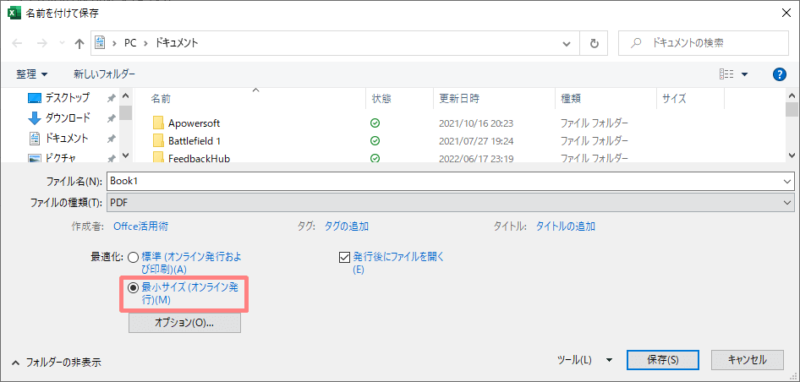
エクセルのPrint to PDFでPDFに変換する
印刷設定からExcelをPDFに変換する手順を解説していきます。
エクセルの印刷設定の画面から、プリンターの項目をクリックしてください。
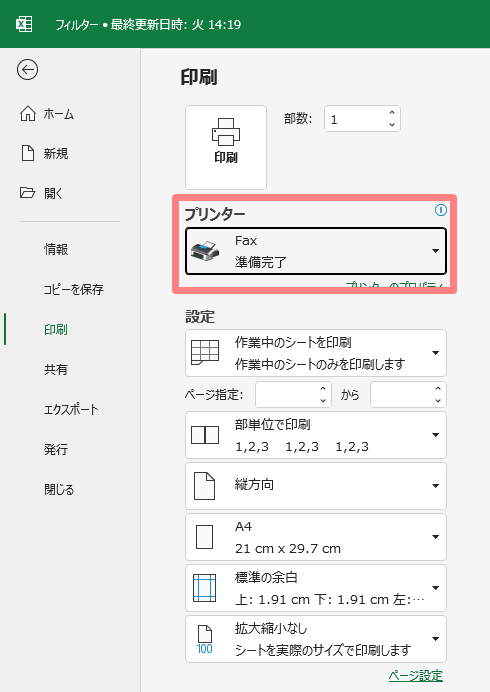
するとプリンターの一覧が表示されるので、その中からPrint to PDFを選択してください。
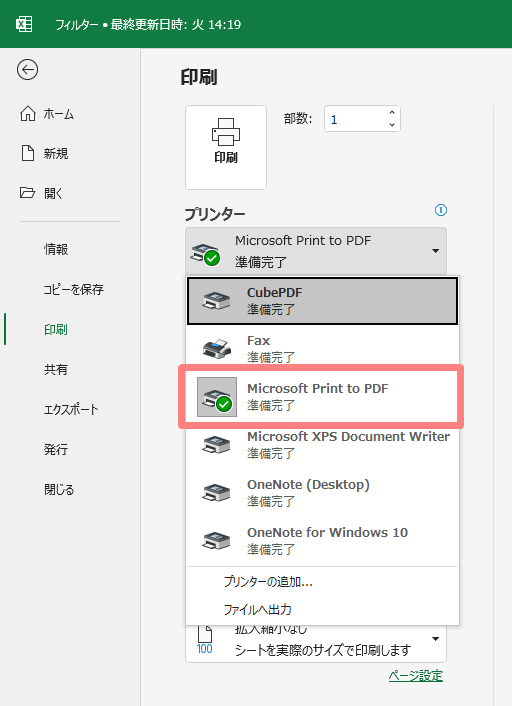
後は通常の印刷と同じ手順で、印刷のボタンをクリックしてください。
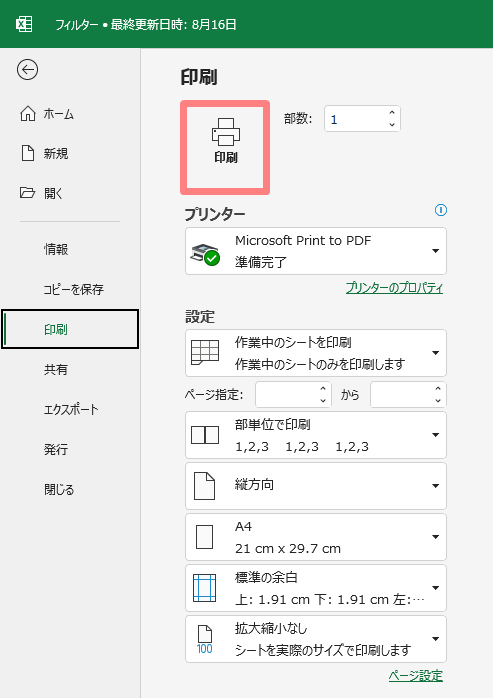
ファイルを保存する画面が開かれるので、保存先を選択した後にファイル名を入力して、最後に保存をクリックしてください。
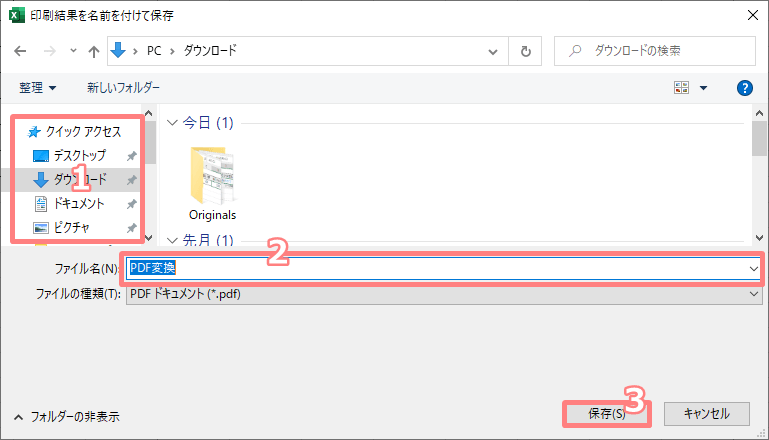
以上の手順で、印刷機能を使ってPDFに変換することができました。
エクセルのエクスポート機能でPDFに変換する
エクスポート機能を使ってExcelをPDFに変換する手順を解説していきます。
まずはファイルタブをクリックしてください。
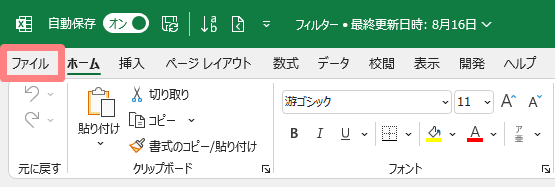
サイドバーのメニューからエクスポートをクリックし、PDF/XPSの作成をクリックしてください。
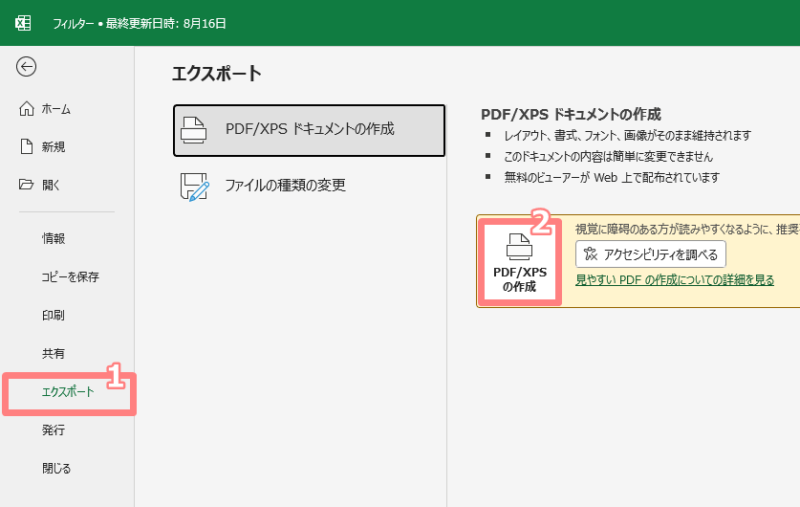
ファイルを保存する画面が開かれるので、保存先を選択した後にファイル名を入力して、最後に発行をクリックしてください。
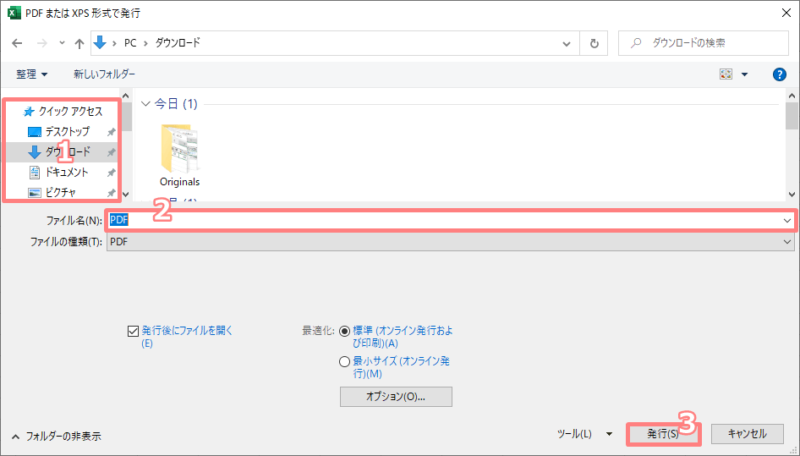
外部ツールを使ってExcelファイルをPDFに変換する方法
続いて、外部のツールを使ってPDFに変換する方法をご紹介します。
PDFに変換する無料のツールは数多くありますが、2つのおすすめ無料ツールをご紹介します。
iLovePDFのPDF変換ツール
最初にご紹介するのが、iLovePDFのPDF変換ツールです。
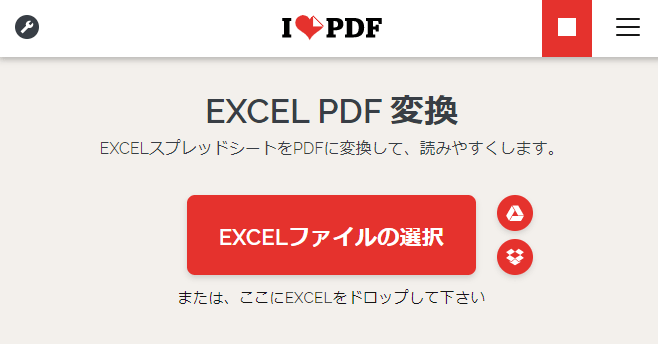
会員登録など面倒な手順なく使えますし、UIなども非常に使い勝手の良いツールとなっています、
まずはページにアクセスして、Excelファイルの選択と書かれたボタンをクリックします。
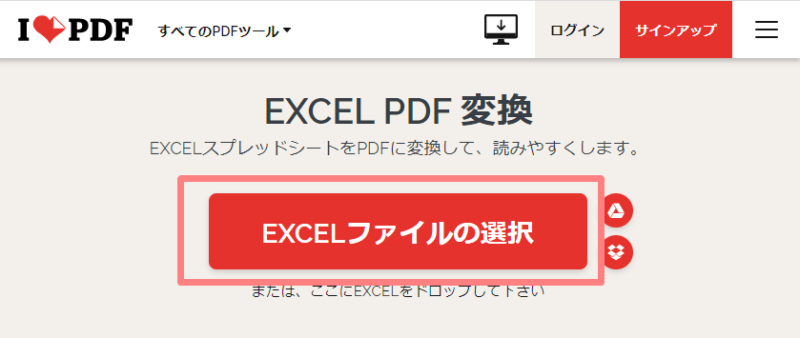
するとファイル一覧が開かれるので、PDFに変換したいファイルを選択して、開くをクリックします。
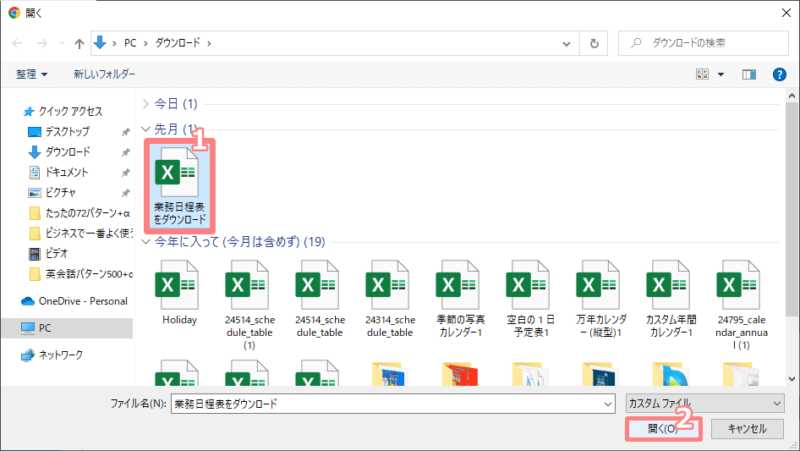
次にPDFに変換と書かれたボタンをクリックします。
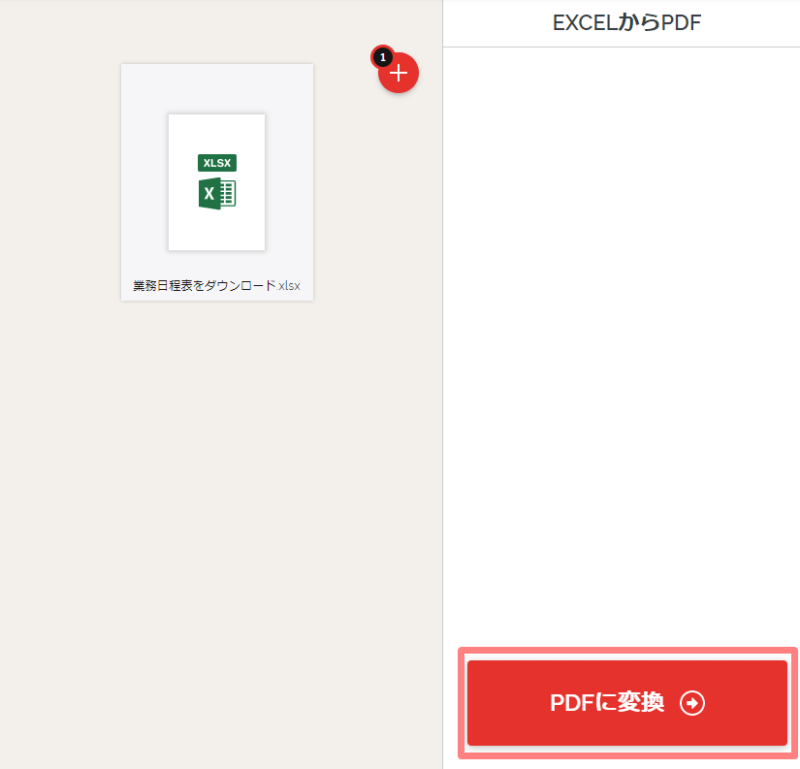
上記の手順でPDFに変換ができるので、最後にPDFのダウンロードのボタンをクリックするだけです。
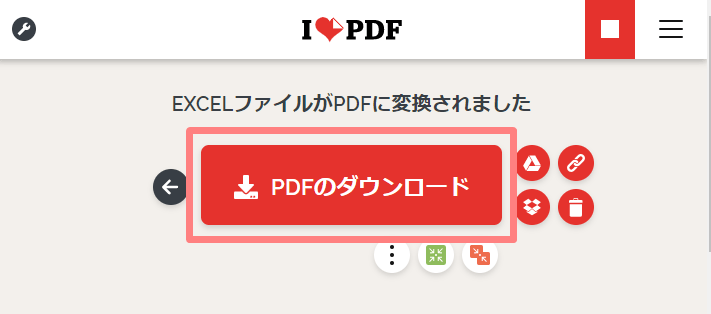
SODAのPDF変換ツール
次にご紹介するのが、SODAのPDF変換ツールです。
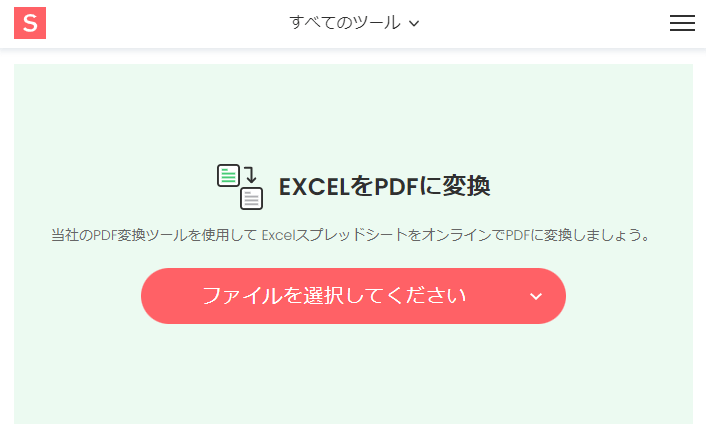
まずはページにアクセスして、ファイルを選択してくださいと書かれたボタンをクリックします。
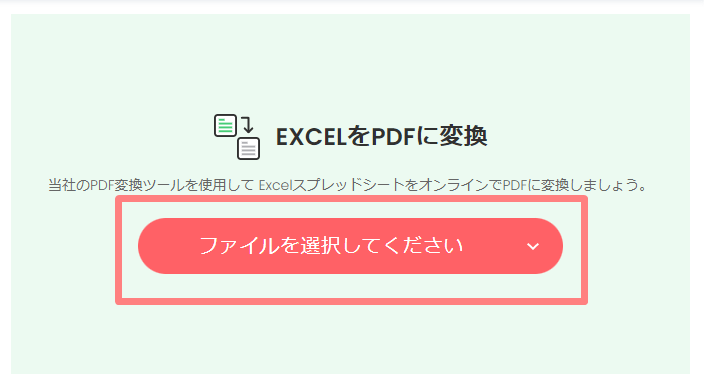
するとファイル一覧が開かれるので、PDFに変換したいファイルを選択して、開くをクリックします。
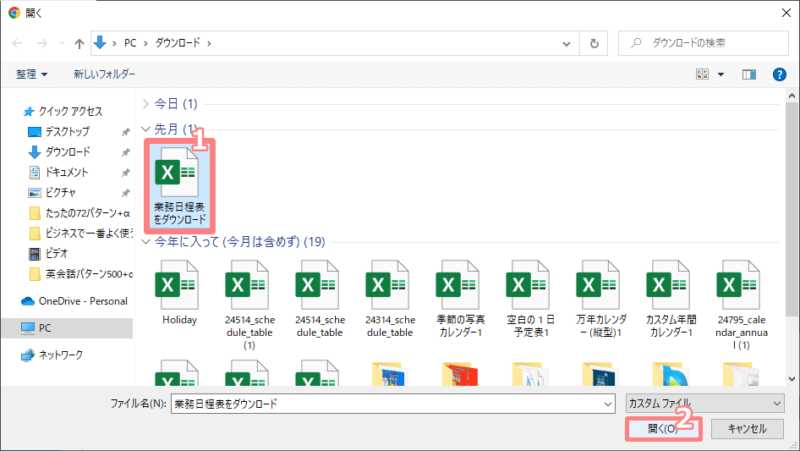
上記の手順でPDFに変換ができるので、最後にPDFのダウンロードのボタンをクリックするだけです。
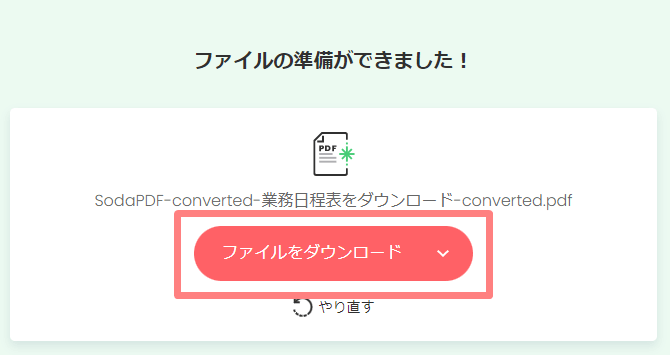
エクセルをパスワード付のPDFに変換する方法
ここではエクセルファイルをパスワード付のPDFに変換する手順を解説します。
流れとしては以下の2ステップになります。
- エクセルファイルをPWなしのPDFに変換する
- 外部ツールを使ってPDFにパスワードを設定する
STEP1では上記で解説したいずれかの手順で、ExcelファイルをPDFに変換してください。
STEP2では専用の外部ツールを使って、PDFにパスワードを設定していきます。
今回は先ほどもご紹介した、iLovePDFのPDF保護ツールを使った手順を解説します。
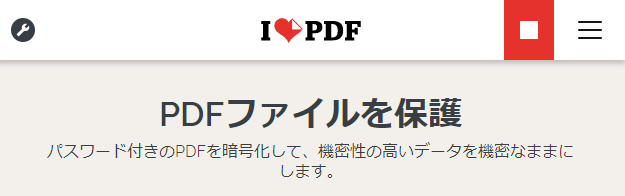
まずはページにアクセスして、PDFファイルを選択と書かれたボタンをクリックします。
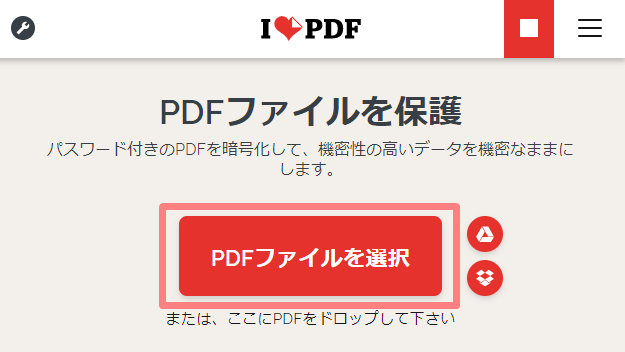
するとファイル一覧が開かれるので、パスワードを設定したいPDFを選択して、開くをクリックします。
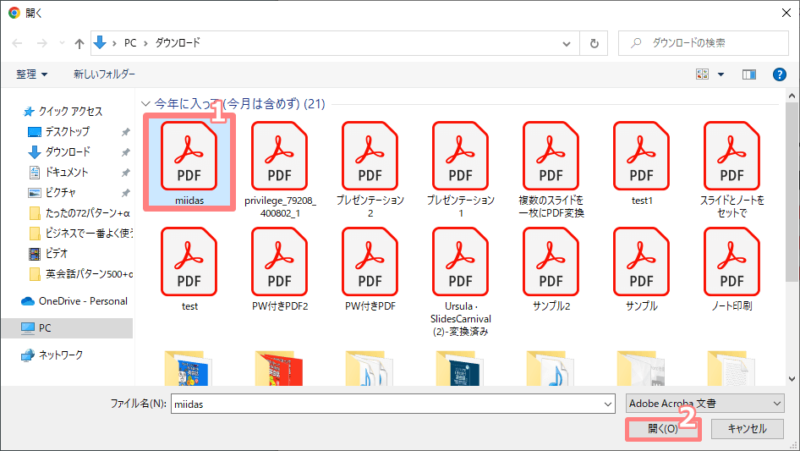
続いて設定したいパスワードを入力してください。
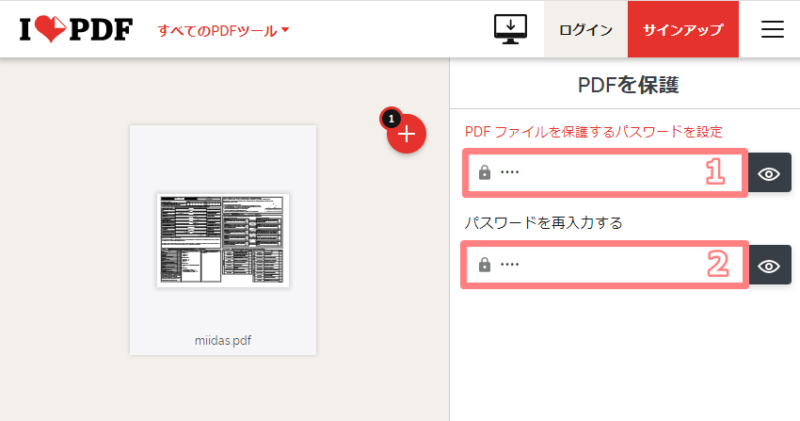
最後にPDFを保護と書かれたボタンをクリックします。
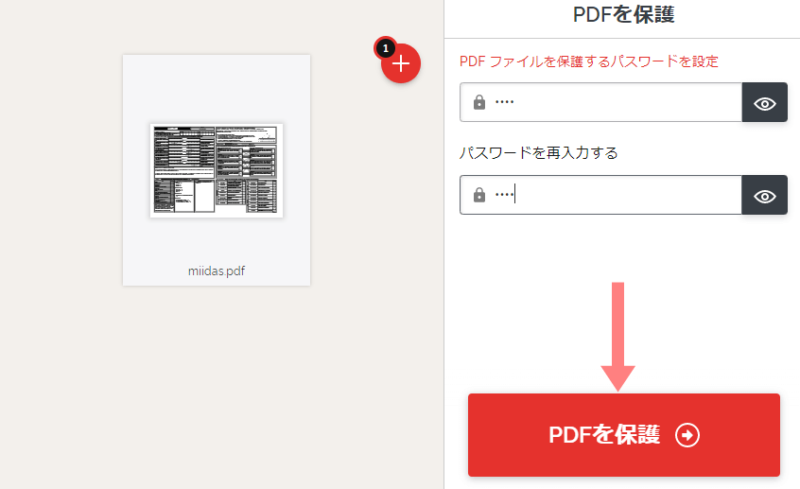
上記の手順でPDFにパスワードを設定できたので、最後に保護されたPDFをダウンロードするをクリックするだけです。
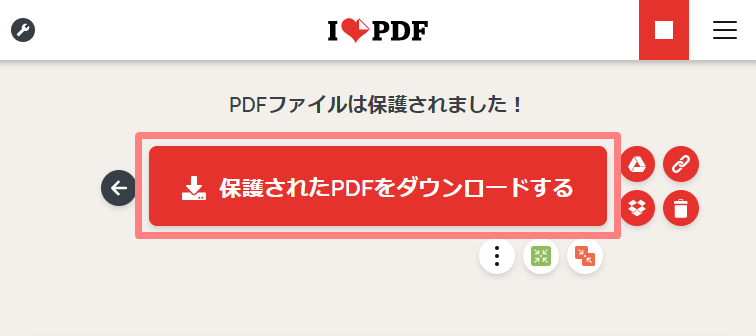
エクセルをPDFに変換すると途中で切れる・サイズが変わる原因と対処法
エクセルをPDFに変換したときに、変換して欲しい範囲やサイズではなかったり、変換したPDFの文字が途中で切れてしまうことがあります。
エクセルから変換したPDFが途切れる場合、PDFに変換する範囲を変更することで問題を解消できます。
PDFに変換する範囲を設定する方法
エクセルを使ってExcelファイルをPDFに変換する場合、変換時のオプションから変範囲を自由に設定することが可能です。
ファイルに名前をつけて保存する画面にある、オプションと書かれたボタンをクリックしてください。
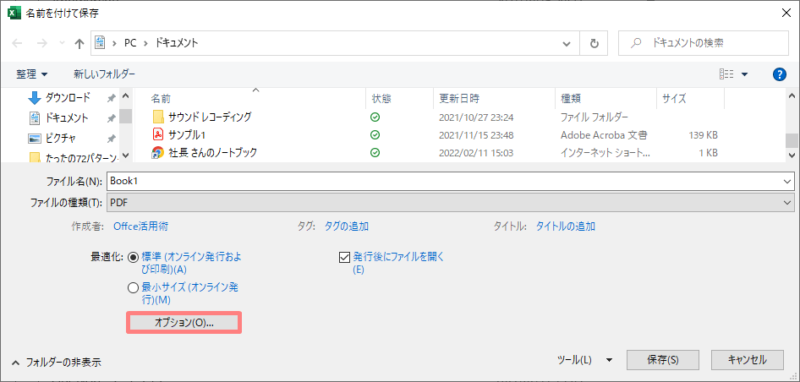
するとPDFに変換する際のオプション画面が開きます。
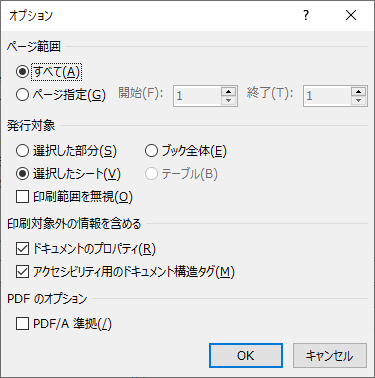
細かく範囲を指定したい場合は、設定から選択した部分をクリックしてください。
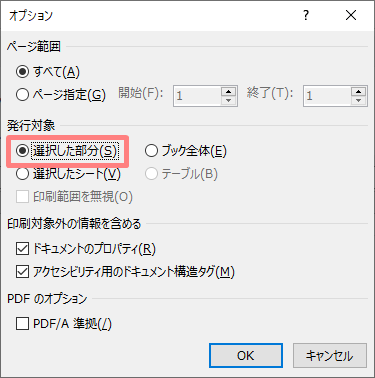
すると最初にセル範囲を選択しておけば、選択したセル範囲のみをPDFに変換できます。
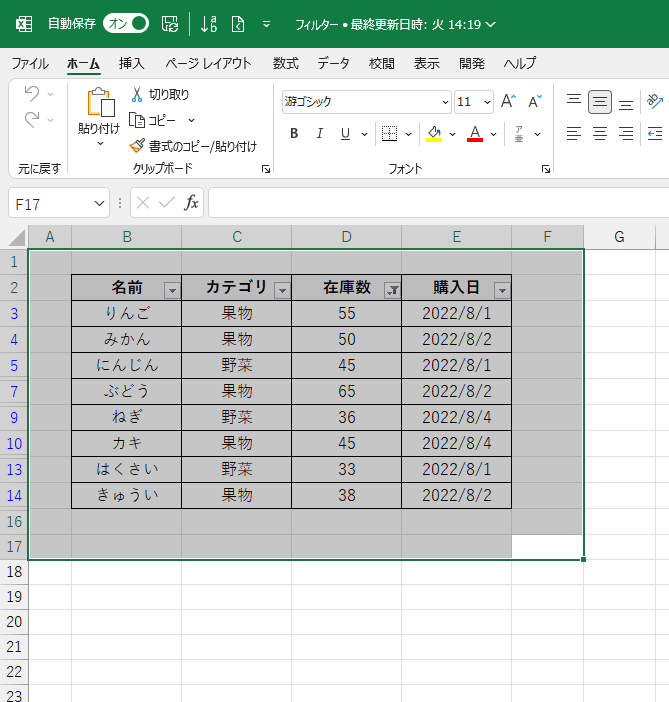
初期設定では印刷範囲と同じ範囲でPDFに変換されますが、思った形にならない場合は上記手順で指定みましょう。
エクセルでワンクリックでPDF変換を行う便利ワザ
クイックアクセスツールバーという機能を使えば、ワンクリックでエクセルをPDFに変換することが可能です。
まずはエクセルの画面上部にある下矢印のマークをクリックします。
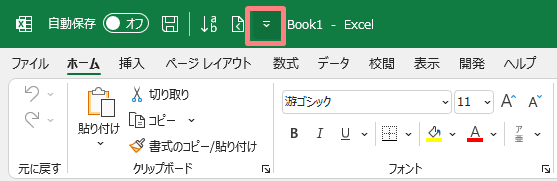
クイックアクセスツールバーのメニューが表示されるので、その他のコマンドをクリックしてください。
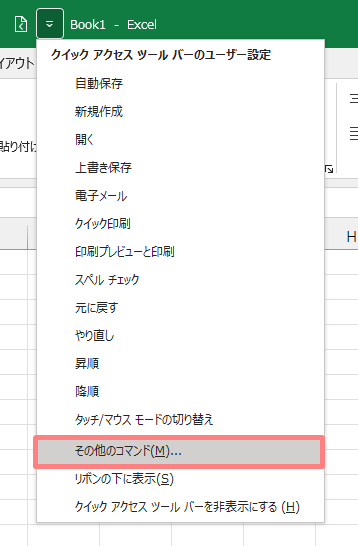
するとクイックアクセスツールバーの編集画面が表示されます。
まずはすべてのコマンドの中からPDFまたはXPS形式で発行を選び、追加をクリックしてください。
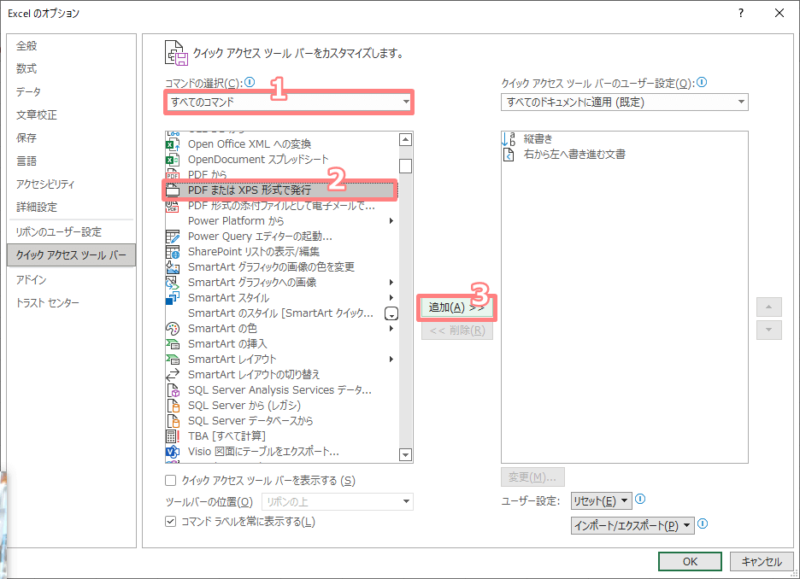
すると選択したアイテムが右側のボックスに追加されました。
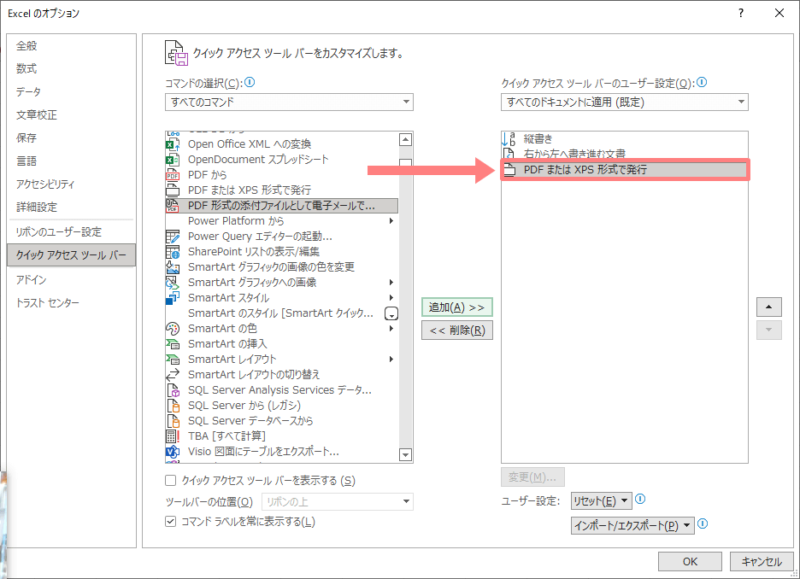
最後にOKをクリックします。
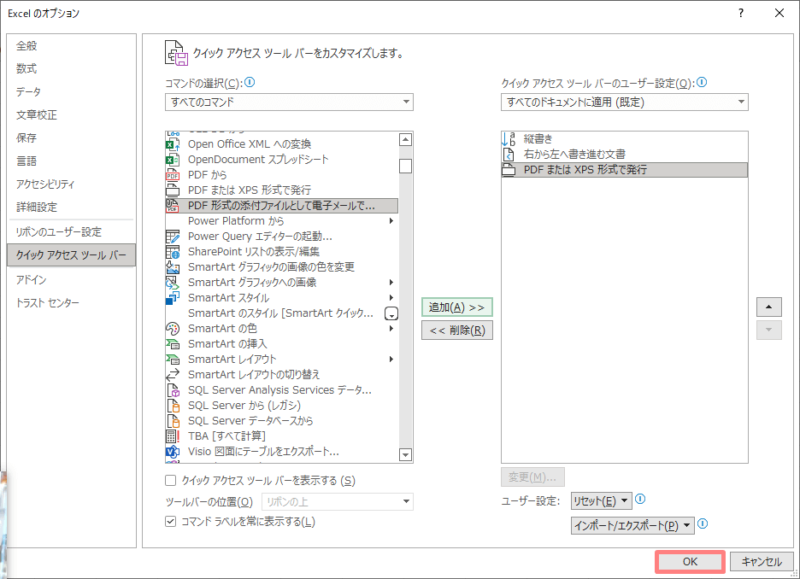
以上の手順で、PDFの変換ボタンがクイックアクセスツールバーに追加されました。
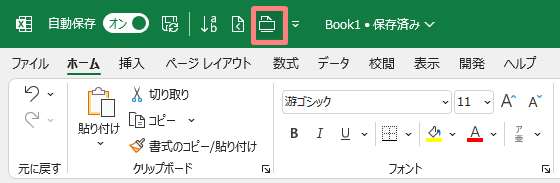 ファイルを開いた状態でボタンをクリックすれば、ワンクリックでPDFに変換ができます。
ファイルを開いた状態でボタンをクリックすれば、ワンクリックでPDFに変換ができます。
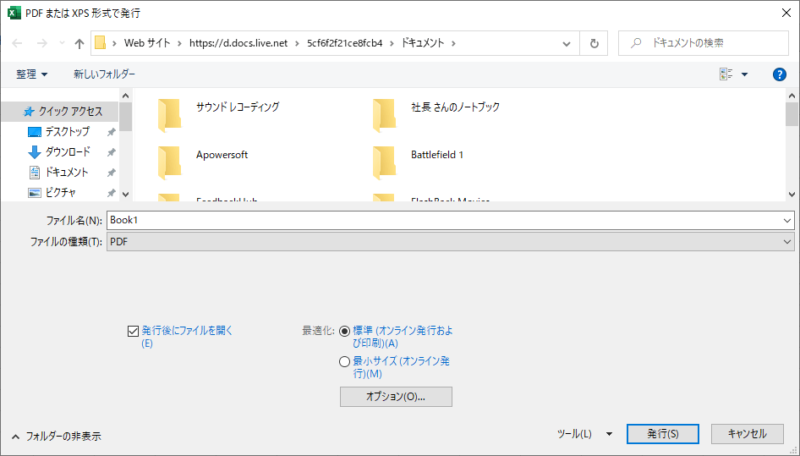
エクセルをPDF変換するショートカット
クイックアクセスツールバーに追加した機能は、キーボードのみで作動できるようにショートカットが用意されています。
クイックアクセスツールバーのショートカットはこちら↓
Alt → 番号の順番で押す
番号はクイックアクセスツールバーを左から数えたときの並び順です。
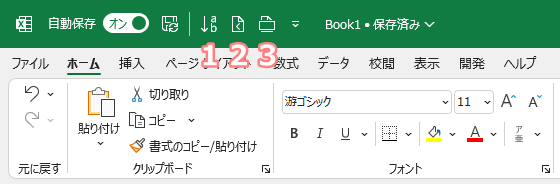
画像のケースではPDF変換は3番目にあるので、キーボードのAltを押した後に数字の3を入力するだけです。
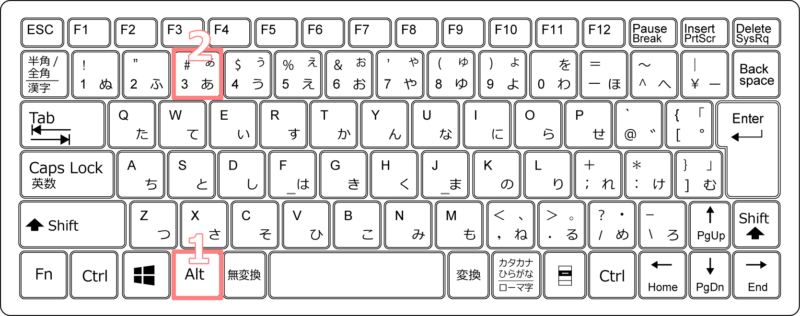
以上で、キーボードだけで簡単にエクセルをPDFに変換することができます。

