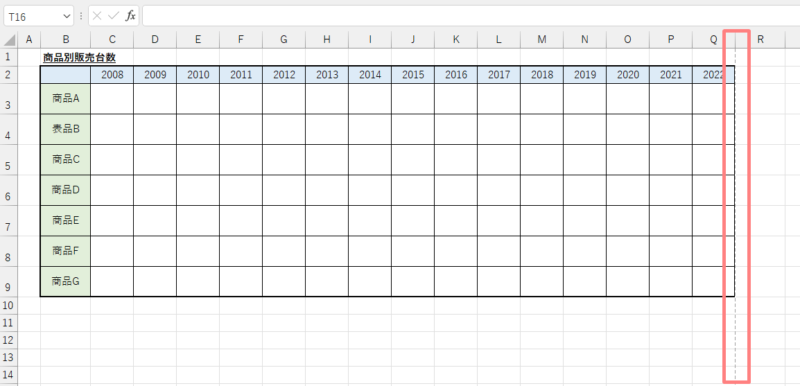この記事ではExcel(エクセル)で拡大・縮小なしで用紙ぴったりに印刷する方法について、詳しく解説していきたいと思います。
1ページにおさめて印刷するとサイズが変わってお困りの方は、ぜひこの記事で解説している手順を参考にしてみてください。
定時でカエルExcelの印刷って難しすぎませんか?いつも印刷が切れたり文字が小さくなったり、思い通りに印刷することができません。オフィスうさぎExcelの印刷は少し癖があるよね。。。この記事ではエ[…]
無理やり1ページぴったりで印刷すると文字サイズが変わる
エクセルでは印刷の拡大・縮小設定が可能なので、縮尺を変更することで無理やり用紙ぴったりのサイズで印刷することができます。
しかし、拡大・縮小どちらの場合でも、縮尺が変わるため入力した文字サイズと印刷される文字サイズが変わってしまいます。
小さな表を拡大して用紙ぴったりに印刷した場合、文字サイズが実際に入力したサイズよりも大きくなってしまいます。
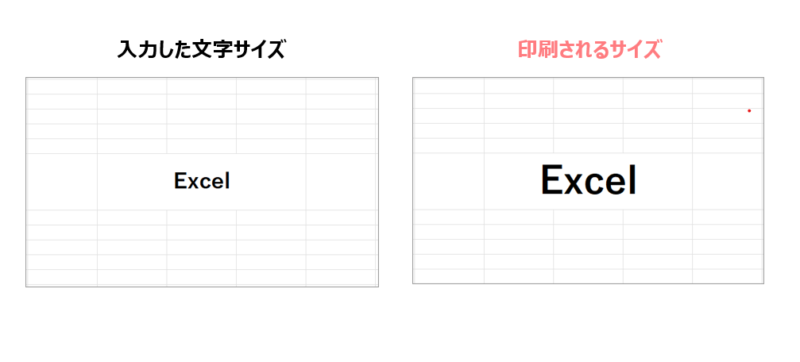
関連:エクセルでA4/A3など用紙サイズぴったりに拡大して印刷する方法
定時でカエルExcelで作った表をA4サイズで印刷すると、表が小さくて余白だらけの紙になってしまいました。。。オフィスうさぎこの記事ではエクセルで印刷用紙ぴったりのサイズで印刷する方法を解説するね。[…]
逆に大きな表を縮小して用紙ぴったりに印刷した場合、文字サイズが実際に入力したサイズよりも小さくなってしまいます。
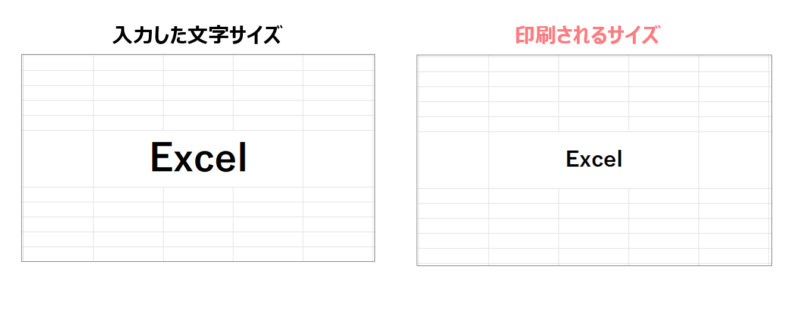
関連:エクセルでシート内のすべてを用紙一枚におさめて印刷する方法
定時でカエルExcelで作った表を印刷すると、複数枚に分かれて印刷されました。印刷用紙1枚におさめて印刷する方法を教えてください。オフィスうさぎExcel初心者にあるあるのミスだね笑この記事ではE[…]
エクセルで拡大・縮小なしで用紙ぴったりのサイズで印刷する方法
印刷時に文字サイズが変わってしまうのは、前述したように拡大・縮小されて印刷されていることが原因です。
入力した文字サイズのまま用紙ぴったりのサイズで印刷したい場合、指定した用紙サイズの範囲内で表を作成する必要があります。
用紙よりも小さい表だと拡大が必要ですし、用紙よりも大きい表だと縮小が必要になるので、下記の手順で用紙にジャストサイズの表を作成していきます。
まずはページレイアウトタブの中にある、サイズのボタンをクリックします。
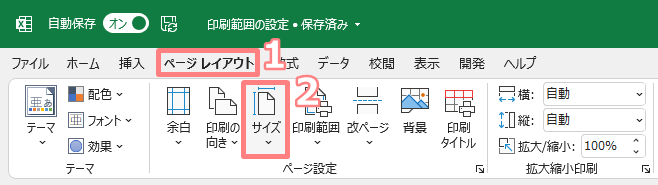
すると用紙サイズの一覧が表示されるので、A4やA3など印刷したい用紙を選びます。
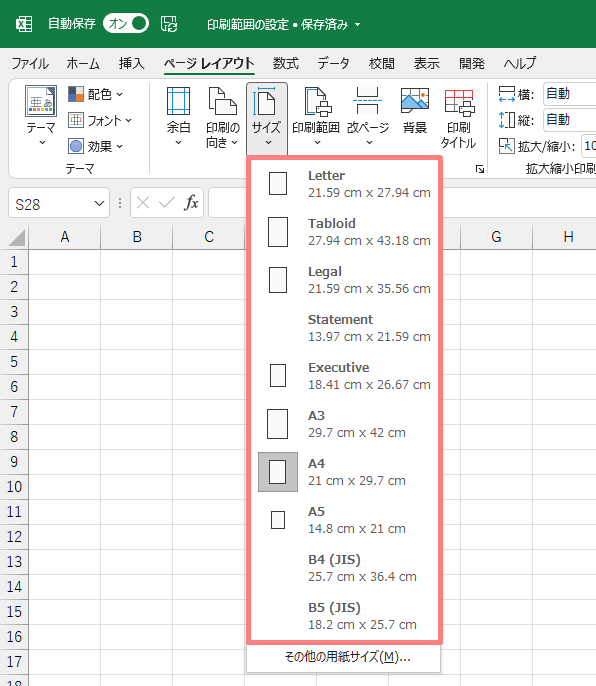
続いてページレイアウトタブの中にある印刷の向きのボタンをクリックし、縦か横の好きな方を選択します。
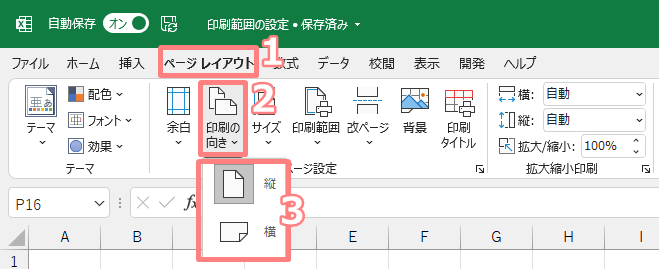
印刷サイズの向きを指定すると、シート上に印刷範囲を示す点線が表示されるようになります。
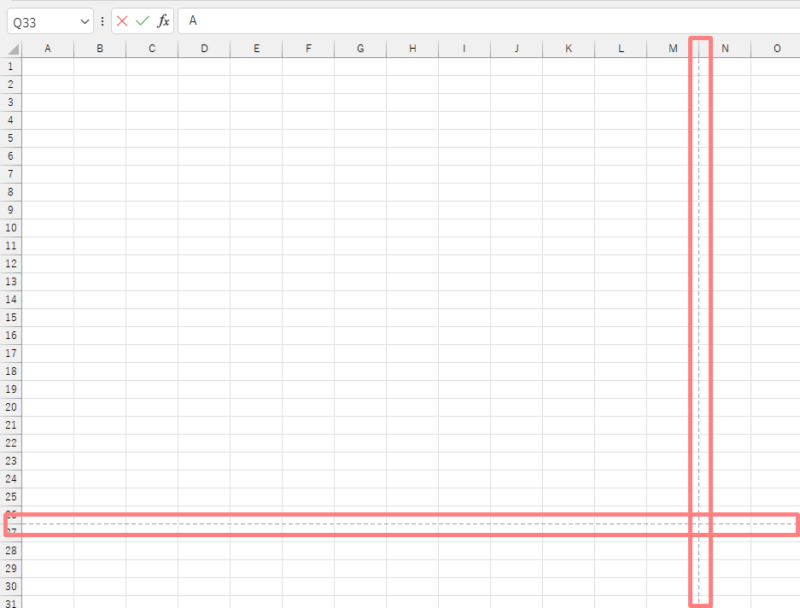
この点線が印刷サイズの縮尺100%のラインなので、この点線に収まるように作れば縮小なしで印刷することができます。
「ページレイアウト」モードで用紙範囲を分かりやすくする
点線で用紙範囲を表示しても分かりづらいという方は、「ページレイアウト」というモードに切り替えるのがおすすめです。
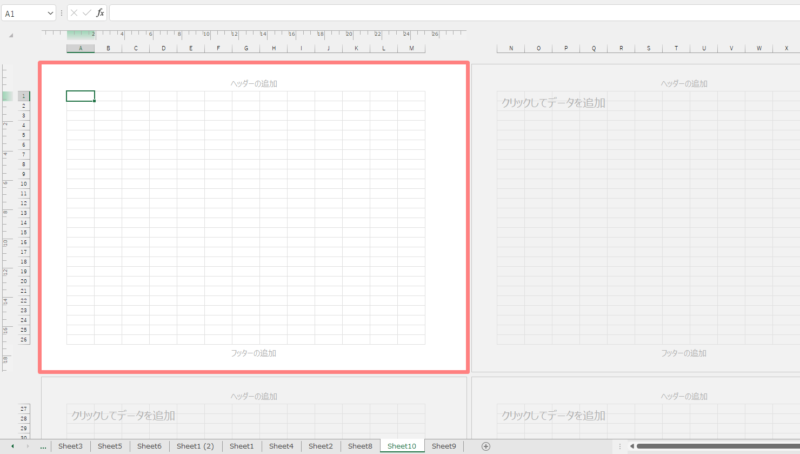
ページレイアウトのモードでは用紙1ページごとにシートが分割されるので、用紙範囲が分かりやすく用紙ぴったりのサイズで表を作る時に便利です。
ページレイアウトモードに切り替えるには、エクセルの画面右下にあるページレイアウトのアイコンをクリックします。
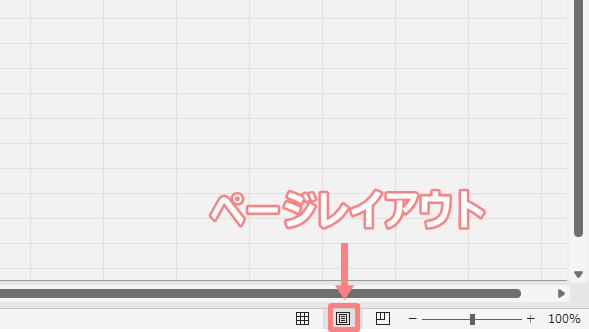
以上の手順で、ページレイアウトのモードに切り替えることができました。
ちなみに表示タブにあるページレイアウトをクリックすることでも、同様に切り替えることができます。
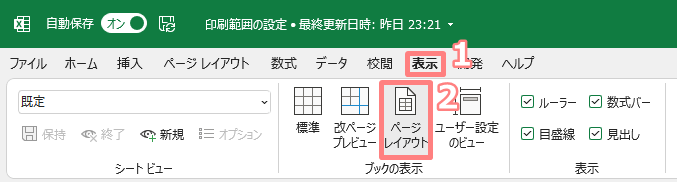
エクセルで拡大・縮小なしで印刷できるように表を調整する
新しく作る表であれば用紙の範囲に合わせて作るだけですが、既に作っている資料を用紙の範囲内におさめるには少し工夫が必要です。
ここからは既に作っている表を拡大・縮小なしで印刷できるように調整する手順を解説します。
今回は縮尺100%だと1ページからはみ出てしまったこちらの表を、1ページにおさまるように調整してみたいと思います。
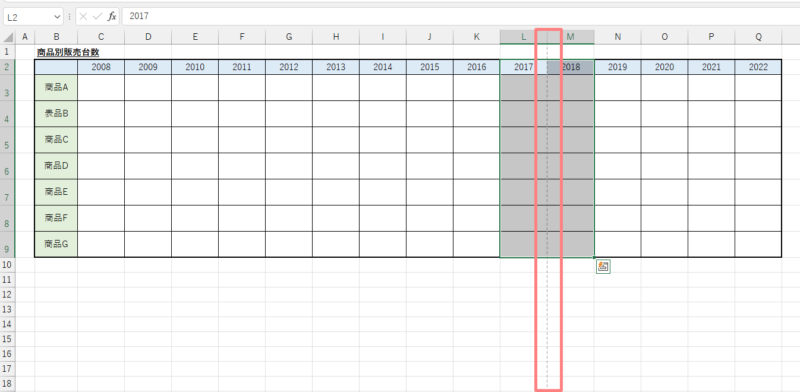
縮小せずに表を1ページにおさめるには、以下の方法で表のサイズを調整していきます。
- 余白を少なくして調整する
- 横幅や縦幅を狭くして調整する
余白を少なくして調整する
まず一番最初に試したいのが、印刷時の余白を狭くして調整する方法です。
印刷時の余白を少なくすることで、印刷範囲に余裕を持たせることができます。
余白を調整するにはページレイアウトのタブから余白をクリックし、メニューの中から狭いを選択します。
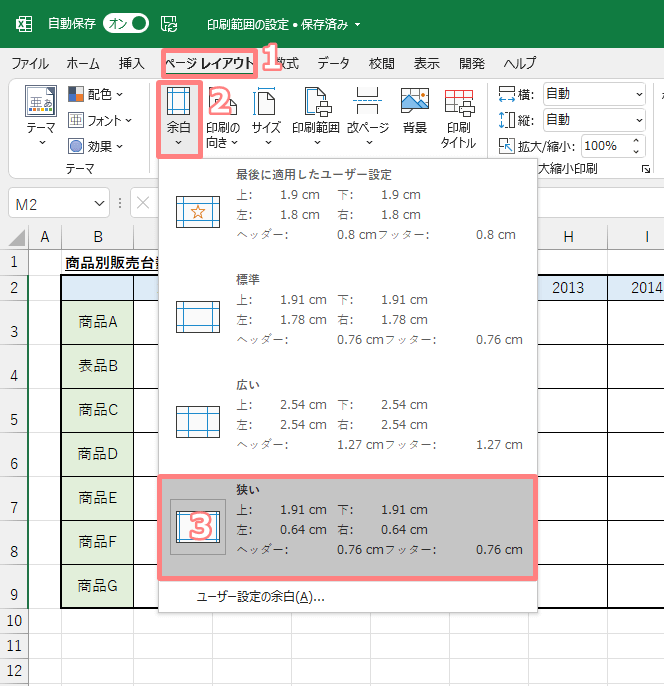
すると印刷時の余白がデフォルトよりも狭くなり、先ほどは範囲外だった2018年のデータが範囲内に含まれるようになりました。
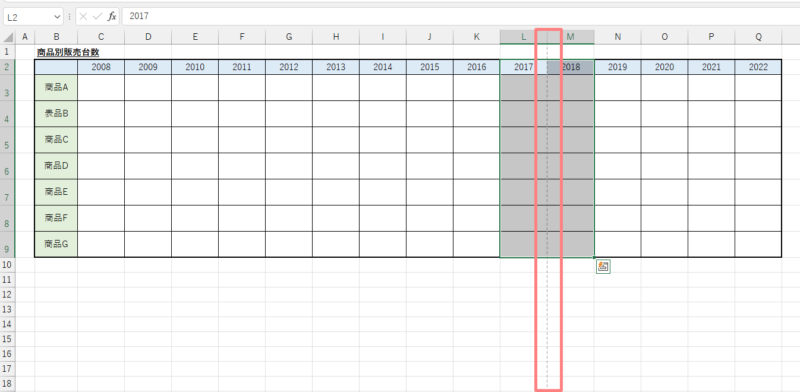
さらに細かく余白を調整したい場合は、狭いユーザー設定の余白をクリックしましょう。
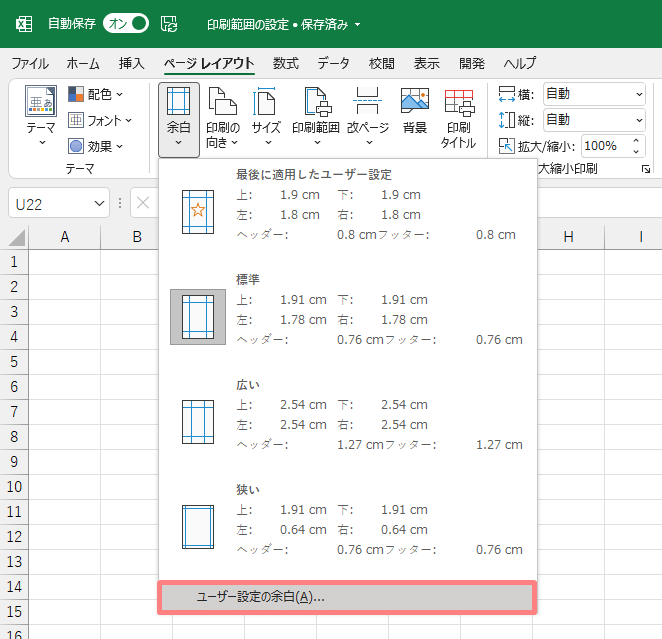
余白の設定画面が開かれるので、上下左右の数値を変更することで余白を細かく設定することが可能です。
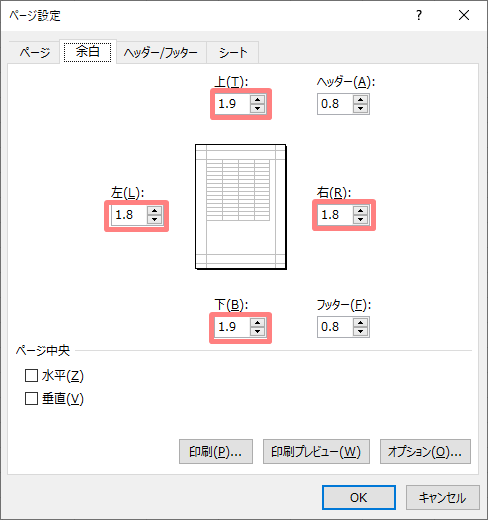
横幅や縦幅を狭くして調整する
続いてご紹介するのが、セルの横幅や縦幅を狭くして調整する方法です。
表の中でセルの幅を狭くできる箇所があれば、下記の手順でセルの幅を調整してみましょう。
こちらの表であればデータ部分の横幅にゆとりがあるので、セルの横幅を狭めてみたいと思います。
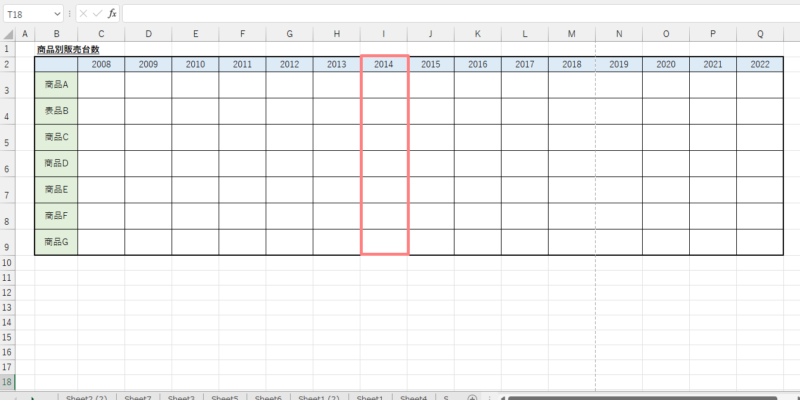
幅を調整したいセルを選択した状態で、列の境目を左クリックしながら左にスライドします。
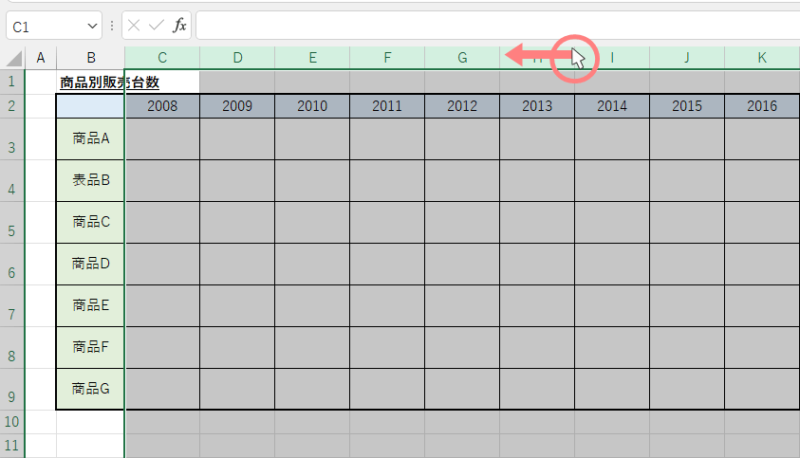
すると選択したセルの横幅が狭くなり、全ての表を用紙の範囲内におさめることができました。