エクセルでファイルを開いたときに、何かしらの原因でシートが表示されないことがあります。
シートが表示されないと一言で言っても、シート全体が表示されていなかったり、シートの見出しが表示されなかったりと、原因も症状も様々です。
この記事ではExcel(エクセル)のシートが表示されないときの対処法について、ケース別に分かりやすく解説しています。
エクセルでシートが表示されないケース別の症状
エクセルでシートが表示されないとお困りの方の中には、以下のようなケースが考えられると思います。
シートの見出しが表示されない
こちらはエクセルの画面下にあるはずの、シートの見出しが表示されないというケースです。
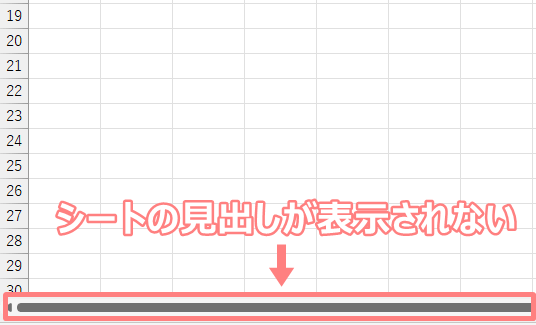
シートの一部の見出しが表示されない
こちらはシートの見出しは表示されていますが、一部のシートのみが表示されないというケースです。
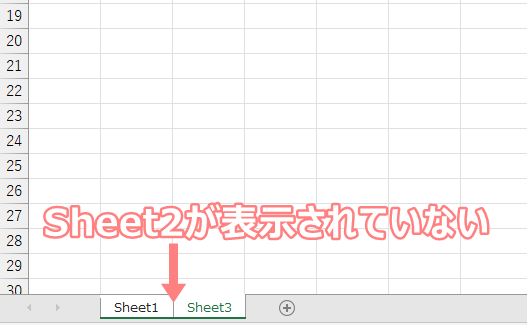
シートが全体がグレイ色で表示されない
こちらはシート全体がグレイ色となっており、シート全体が表示されないというケースです。
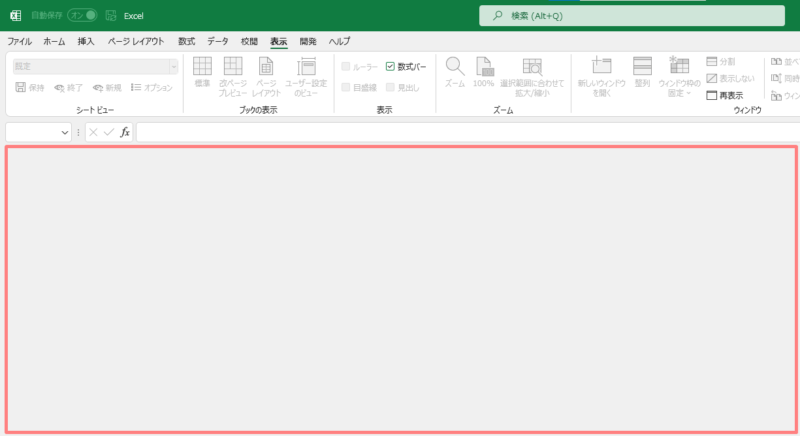
それぞれのケースの対処法について、下記で詳しく解説していきましょう。
シートの行または列のどちらかのみ表示されない
こちらは、シート内で行または列のどちらかのみ表示されないというケースです。
行の見出しのみ表示されているときもありますし、
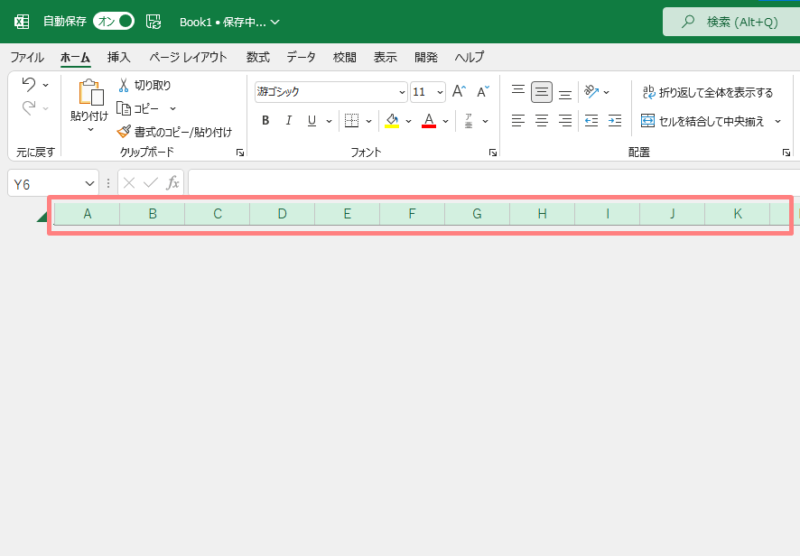
列の見出しのみ表示されているときもあります。
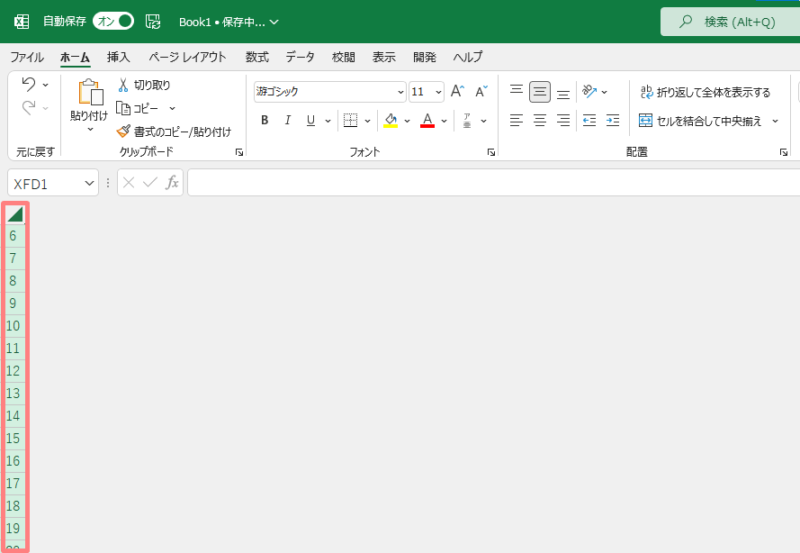
エクセルでシートの見出しが全て表示されないときの対処法
ここでは、エクセルでシートの見出しが表示されないときの対処法を解説します。
まずはファイルタブからオプションをクリックしてください。
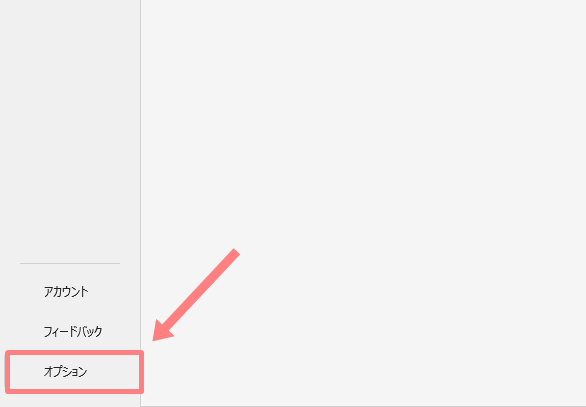
すると設定画面が開かれますので、詳細設定のタブにあるシートの見出しを表示するにチェックをいれ、最後にOKをクリックしてください。
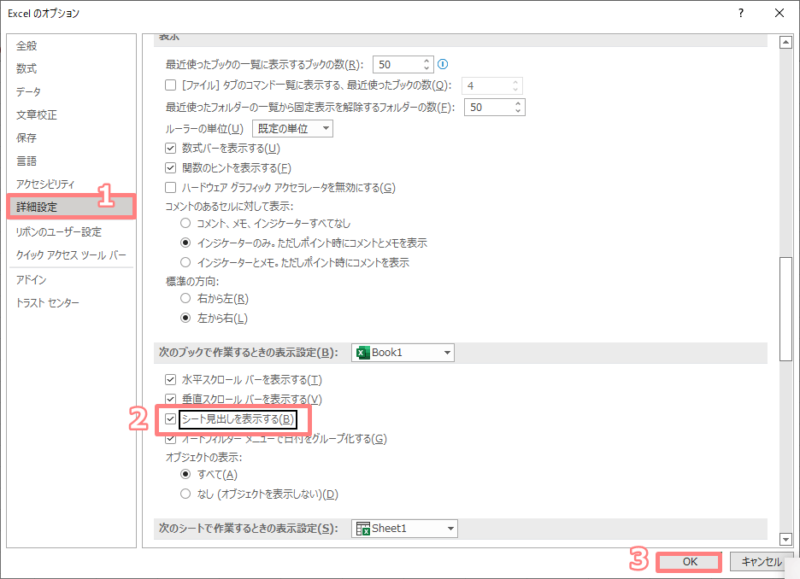
以上の手順で、シートの見出しを表示することができました。
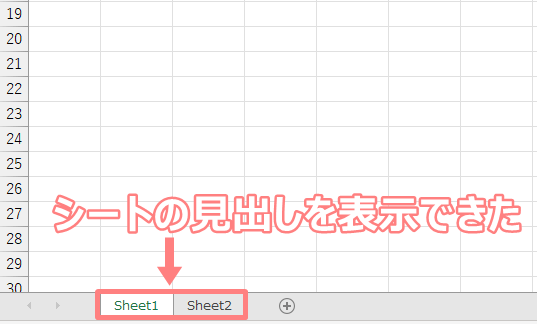
エクセルで一部のシートの見出しが表示されないときの対処法
ここでは、エクセルで一部のシートの見出しが表示されないときの対処法を解説します。
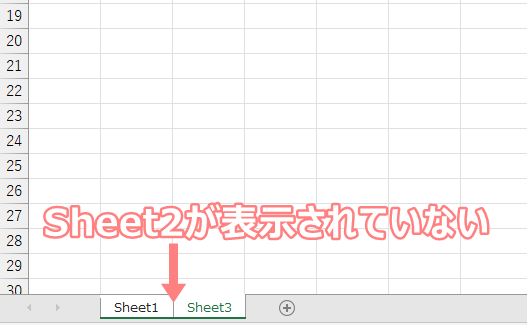
シートの一部が表示されていない場合、誤操作などでシートが非表示になっているのだと思います。
非表示になったシートの見出しは、下記の手順で再表示することができます。
どれでもいいのでシートの見出しを右クリックし、表示されるメニューから再表示をクリックします。
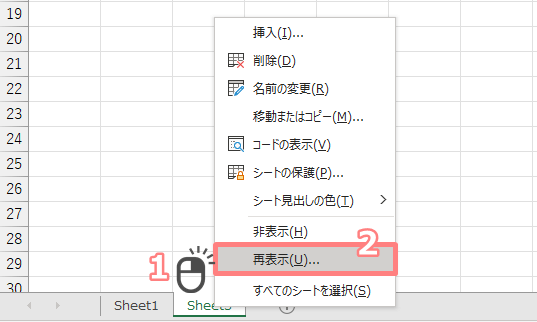
すると非表示になっているシートの一覧が表示されるので、再表示するシートを選んでOKをクリックしてください。
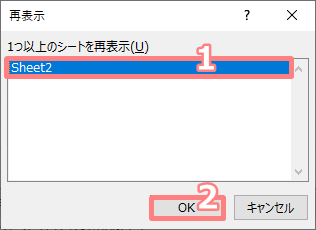
以上の手順で、非表示になっていたシートを再表示することができました。
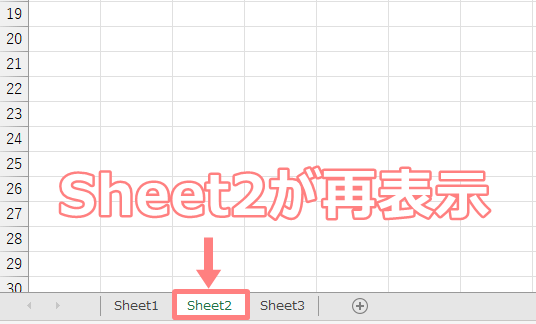
エクエルでシート全体が表示されないときの対処法
ここでは、エクセルでシート全体がグレイ色で表示されないときの対処法を解説します。
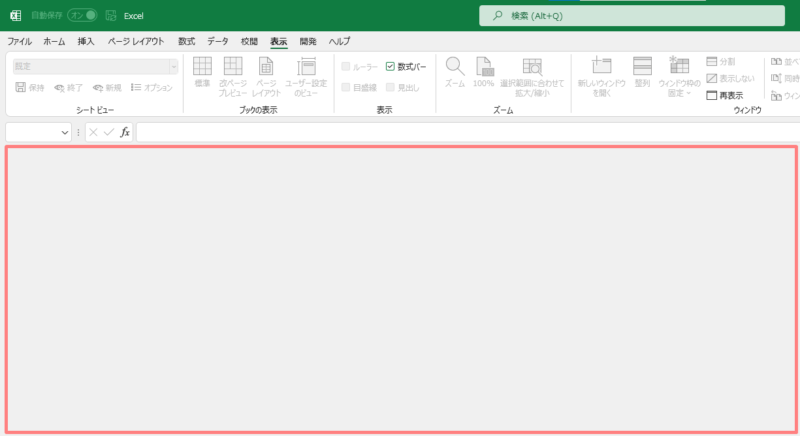
シートを表示しない設定になっている
シート全体がグレイ色の背景が表示されシートが表示されない場合、シートを表示しないという機能が設定されている可能性が高いです。
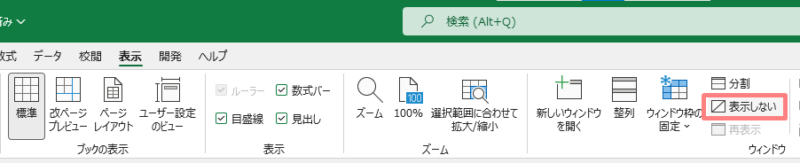
シートを再表示するには、下記の手順で行います。
まずは表示タブにある再表示のボタンをクリックします。
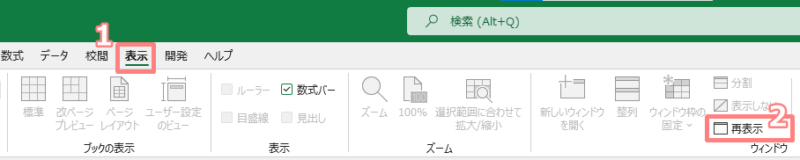
すると非表示になっているファイルの一覧が表示されるので、再表示するファイルを選んでOKをクリックしてください。
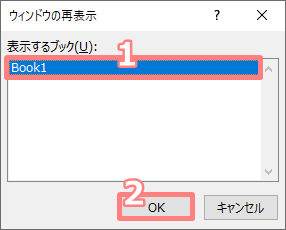
以上の手順で、非表示になっていたシートを再表示することができました。
シートが最小化されている
Excel2013以前のバージョンであれば、シートのウィンドウが最小化されていることが原因である可能性もあります。
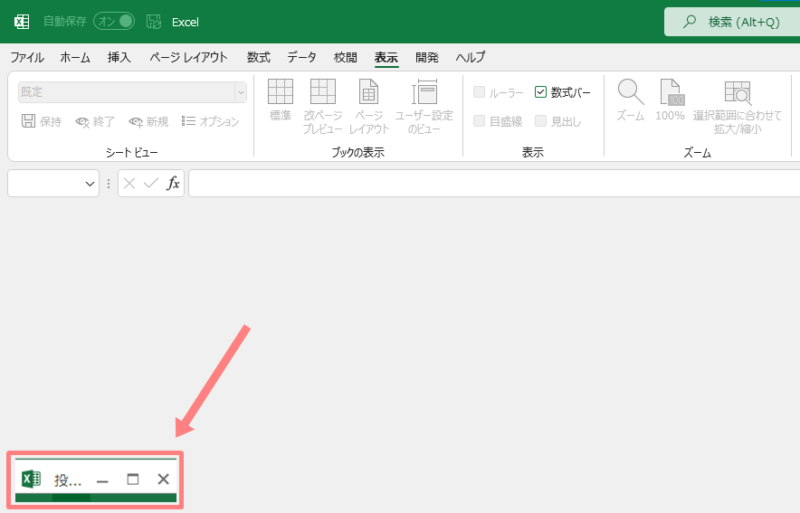
画面下に最小化されているウィンドウがある場合、ウィンドウの最大化をクリックすればシートが表示されるはずです。
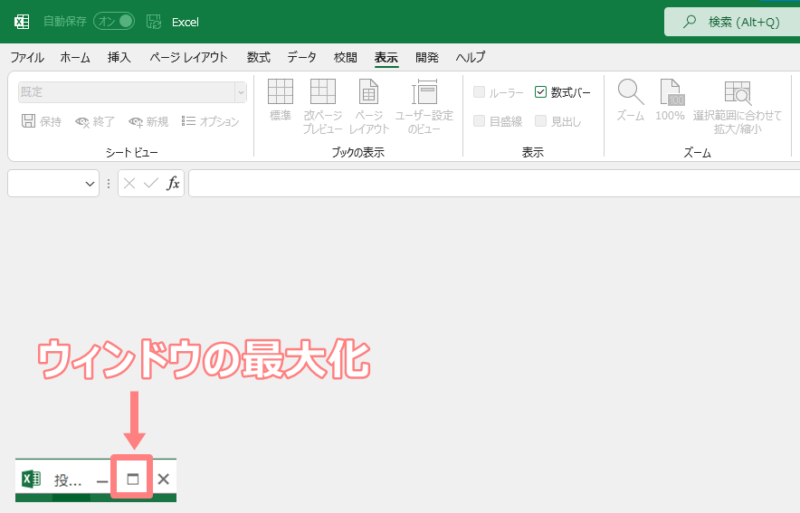
シートの行または列のどちらかのみ表示されないときの対処法
ここでは、シートの行または列のどちらかのみ表示されないときの対処法を解説します。
シートの行または列が非表示になっている場合、下記の手順で再表示を行います。
ホームタブにある書式のボタンをクリックし、非表示/再表示からの行・列の再表示をクリックします。
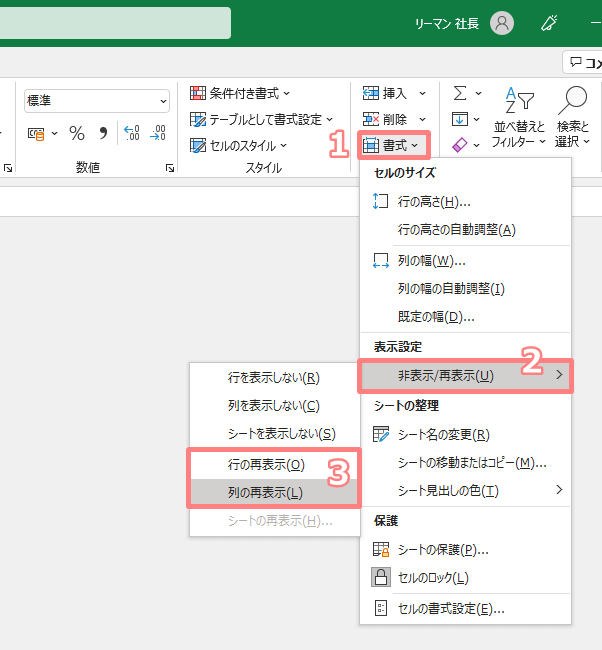
以上の手順で、非表示となっているシートを再表示することができました。
エクセルで不具合によってシートが表示されないときの対処法
上記では原因別にシートが表示されないときの対処法をご紹介しました。
基本的には誤操作などで非表示に設定されていることが原因でしたが、原因不明の不具合でシートが表示されないこともあります。
不具合でシートが表示されない場合は、下記の手順を試してみてください。
ウィンドウの整列を行う
ウィンドウの整列を行うことで、シートが表示されない問題を解決できるかもしれません。
ウィンドウの整列をするには、表示タブにある整列のボタンをクリックしてください。
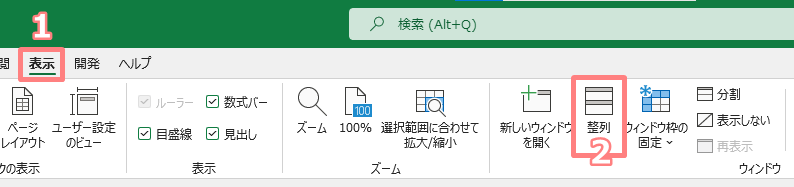
すると設定画面が開かれるので、何でもいいので整列の形式を選んでOKをクリックすれば完了です。
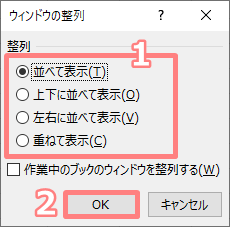
新しいウィンドウを追加する
新しいウィンドウを追加することで、シートが表示されない問題を解決できるかもしれません。
新しいウィンドウを追加するには、表示タブにある新しいウィンドウを開くをクリックすれば完了です。
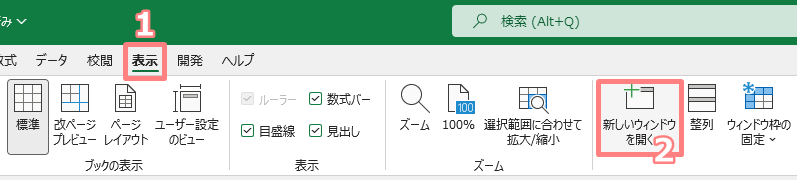
原因不明の不具合なので100%解決できる方法ではありませんが、これで解決したという声も多いので試す価値はありだと思います。

