文字の外側に枠のような線が引かれ、二重に重なったような文字を「縁取り文字」と言います。
上記のような文字はPhotoshopなど高性能な画像編集ソフトじゃないと作れないと思っている方が多いですが、実はパワーポイントでも簡単に縁取り文字を入力することが可能です。
パワーポイントでは「ワードアート」という機能を使うことで、縁取り文字など特殊な装飾文字を入力することができます。
そこでこの記事ではPowerPoint(パワーポイント)で縁取り文字を入力する方法とコツついて、初心者の方でも分かりやすいように画像とセットで解説していきたいと思います。
定時でカエルPowerPointでスライドに文字を入力する方法を教えてください!オフィスうさぎPowerPointでは様々な方法で文字を入力することができるよ。この記事ではPowerPointの文字入[…]
パワーポイントで二重の縁取り文字を入力する方法
では早速、パワーポイントで縁取り文字を入力する方法を解説していきます。
パワーポイントで縁取り文字を入力するには、特殊な文字装飾が設定できる「ワードアート」という機能を使います。
新しくテキストボックスを追加するときと、既存のテキストボックスを変更するときで手順が異なりますので、それぞれの方法について詳しく解説していきましょう。
新しく入力する文字を縁取り文字にする方法
最初に新しくテキストを追加する場合の手順をご紹介します。
まずは挿入タブにあるワードアートのボタンをクリックして、挿入したい好きなパターンを選択します。
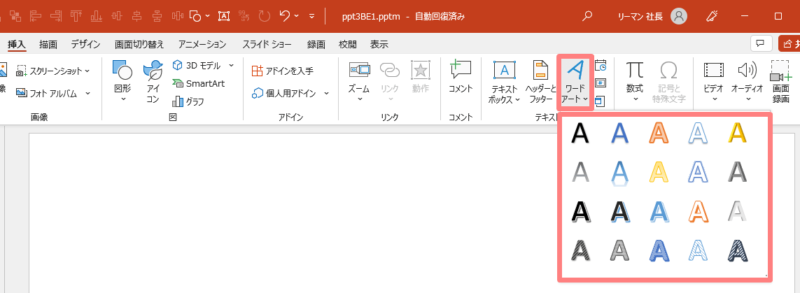
するとスライド上にワードアートのテキストボックスが追加されます。

最後に追加されたワードアートに文字を入力すれば、縁取り文字の完成です。

ちなみに枠線の太さや色など細かくカスタマイズも可能です。(詳しい手順は次の項目で解説しています)

既存のテキストボックスを縁取り文字にする方法
続いて、既にスライド上に挿入されている普通の文字を縁取り文字に変更する手順を解説します。
まずは縁取り文字に変更したいテキストを選択した状態で、図形の書式からワードアートのスタイルの項目にある下矢印をクリックします。

するとワードアート一覧が表示されるので、お好みのワードアートをクリックすれば設定完了です。
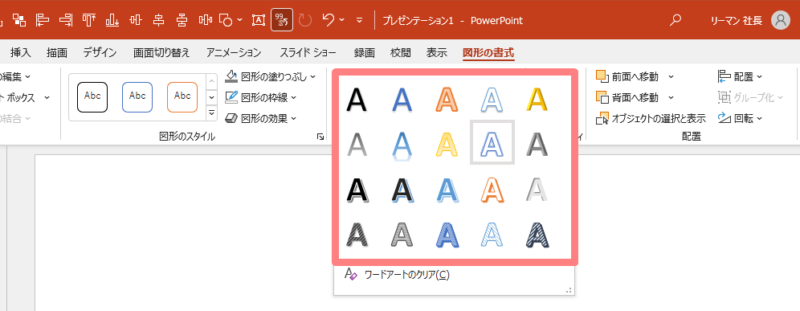
以上の手順で、通常のテキストを縁取り文字に変更することができました。
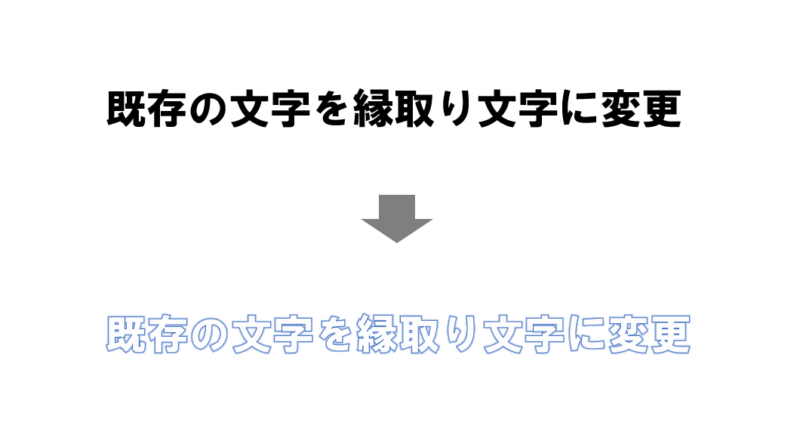
ワードアートの縁取り文字を編集する方法
ここでは、ワードアートで入力した縁取り文字の書式を変更する方法をご紹介していきます。
縁取り文字は縁部分の色や太さを変更するだけで見た目をガラッと変えることができますし、印象もかなり変わるのでぜひ編集方法は覚えておきましょう。
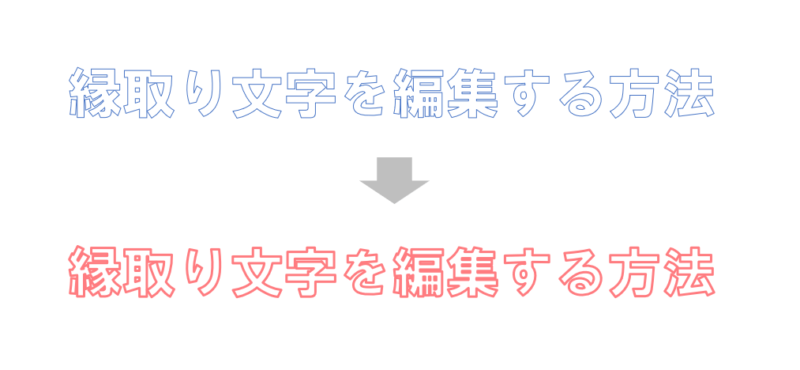
縁取り文字の線の色を変更する
縁取り文字の枠線の色を変更する手順を解説します。
枠線の色を変更したい縁取り文字を選択した状態で、図形の書式タブにある文字の輪郭から好きなカラーを選ぶことができます。
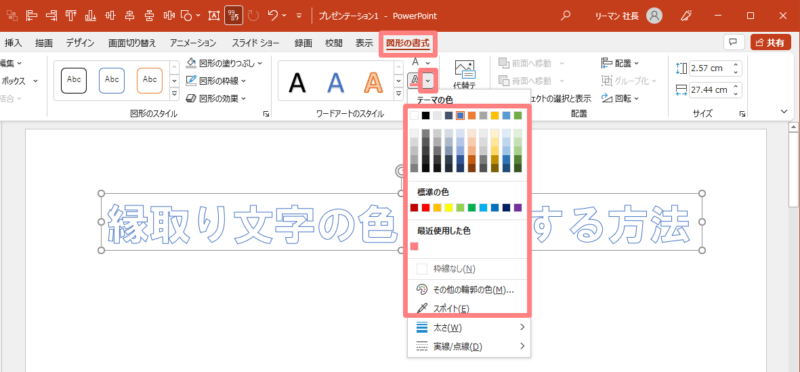
以上の手順で、縁取り文字の色を変更することができました。
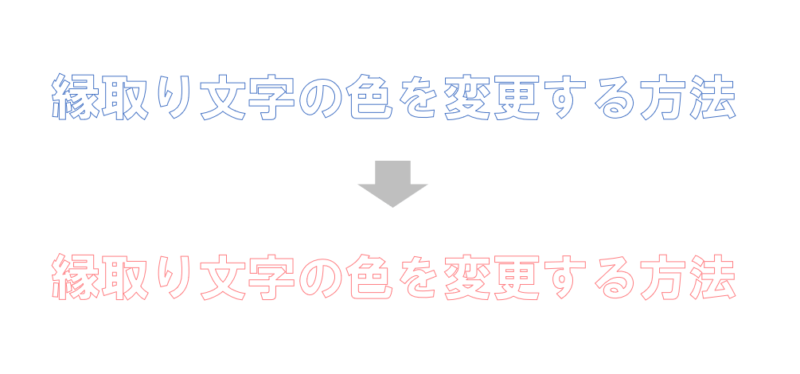
縁取り文字の線の太さを変更する
縁取り文字の枠線の太さを変更する手順を解説します。
枠線の太さを変更したい縁取り文字を選択した状態で、図形の書式タブにある文字の輪郭から太さをクリックして、好きな線の太さを選びます。
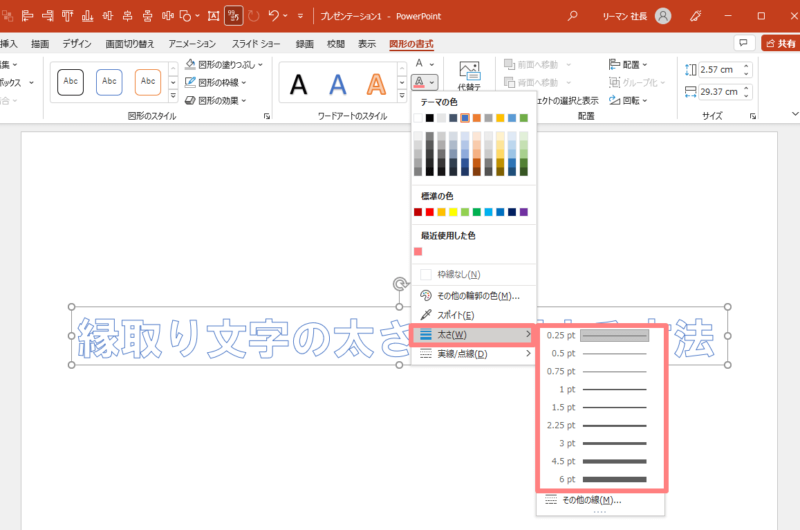
以上の手順で、縁取り文字の太さを変更することができました、
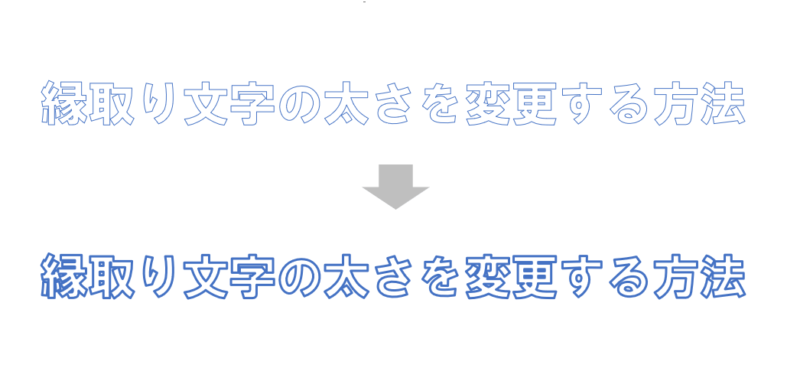
さらに細かく線の太さを設定したい場合は、その他の線をクリックしてください。
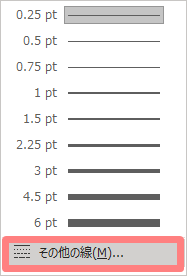
するとスライドの右側に書式設定の画面が表示されるので、幅の部分の数値を変更することで縁の太さをカスタマイズできます。
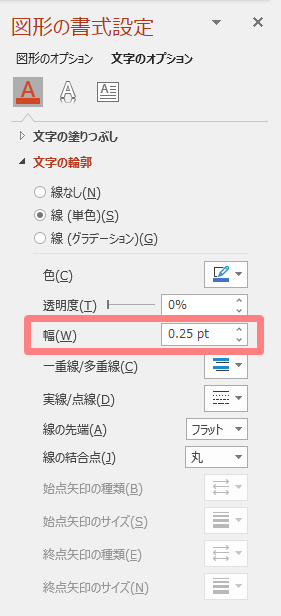
パワーポイントで綺麗な縁取り文字を使るコツ
パワーポイントで縁取り文字を入力する方法は上記で解説した通りですが、ここでは応用編として綺麗な縁取り文字を作るコツをご紹介していきます。
実は上記でご紹介した方法で縁取り文字を作ることは可能ですが、縁を太く設定するとフォントによっては文字がぐちゃっと潰れてしまいます。

そこでご紹介したいのが「光彩を使って枠取り文字を作る方法」です。
では、早速解説していきましょう。
光彩を使って縁取り文字を作る方法
実際に光彩による縁取り文字がこちらです。

光彩は文字の周りに滲んだような薄い影で縁取る文字効果で、通常の縁取り文字と比べても文字も強調されており読みやすいと思います。

では、光彩を使った縁取り文字の具体的な作り方をご紹介していきます。
まずは通常のテキストボックスを選択した状態で、図形の書式タブにある文字の効果から、光彩 → その他の光彩の色をクリックしてお好みの色を選びます。
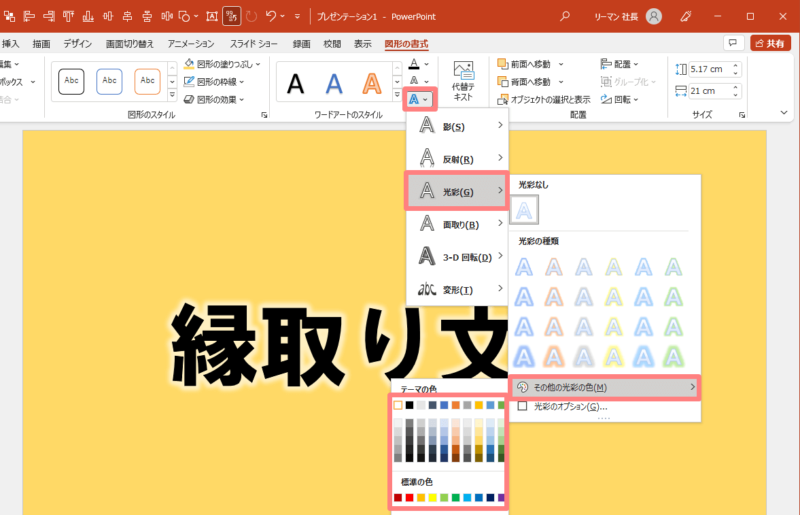
以上の手順で、光彩効果で縁取り文字を作成することができました。

光彩効果を細かくカスタマイズするには、光彩のオプションをクリックします。
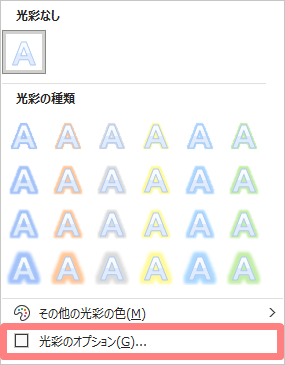
すると書式設定の画面が表示されるので、サイズや透明度を変更することで見た目を変更することが可能です。
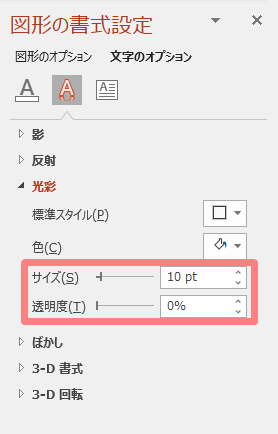
線が太い縁取り文字を入力したい場合にはおすすめの方法なので、ぜひ光彩効果を使った上記手順も覚えておきましょう。


