パワーポイントでは游ゴシックというフォントがデフォルトに設定されていますが、資料を作るときにはメイリオなど好きなフォントに変更することがあると思います。
テキストボックスなどのフォントを毎回変更するのは非常に面倒ですが、実は設定によって好きなフォントをデフォルトに固定することも可能です。
そこでこの記事ではパワーポイントで好きなフォントをデフォルトに固定する方法について、初心者の方でも分かりやすいように画像とセットで解説していきます。
関連:パワーポイントでフォントを一括で変更できるって知ってた?便利なフォントの一括変更の方法を解説
定時でカエルPowerPointで作った資料のフォントを変更したいけど、1つ1つ変更するのが面倒すぎます。。。オフィスうさぎ意外に知られていないけど、パワーポイントではファイル内の全てのテキストのフォ[…]
パワーポイントのフォントは毎回変わってしまう
パワーポイントではデフォルトのフォントは游ゴシックとなっています。
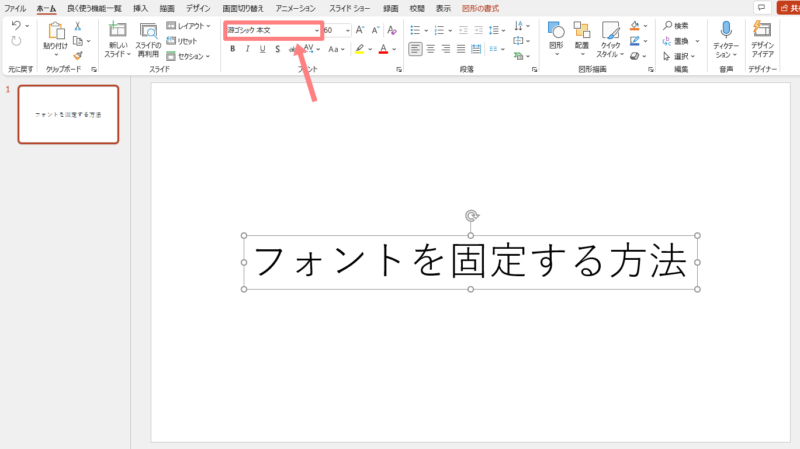
個人的にはパワーポイントで作る資料はメイリオなどを使うことが多いため、毎回デフォルトの游ゴシックから好きなフォントに変更をしています。
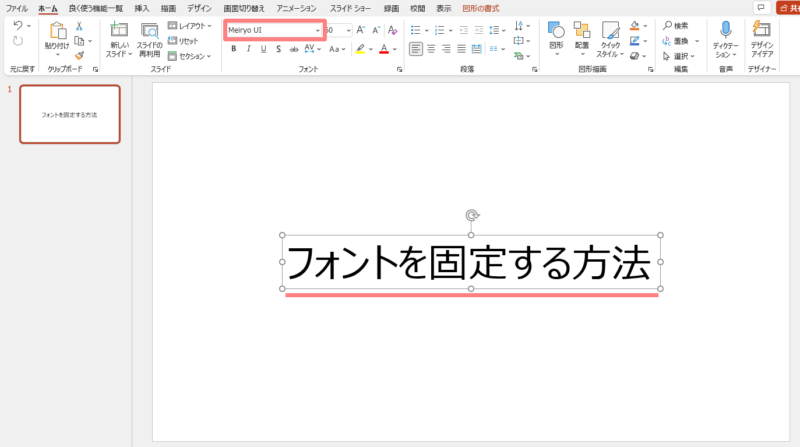
ただし一度テキストボックスのフォントを変更しただけでは、新しく追加したテキストボックスはデフォルトの游ゴシックのままで変わっていません。
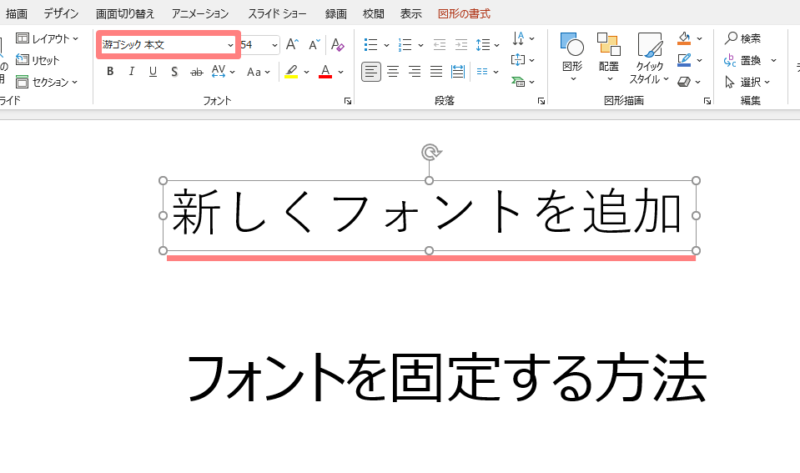
今回ご紹介する方法で好きなフォントを固定すれば、テキストボックスを追加するたびにフォントを変更する手間が無くなるのでおすすめです。
パワーポイントのフォントを固定する2つの方法
パワーポイントでフォントを固定する方法としては、以下の2つのやり方があります。
- スライドマスターを使った方法
- 既定のテキストボックスに設定する方法
では、それぞれの方法について詳しい手順を解説していきたいと思います。
スライドマスターを使ってフォントを固定する方法
まずはスライドマスターを使ってフォントを固定する方法を解説していきます。
表示タブにあるスライドマスターのボタンをクリックします。
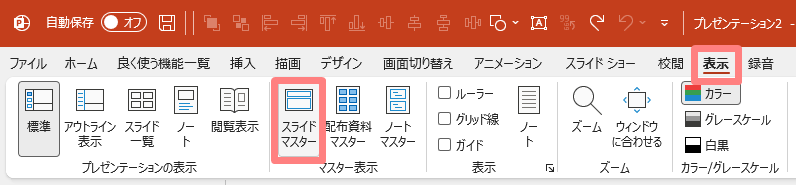
スライドマスターのタブにあるフォントのメニューをクリックし、フォントのカスタマイズの項目を選びます。
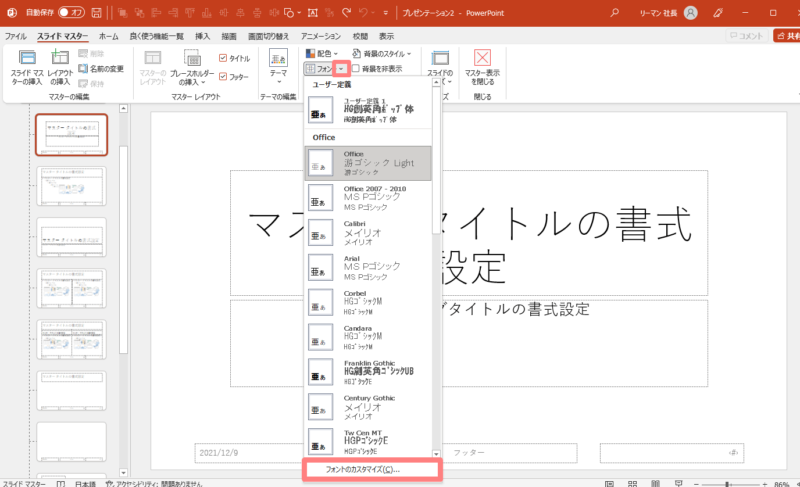
するとフォントの設定画面が表示されるので、英語と日本語のフォントを指定して保存をクリックします。
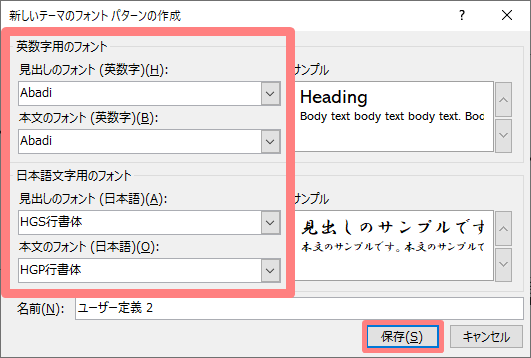
最後にスライドマスタータブにある、マスター表示を閉じるをクリックすれば完了です。
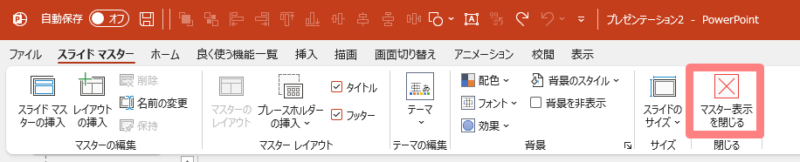
以上の手順で、プレイスホルダーを設定したフォントで固定することができました。

さらに新規で追加したテキストボックスのフォントも、上記で設定したフォントに固定することができます。
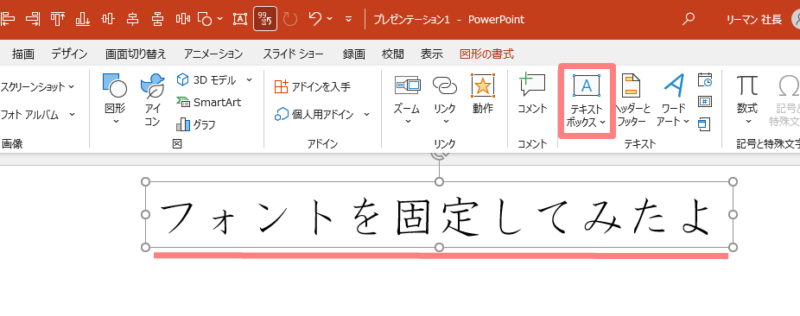
既定のテキストボックスに設定してフォントを固定する方法
続いて、既定のテキストボックスに設定してフォントを固定する方法をご紹介します。
まずは挿入タブからテキストボックスをクリックし、スライド内に新しいテキストボックスを追加します。
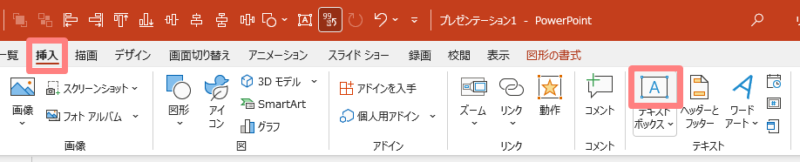
追加したテキストボックスを選択した状態で、ホームタブにあるフォント一覧から好きなフォントを選びます。
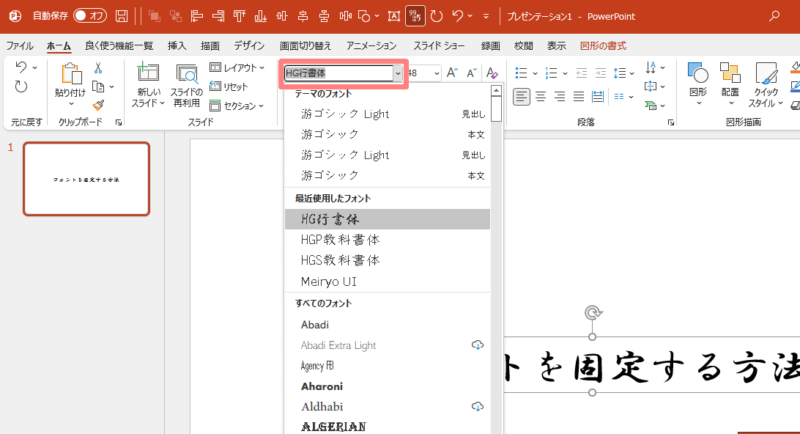
するとテキストボックスのフォントを変更することができました。
続いてフォントを変更したテキストボックスを選択した状態で右クリックを押て、表示されるメニューから既定のテキストボックスに設定をクリックします。
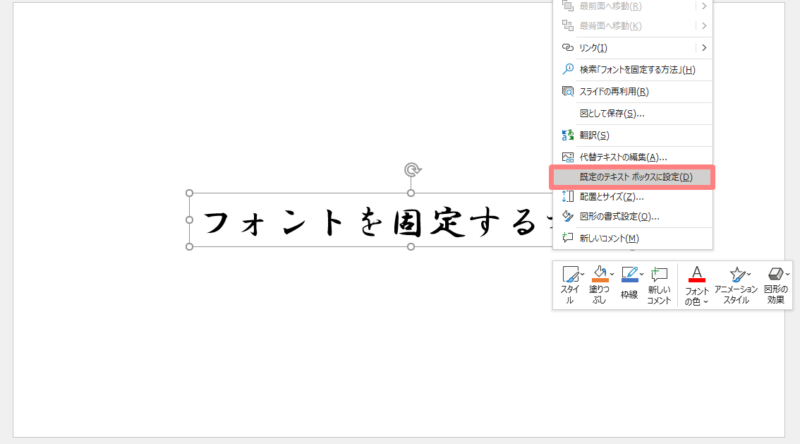
以上の手順で、変更したフォントをデフォルトに固定することができました。
上記手順後に新たにテキストボックスを追加すると、既定のテキストボックスに設定したフォントが最初から表示されるようになっています。
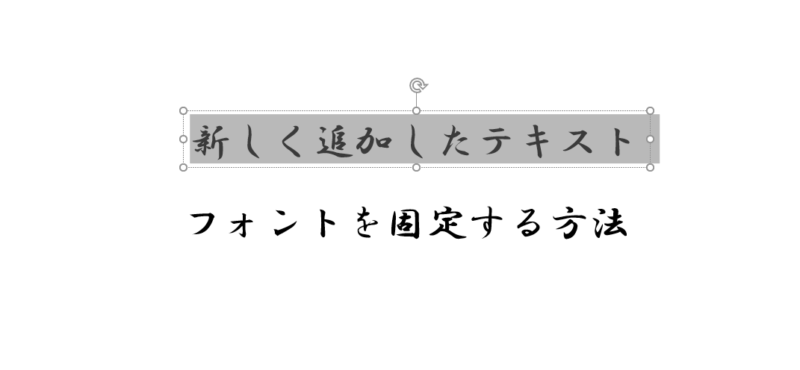
ちなみにこの方法でフォントを固定した場合、フォントだけではなくサイズやカラーなどの書式も固定することが可能です。
フォントを固定する2つの方法のメリット・デメリット
上記ではパワーポイントでフォントを固定する方法として、「スライドマスターを使ってフォントを固定する方法」と「既定のテキストボックスに設定してフォントを固定する方法」の2つの方法をご紹介しました。
ご紹介した2つの方法とも好きなフォントをデフォルトに固定できますが、それぞれの方法にメリット・デメリットがあります。
2つの方法について出来る事・出来ない事を整理した表がこちらです。
| スライドマスターを使った方法 | 既定のテキストボックスに設定する方法 | |
| テキストボックスのフォントを固定 | 〇 | 〇 |
| プレイスホルダーのフォントを固定 | 〇 | × |
| フォントサイズを固定 | × | 〇 |
| フォントカラーを固定 | × | 〇 |
| 日本語と英語でフォントを分ける | 〇 | × |
| 本文とフォントでフォントを分ける | 〇 | × |
それぞれの方法に出来る事・出来ない事がありますので、2つの方法の違いをしっかりと理解しておくことが大切ですね。
ちなみに2つの方法を同時に設定することも可能なので、困ったら両方設定するのも良いと思いますよ。


