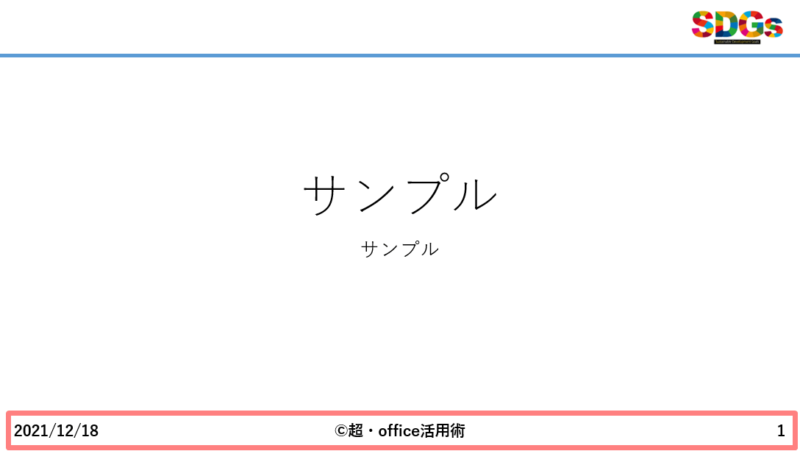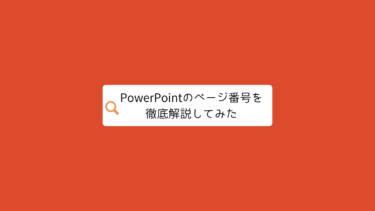パワーポイントの資料では会社のロゴ・日付・ページ番号など、スライドのヘッダー(上部)やフッター(下部)に定型的な情報が挿入されていることが多いです。
スライドの編集画面で直接入力することもできますが、今回ご紹介する機能を使えば全てのスライドにヘッダー・フッターを一括で挿入することも可能です。
そこでこの記事では、パワーポイントでヘッダー・フッターを挿入・編集する方法について、初心者の方でも分かるように詳しく解説していきたいと思います。
パワーポイントのヘッダーとフッターとは
パワーポイントではヘッダーやフッターの領域が明確に決められているわけではないですが、ざっくり下記の画像のような範囲でスライドの上部をヘッダー、スライドの下部をフッターと呼びます。
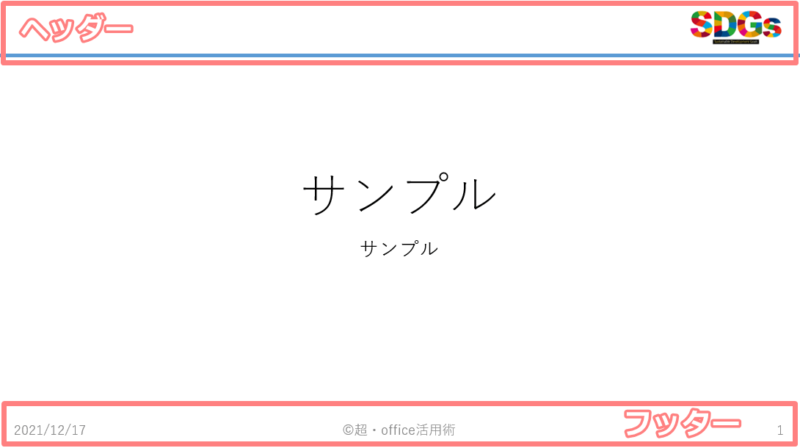
ヘッダーやフッターにはテキストはもちろん図形や画像など自由に挿入することができますが、一般的なパワポ資料のヘッダー・フッターには以下のような情報が記載されることが多いです。
- ロゴ画像
- ヘッダーの装飾ライン
- 日付
- 会社名
- ページ番号
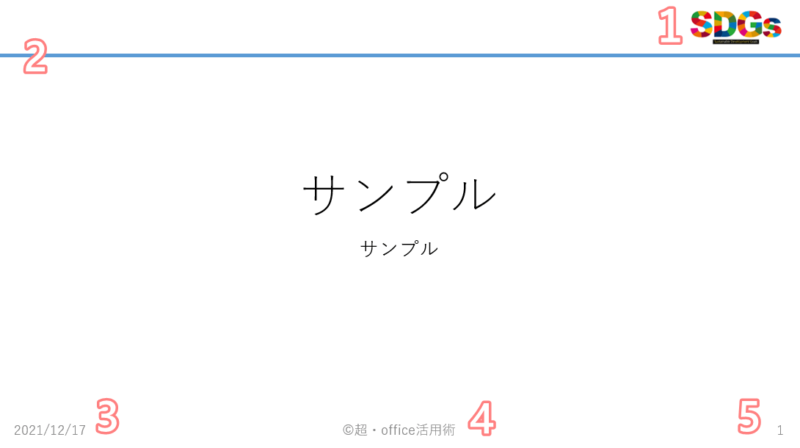
パワーポイントの”ヘッダーとフッター”機能の使い方
パワーポイントでヘッダーとフッターを追加する方法の1つに、挿入タブの中にあるヘッダーとフッターという機能が用意されています。
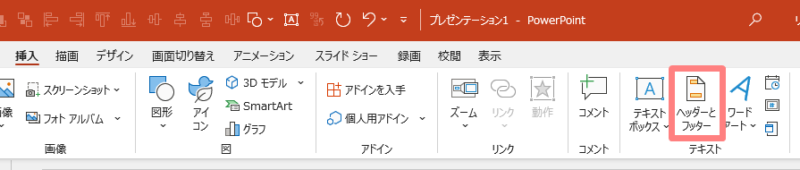
この機能を使えば日付・ページ番号・会社名などを簡単に挿入することができるので、具体的な使い方について解説をしていきたいと思います。
日付と時刻を挿入する方法
パワーポイントでスライド内に日時を挿入するには、ヘッダーとフッターの設定画面から日付と時刻の項目をクリックしてチェックをいれます。
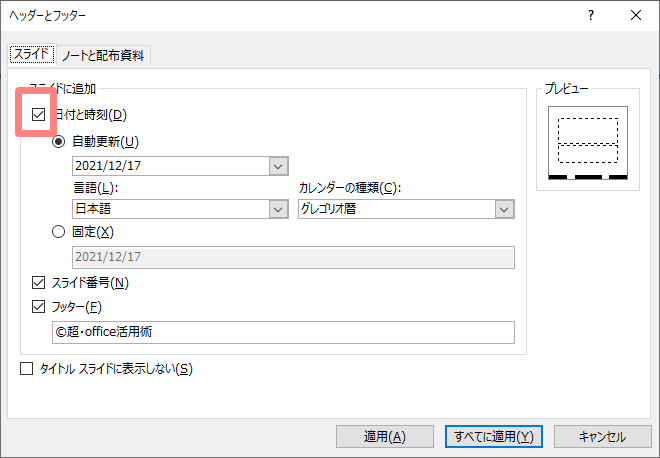
ファイルを更新した日時を自動的に挿入したい場合は自動更新を、日時を指定して挿入したい場合は固定を選びます。
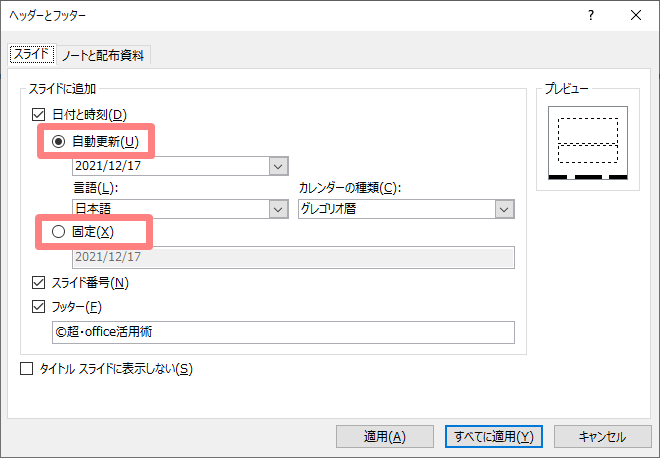
ちなみに自動挿入を選択した場合は、日時の形式を複数のタイプから選ぶことが可能です。
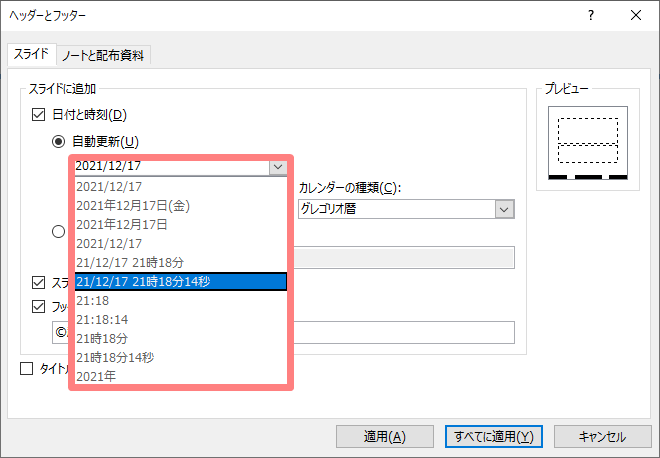
最後にすべてに適用をクリックすれば完了です。
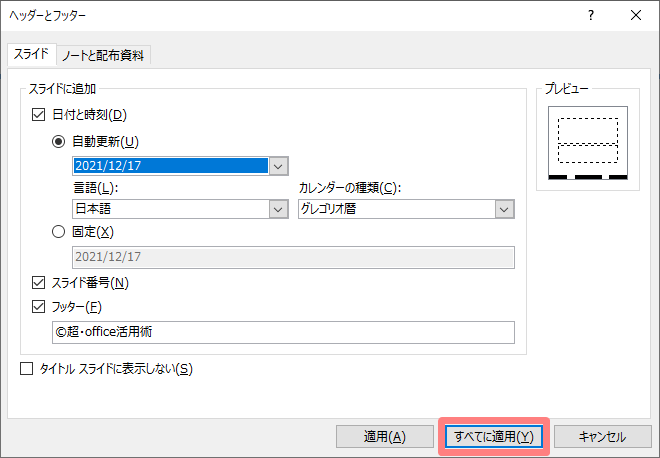
以上の手順で、フッターの左下に日付と時刻を挿入することができました。
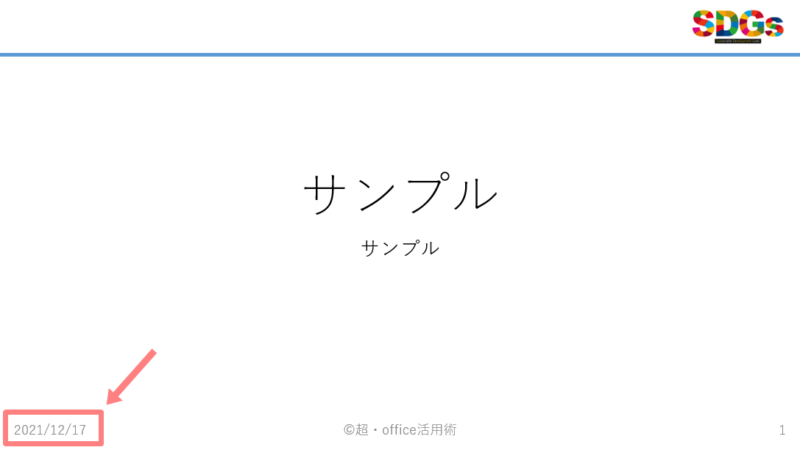
日付と時刻はデフォルトではフッターの左下に挿入されますが、編集で好きな位置に変更することも可能です。(スライドマスターを使って編集するので、具体的手順はこの記事の後半で解説しています)
ページ番号を挿入する方法
ページ番号を挿入するには、ヘッダーとフッターの設定画面からページ番号の項目をクリックしてチェックをいれます。
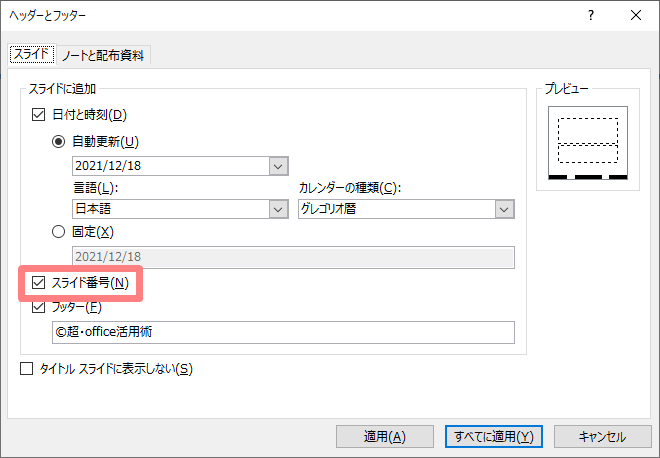
最後にすべてに適用をクリックすれば完了です。
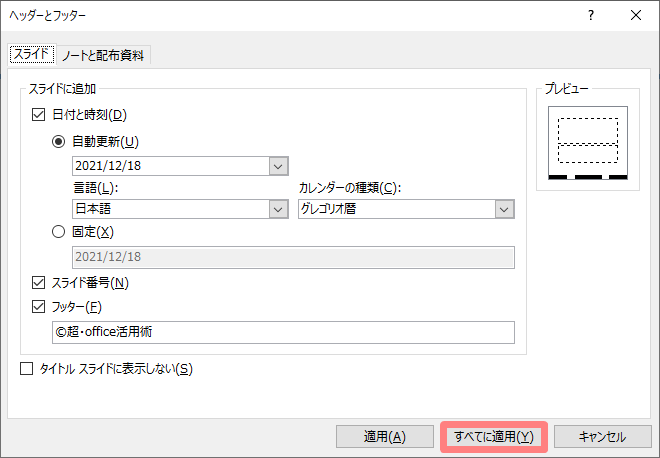
以上の手順で、フッターの右下にページ番号を挿入することができました。
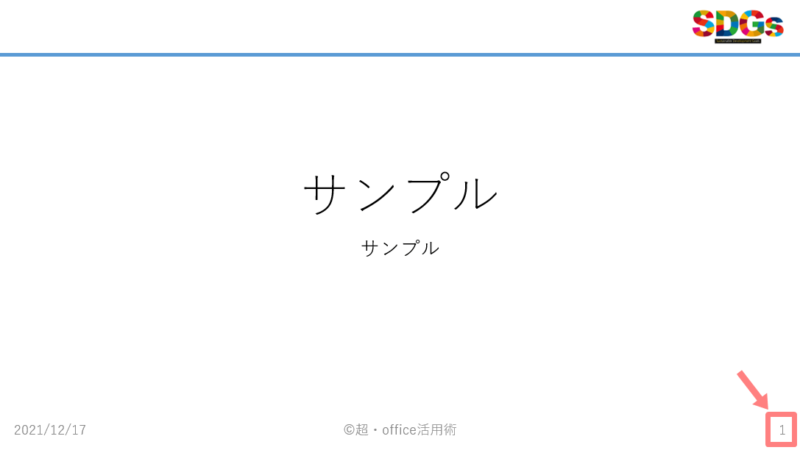
ページ番号はデフォルトではフッターの右下に挿入されますが、編集で好きな位置に変更することも可能です。(スライドマスターを使って編集するので、具体的手順はこの記事の後半で解説しています)
関連:パワーポイントでページ番号を設定する方法は?色々なケース別に設定手順をご紹介
定時でカエルPowerPointでスライドにページ番号をふりたいです!オフィスうさぎスライド枚数が多い資料にはページ番号は必須だからね。パワーポイントでページ番号を追加する方法や、ページ番号に関する様[…]
フッターに文字を入力する方法
フッター部分に会社名などテキストを入力するには、ヘッダーとフッターの設定画面からフッターの項目にチェックをいれ、ボックス内にテキストを入力するだけです。
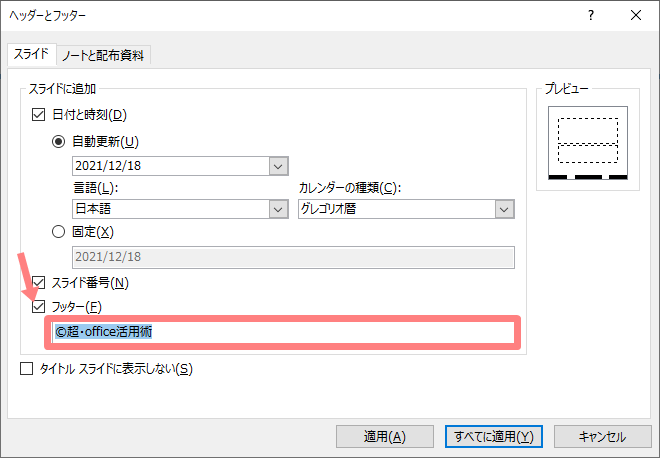
最後にすべてに適用をクリックすれば完了です。
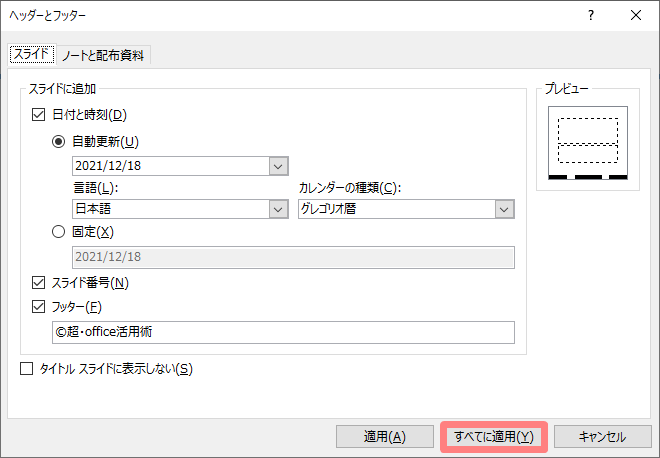
以上の手順で、入力したテキストをフッターの真ん中に挿入することができました。
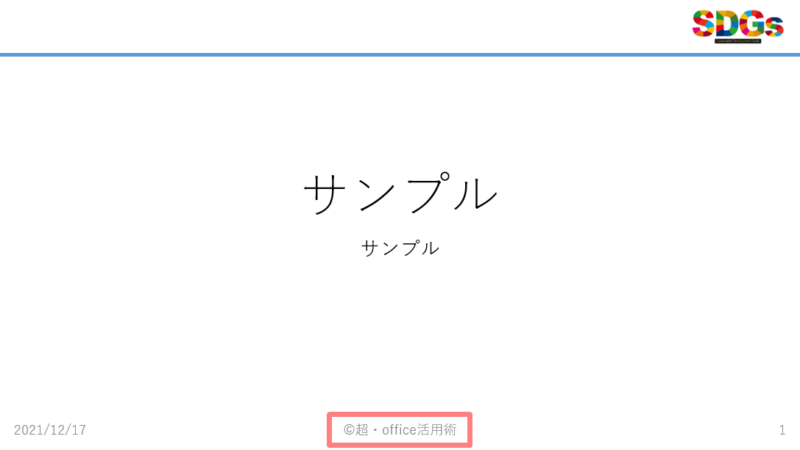
フッターのテキストはデフォルトでは真ん中に挿入されますが、編集で好きな位置に変更することも可能です。(スライドマスターを使って編集するので、具体的手順はこの記事の後半で解説しています)
ヘッダーとフッターの「適用」と「すべてに適用」の違い
ヘッダーとフッターの設定画面には、適用とすべてに適用の2つの選択肢が用意されています。
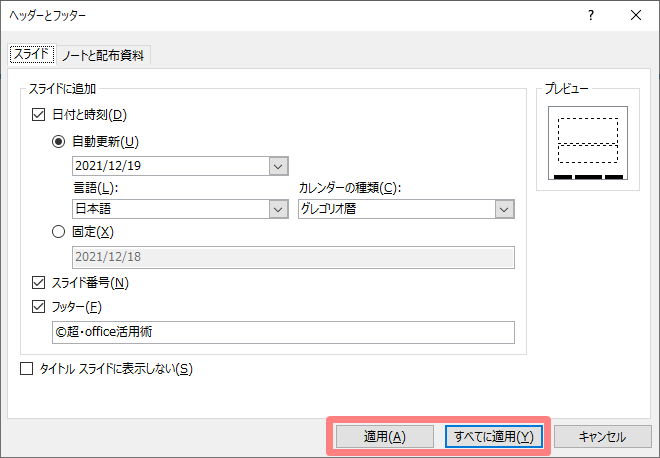
「適用」と「すべてに適用」の違いは、設定をすべてのスライドに一括で適用させるか、特定のスライドのみに適用させるかの違いです。
適用を選んだ場合は、選択しているスライドのみに設定を適用します。
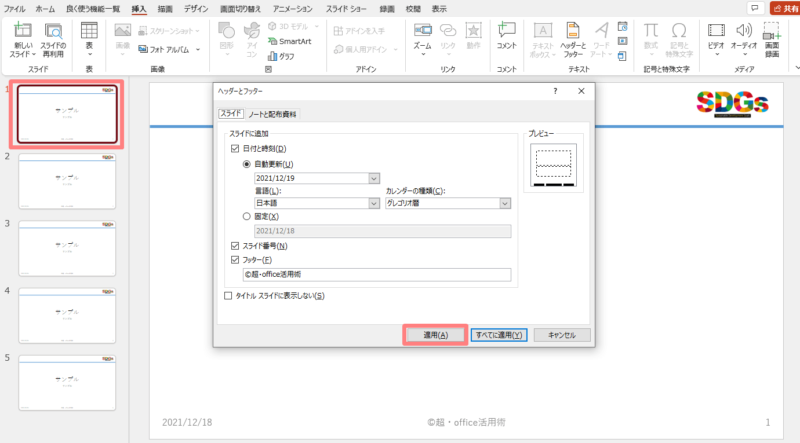
すべてに適用を選んだ場合は、選択しているスライド以外も含めた全てのスライドに設定を適用します。
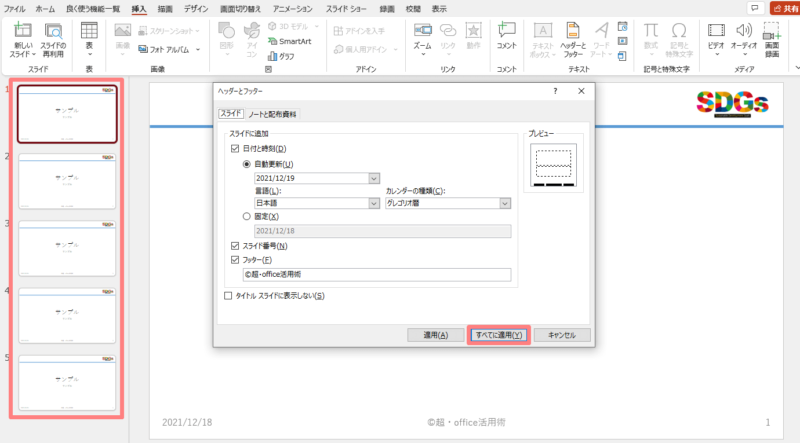
日時・ページ番号などが表示されないときの対処法
上記手順で日付と時刻やページ番号などが表示されない場合、スライドマスターの設定でフッターが非表示になっている可能性が高いです。
スライドマスターの設定を見直すには、まずは表示タブからスライドマスターのボタンをクリックします。
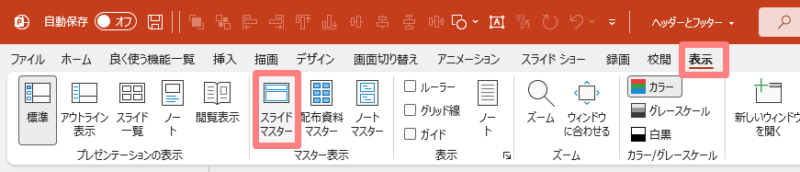
左サイドバーにあるレイアウト一覧から一番上にあるマスターレイアウトを選択し、マスターのレイアウトのボタンをクリックします。
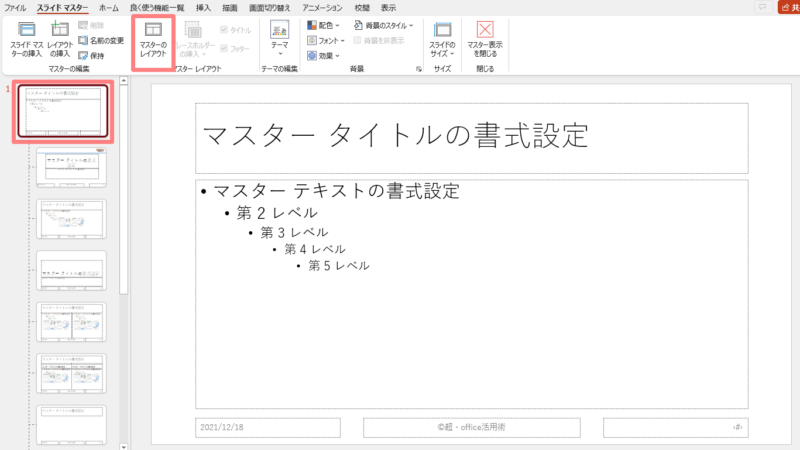
すると設定画面が表示されるので、日付・スライド番号・フッターにチェックを入れましょう。
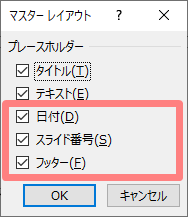
続いて、スライドマスターから個別のレイアウトを選択し、フッターの項目にチェックを入れましょう。
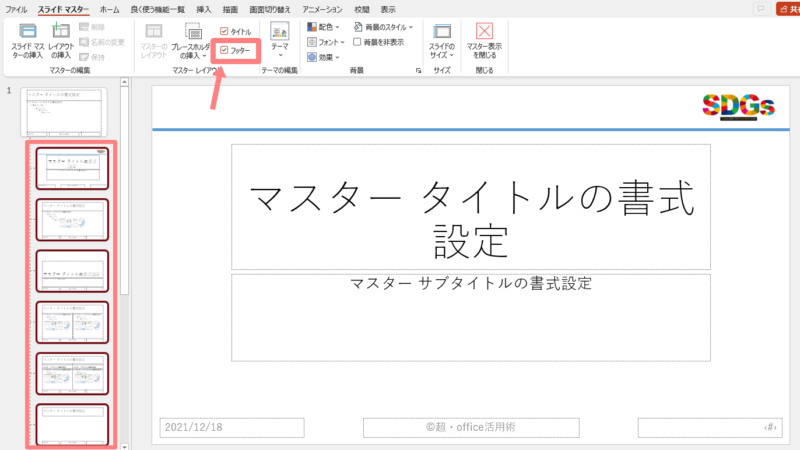
最後にマスター表示を閉じると書かれたボタンをクリックすれば設定完了です。
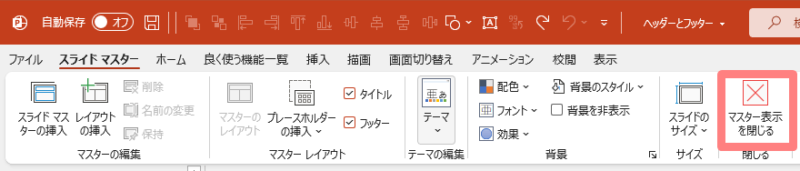
以上の手順でスライドマスターの設定を変更すれば、日時やページ番号が表示されるようになるはずです。
パワーポイントでヘッダーとフッターを編集する方法
ここではパワーポイントでヘッダーとフッターの情報を編集する方法を解説していきます。
フッターに追加したページ番号や日時などの情報をヘッダーに移動する方法や、ヘッダー部分にロゴや装飾を挿入する方法、ヘッダーやフッターの文字書式を変更する方法をご紹介しています。
フッターの情報をヘッダーに移動する方法
上記でご紹介した「ヘッダーとフッター」から追加したページ番号や日時などの情報は、デフォルトだとスライドの下部にあるフッター部分に表示されています。
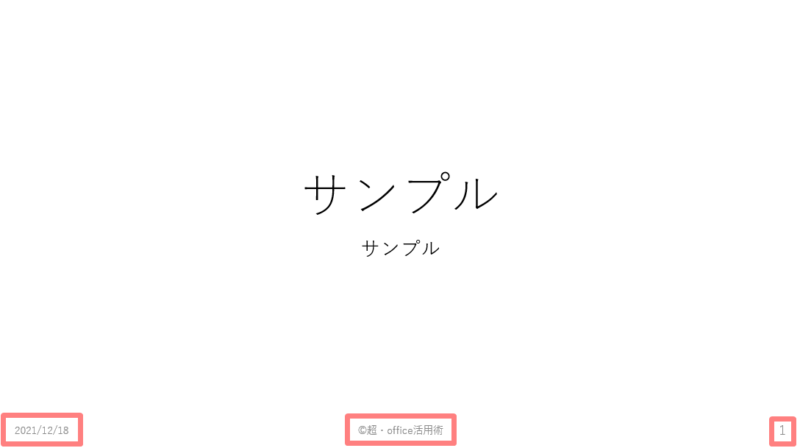
資料のレイアウトによってはページ番号などフッターにある情報を、スライドの右上などヘッダー部分に移動したいこともあると思います。
フッターに追加された日時やページ番号はテキストボックスの形式なので、スライド上で自由に配置を変えたり編集することはできます。
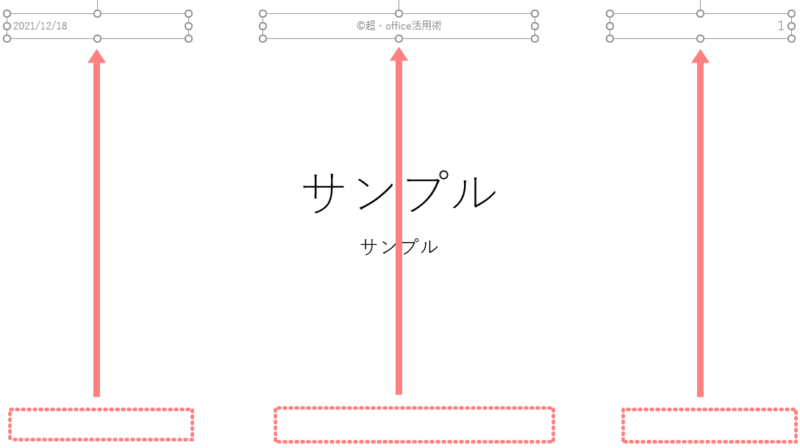
ただし、編集内容をすべてのスライドに一括で適用したい場合、「スライドマスター」を使って編集するのがおすすめです。
ずは表示タブからスライドマスターのボタンをクリックします。
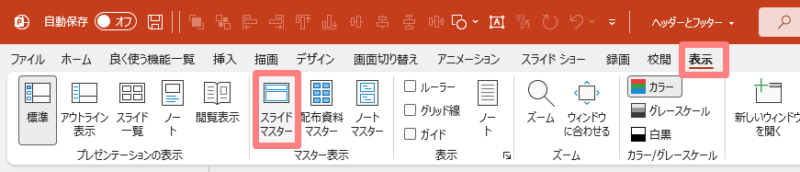
左サイドバーにあるレイアウト一覧から一番上にあるマスターレイアウトを選択し、フッターにあるテキストボックスを配置したい場所に移動させます。
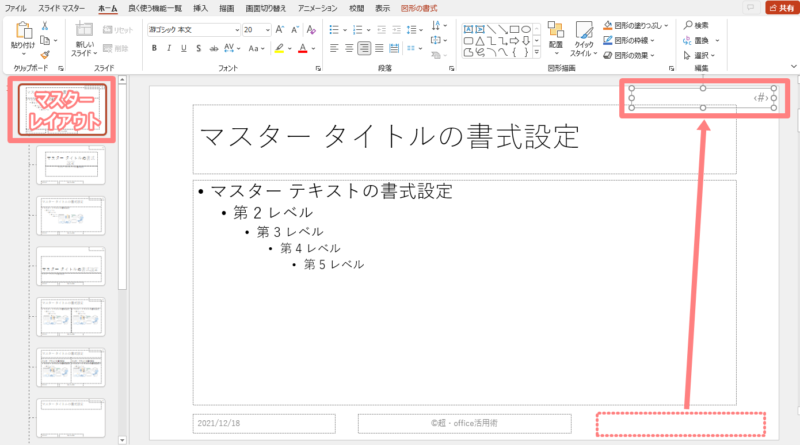
最後にマスター表示を閉じると書かれたボタンをクリックすれば設定完了です。
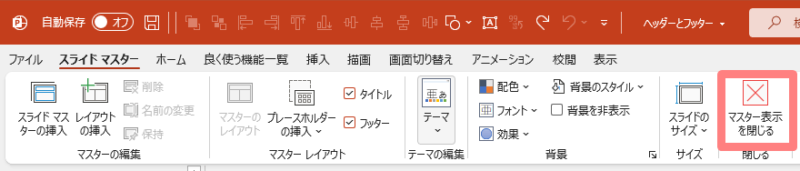
以上の手順で、フッターにある情報をヘッダーに移動することができました。

パワーポイントのヘッダーにロゴや装飾を挿入する方法
ヘッダー部分にロゴや装飾などを追加したい場合も、「スライドマスター」を使えば全てのスライドに一括で挿入ができて便利です。
まずは表示タブからスライドマスターのボタンをクリックします。
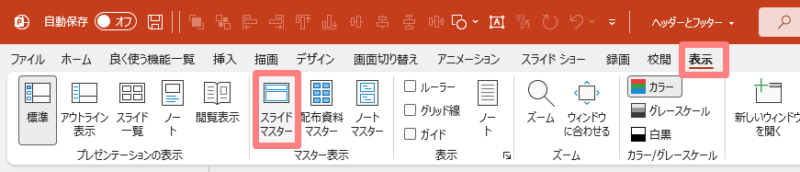
左サイドバーから任意のレイアウトを選択し、後は通常のスライドの編集画面と同じように画像や図形を挿入するだけです。
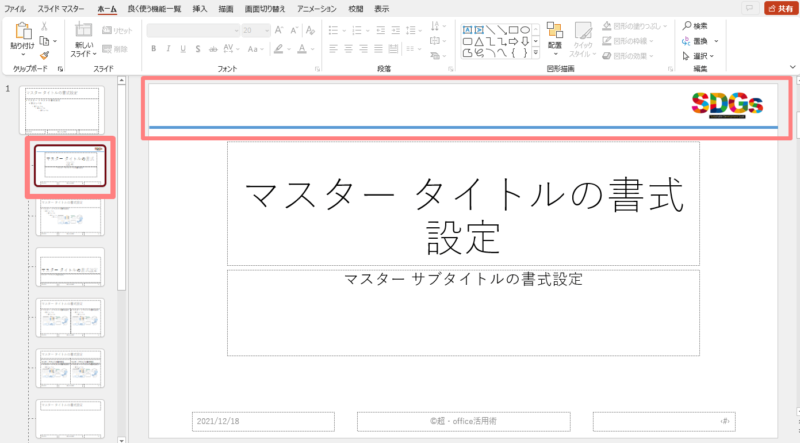
最後にマスター表示を閉じると書かれたボタンをクリックすれば完了です。
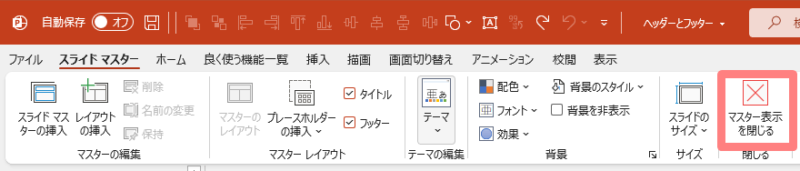
以上の手順で、スライドのヘッダーにロゴや装飾を追加することができました。
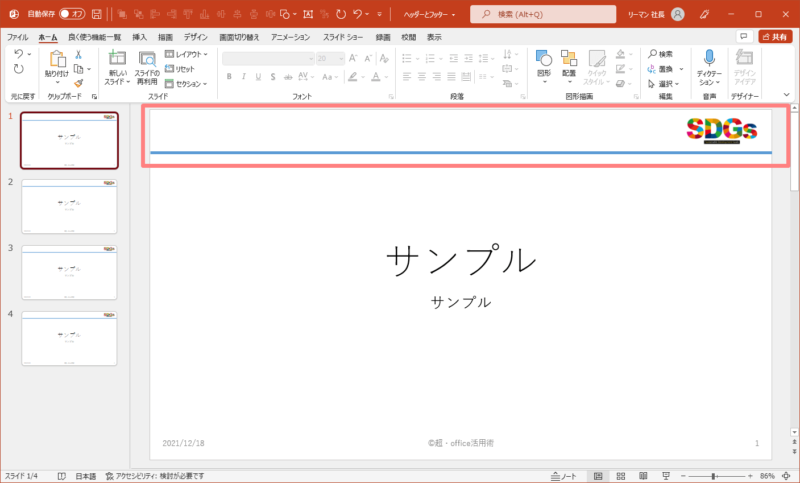
ちなみにスライドマスターから追加した画像や図形は、テーマの一部として認識されているためスライド上では選択すらできません。
ヘッダー・フッターの文字書式を編集する方法
フッターに挿入された日付やページ番号などは、デフォルトだと文字サイズも小さいので書式を変更したい場合もあるでしょう。
スライド上で直接編集することもできますが、「スライドマスター」を使えばすべてのスライドに一括反映することができるのでおすすめです。
まずは表示タブからスライドマスターのボタンをクリックします。
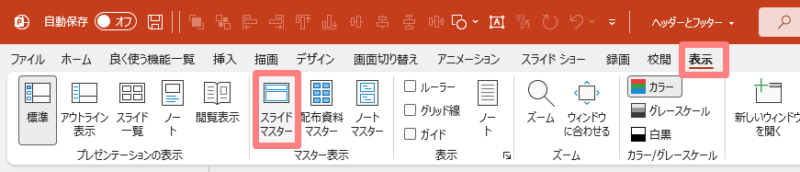
フッターに表示されるテキストボックスを選択した状態で、通常のスライドと同じようにフォントサイズやフォントカラーを変更します。
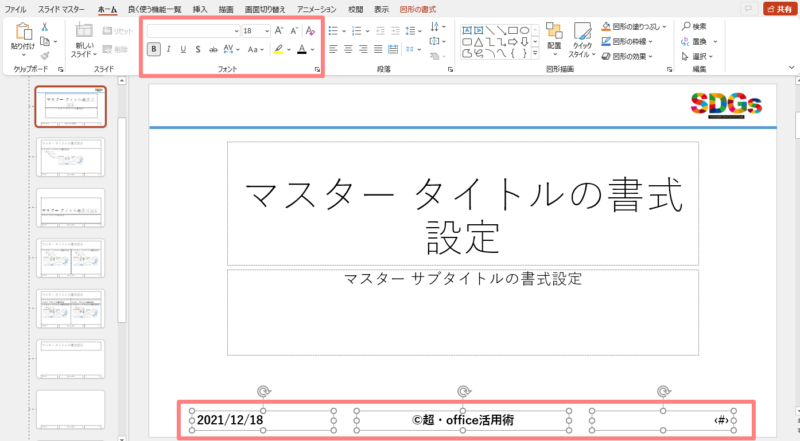
最後にマスター表示を閉じると書かれたボタンをクリックすれば完了です。
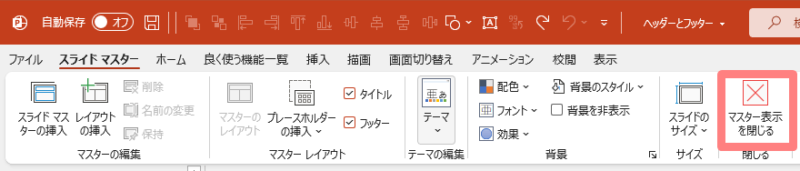
以上の手順で、フッターの文字書式を編集することができました。