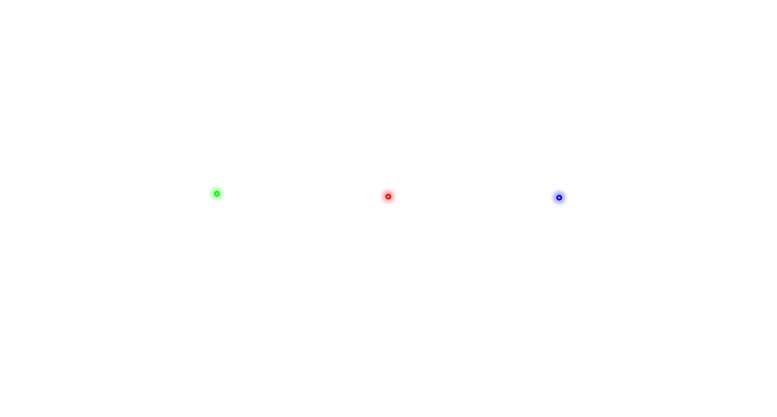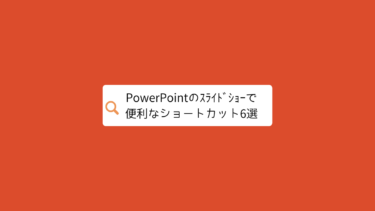パワーポイントには「ポインター」という機能が搭載されており、マウスのカーソルをレーザーポインターのような見た目に変更することができます。
通常の矢印のカーソルよりも資料のどこを指しているかが分かりやすいため、「ポインター」は覚えておきたい便利機能になります。
そこでこの記事では、PowerPoint(パワーポイント)のポイント関連の設定方法・ショートカットについて、詳しく解説していきたいと思います。
定時でカエルスライドショーの画面って進む・戻るの操作しかできないの?オフィスうさぎスライドショーでもキーボードのショートカットを使えば、画面を拡大・縮小したりスライド一覧を表示することができるよ。この[…]
パワーポイントでカーソルをポインターに変更する方法
パワーポイントではスライドショーの画面で、マウスのカーソルをレーザーポインター形式に変更することができます。
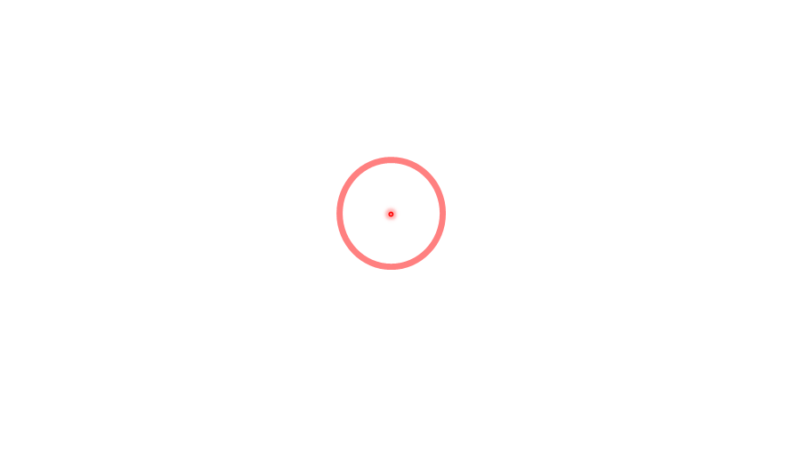
ポインターはスライドショーでのみ使える機能なので、まずはパワーポイントの表示モードをスライドショーに切り替えます。
スライドショーの画面上で右クリックをして、ポインターオプションからレーザーポインターを選びます
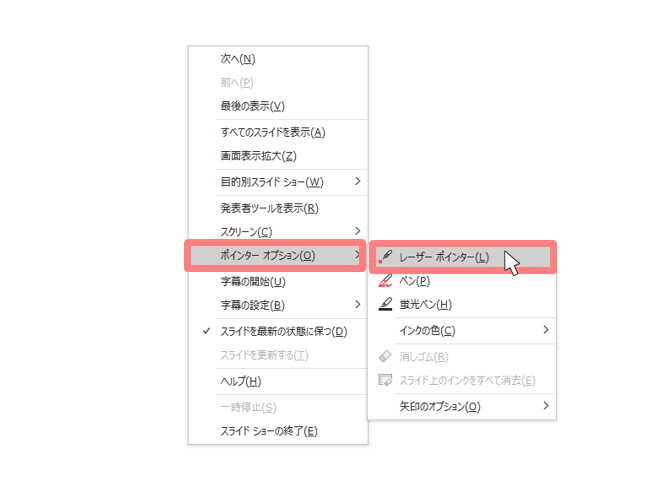
以上の手順でマウスのカーソルをレーザーポインターに変更することができました。
パワーポイントでカーソルをポインターに変えるショートカット
パワーポイントでポインターを表示・非表示するショートカットは、キーボードのCtrl + Lを押すだけです。
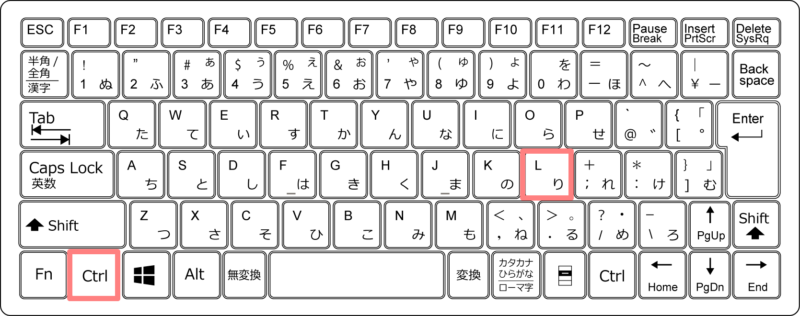
ショートカットを使えば一発でポインターのオン・オフを切り替えることができるので、Laser pointerのLとしっかり覚えておくようにしましょう
パワーポイントのレーザーポインターの便利設定
ここでは覚えておくときっと役立つ、ポインターの便利設定について解説していきます。
パワーポイントで好きなときだけポインター表示する方法
上記で解説した手順はカーソルを常にポインター表示にする方法ですが、カーソルを好きなときだけポインター表示に切り替えることも可能です。
スライドショーの画面でキーボードのCtrl と左クリックの両方を押すと、押している間だけポカーソルをインターに切り替えることができます。
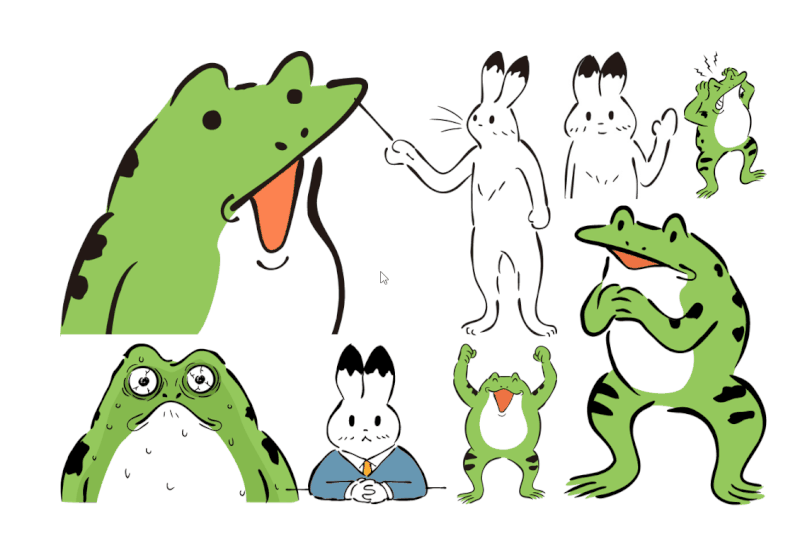
常にポインターが表示されるのが嫌な場合も、この方法であれば毎回オン・オフを切り替える必要がないのでスムーズです。
パワーポイントのポインターの色を変更する方法
デフォルトではパワーポイントのポイントは赤色ですが、設定でポインターの色を変更することも可能です。
スライドショータブの中からスライドショーの設定をクリックします。
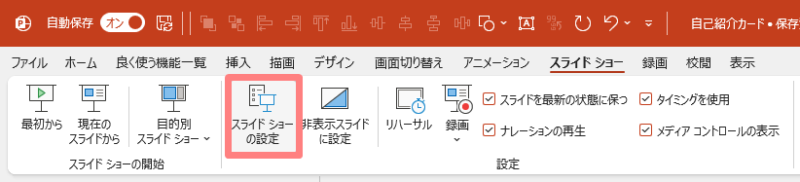
するとスライドショー時の様々な設定を行う画面が表示されます。
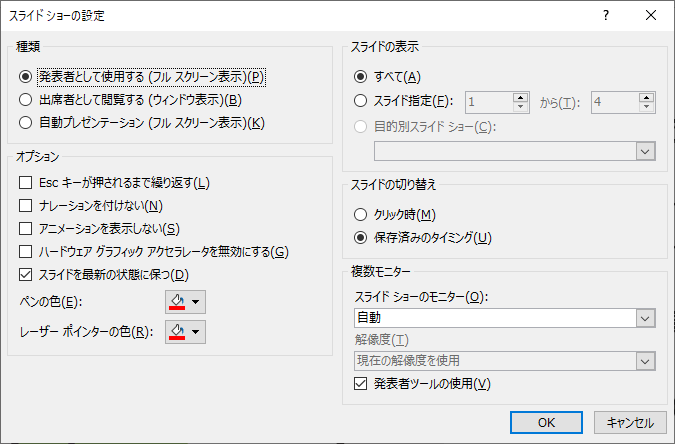
画面左下にレーザーポインターの色という項目があるので、そこから赤・緑・青の中から好きなカラーを選びます。
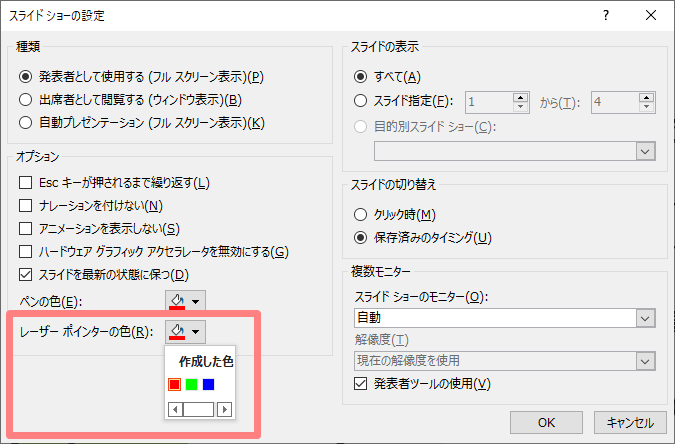
最後に右下のOKをクリックすれば完了です。
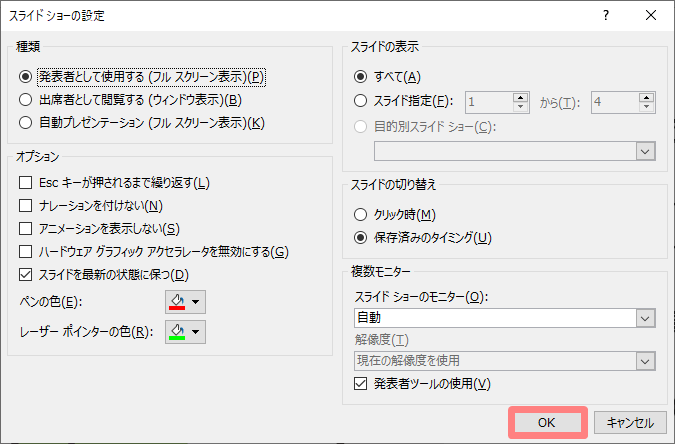
以上の手順で、レーザーポインターの色を変更することができました。