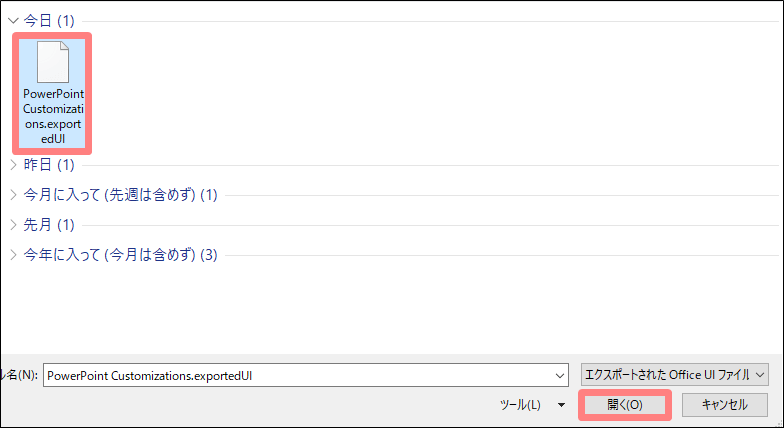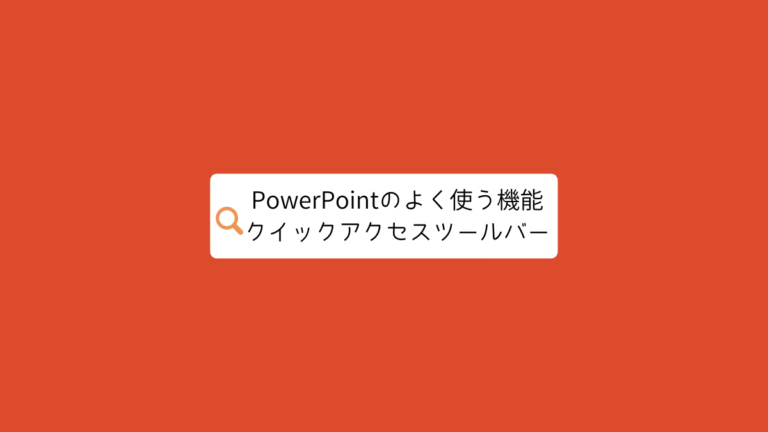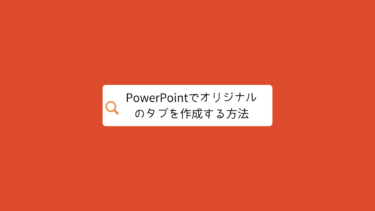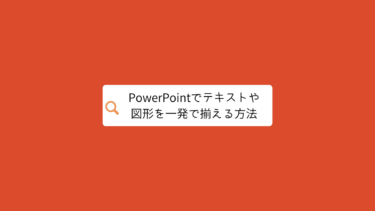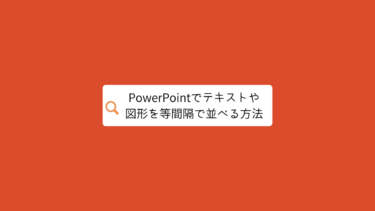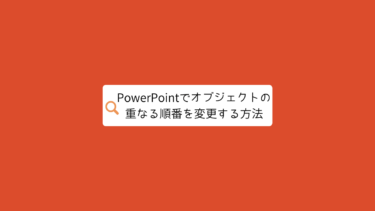ワーポイントの画面上部には「クイックアクセスツールバー」と呼ばれる、よく使う機能を集めたショートカットボタンが設置されています。
デフォルトでは”上書き保存”などのボタンしかありませんが、クイックアクセスツールバーは自分の使い方に合わせてカスタマイズすることも可能です。
この記事ではPowerPointのクイックアクセスツールバーの使い方・表示すべきおすすめの機能について、初心者の方でも分かりやすいように画像とセットで解説したいと思います。
この記事の概要
- クイックアクセスツールバーの使い方を解説
- クイックアクセスツールバーに表示するおすすめ機能を解説
この記事をおすすめしたい人
- パワーポイントでよく使う機能に簡単にアクセスしたい人
- パワーポイントのクイックアクセスツールバーをカスタマイズしたい人
では、詳しく解説していきます。
定時でカエルうさぎさんのPowerPointのタブ、僕のと微妙に違う!「よく使う機能」って何ですか?こんなタブは僕のPowerPointにはない・・・!!オフィスうさぎタブは設定でカスタマイズすること[…]
パワーポイントのクイックアクセスツールバーとは
パワーポイントのクイックアクセスツールバーとは、パワポの画面上によく使う機能を登録するショートカットです
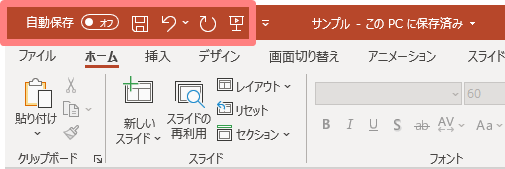
デフォルトでは”上書き保存”や”1つ前に戻る”が登録されていますが、クイックアクセスツールバーの機能は自分好みにカスタマイズすることも可能です。
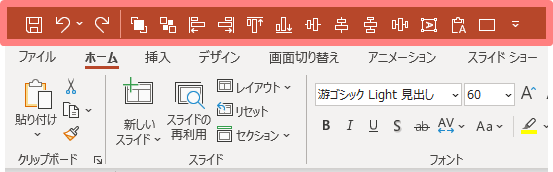
クイックアクセスツールバーはどのタブからでも選択できるので、通常であれば数クリック必要な機能もワンクリックで選択することができます。
さらにクイックアクセスツールバーに追加した機能は、Alt + 数字のショートカットキーで呼び出すこともできます。
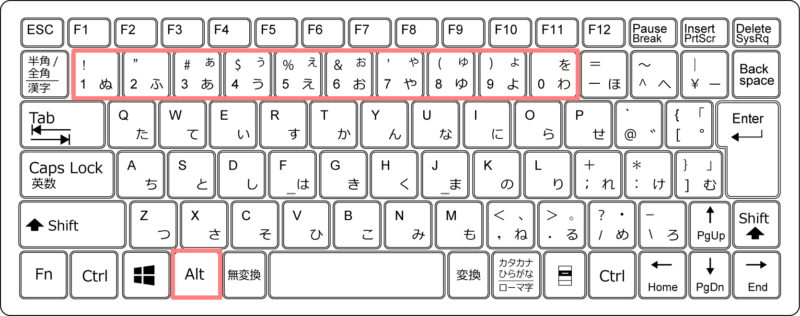
そのためクイックアクセスツールバーを自分好みにカスタマイズして使うと、パワーポイントの作業を驚くほど効率化できます。
一度クイックアクセスツールバーを使いこなしてしまうと、きっと無い状態には戻れないはずですよ。
クイックアクセスツールバーをカスタマイズする方法
クイックアクセスツールバーをカスタマイズする方法を解説します。
クイックアクセスツールバーに機能を追加する方法
クイックアクセスツールバーの右側にある下三角のマークをクリックし、その他のコマンドをクリックします。
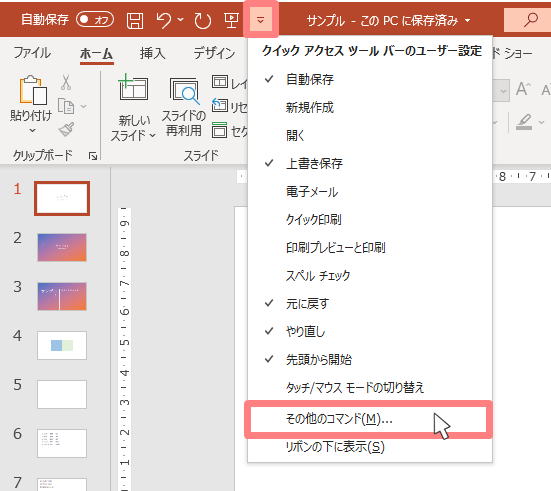
左側のボックスにはクイックアクセスツールバーに追加可能な機能一覧が表示され、右側には現在追加されている機能の一覧が表示されています。
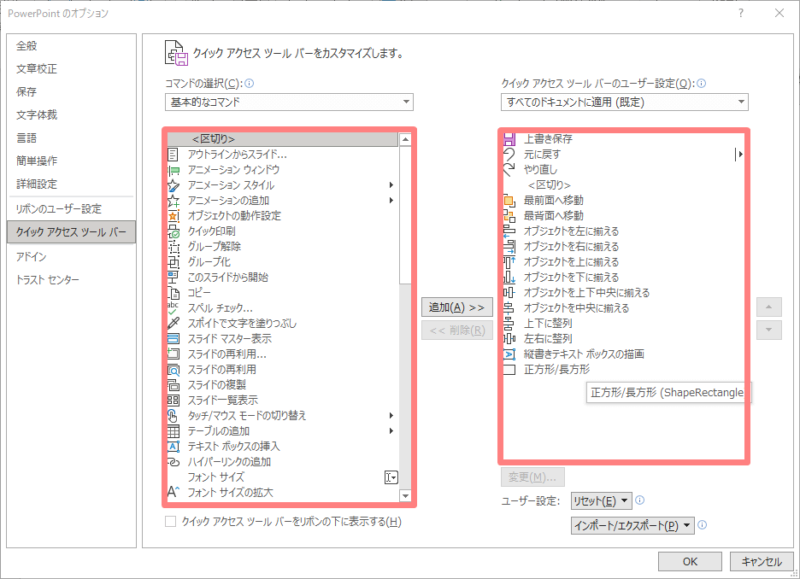
左側のボックスから追加したい機能を選び、追加をクリックすれば右側のボックスに移行します。
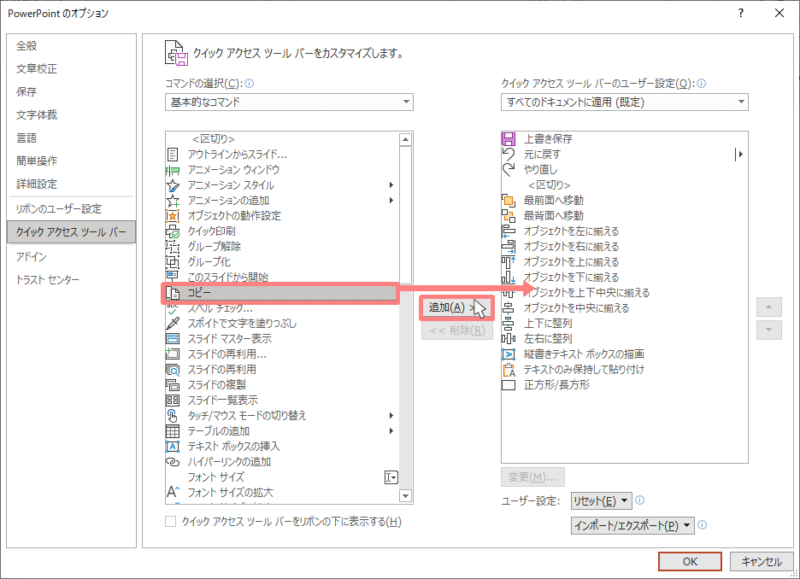
上記以外の手順として、リボンにある機能を右クリック→クイックアクセスツールバーに追加を選択することでも同様に可能です。
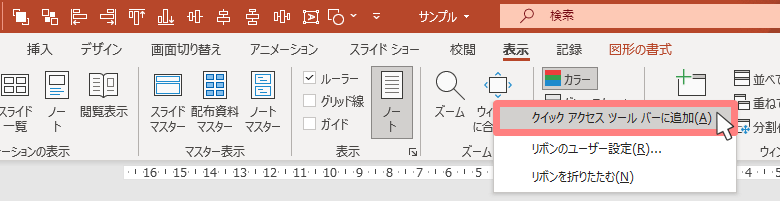
クイックアクセスツールバーから機能を削除する方法
クイックアクセスツールバーから機能を削除したい場合は、右側のボックスから機能を選んで削除をクリックするだけです。
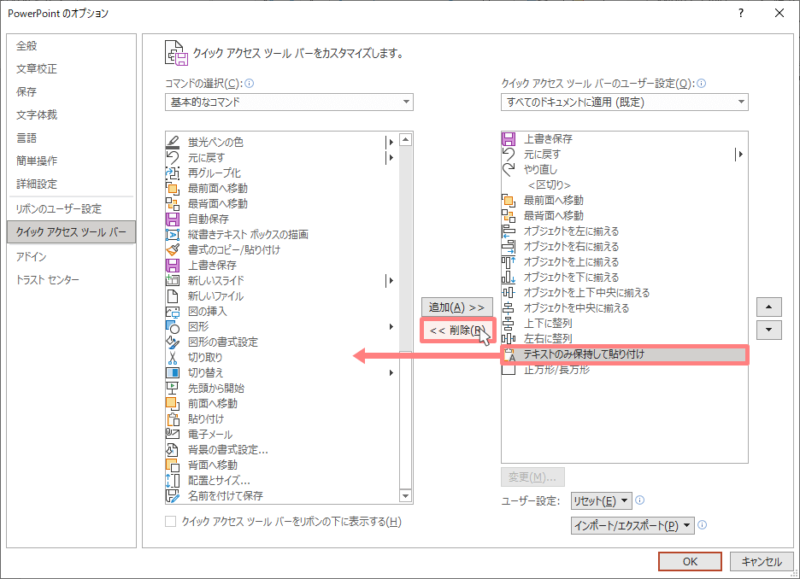
上記以外の手順として、クイックアクセスツールバーの削除したい機能を右クリック→クイックアクセスツールバーから削除を選択することでも同様に可能です。
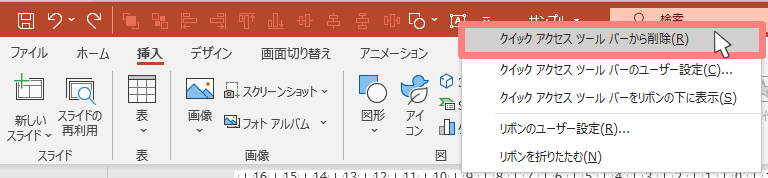
クイックアクセスツールバーの順番を変更する方法
クイックアクセスツールバーに表示される順番は、右側ボックスに表示されている上から下の順番で並んでいます。
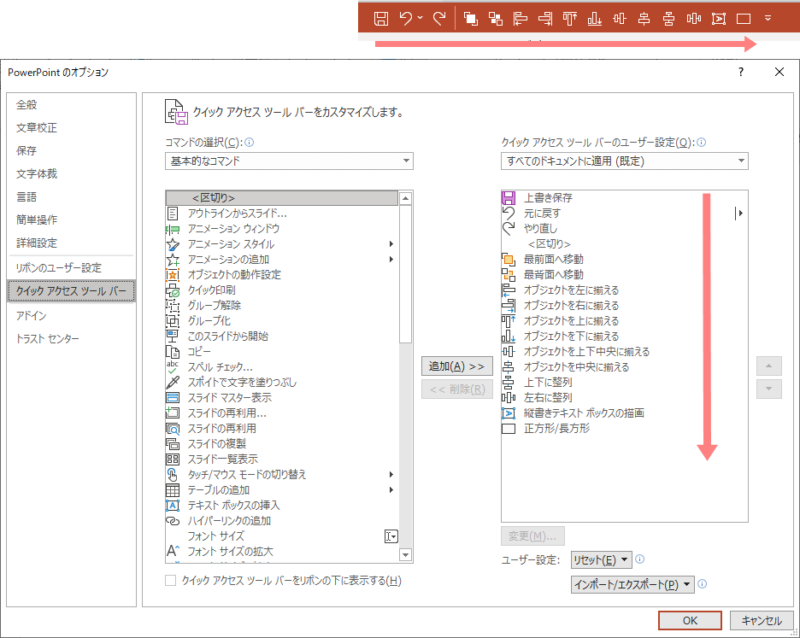
表示の順番を変更したい場合は、右側のボックスで機能を左クリックで選択し、上下矢印をクリックすることで順番を入れ替えることができます。
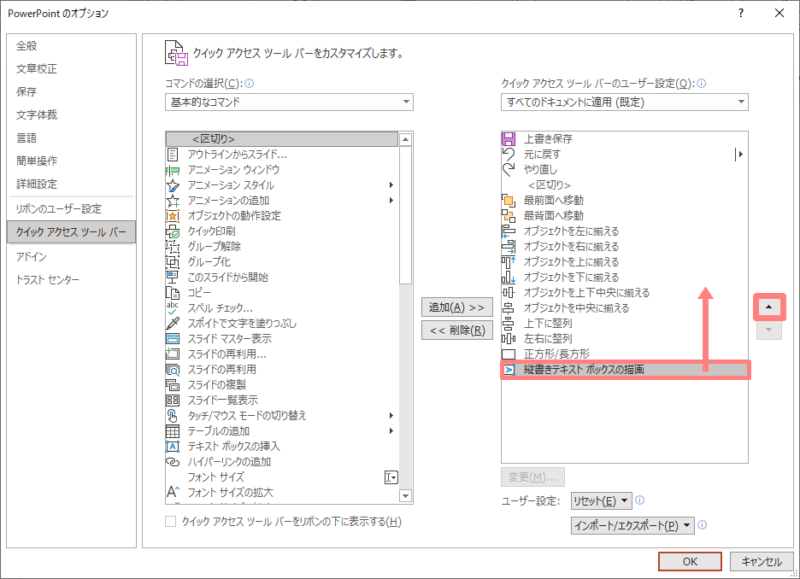
パワーポイントのクイックアクセスツールバーにおすすめの機能
ここからはパワーポイントの作業効率が倍増する、クイックアクセスツールバーに追加したいおすすめの機能をご紹介します。
クイックアクセスツールバーには”スライドを作るときに頻繁に使う機能”、”通常であれば複数クリック必要な機能”の条件を満たすものを登録すべきです。
上記の条件に当てはまる機能の中でも私が特におすすめしたいのが、以下の4つのカテゴリの機能です。
- オブジェクトを揃える機能
- オブジェクトを整列させる機能
- オブジェクトの前面・裏面を変更する機能
- オブジェクトを新規挿入する機能
では、それぞれ解説していきます。
クイックアクセスツールバーにおすすめの”揃える機能”
オブジェクトをそろえる機能とは、図形やテキストの位置合わせの時に使う以下の6つの機能になります。
- 右に揃える
- 下に揃える
- 左に揃える
- 上に揃える
- 上下中央に揃える
- 中央に揃える
例えば2つの図形の位置を同じ高さに揃えたいときなど、「上に揃える」を使うことで一発で同じ高さに配置することができます。
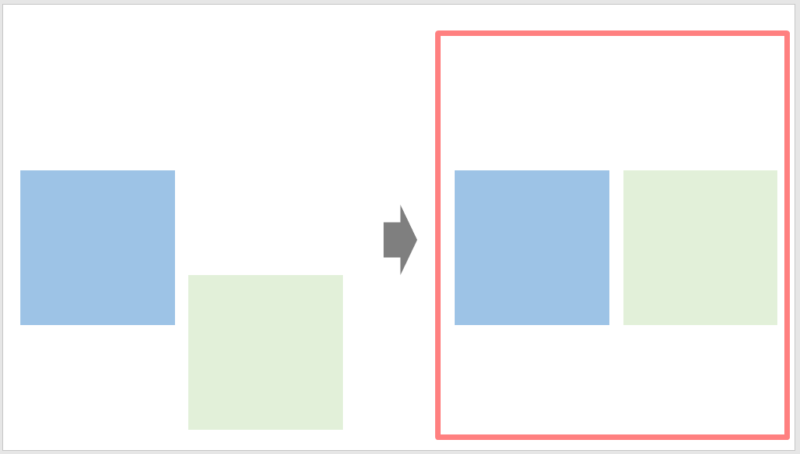
通常この揃える機能を使うには、ホームタブ → 配置 → 配置(A)→上揃え と複数のボタンをクリックしなくてはいけません。
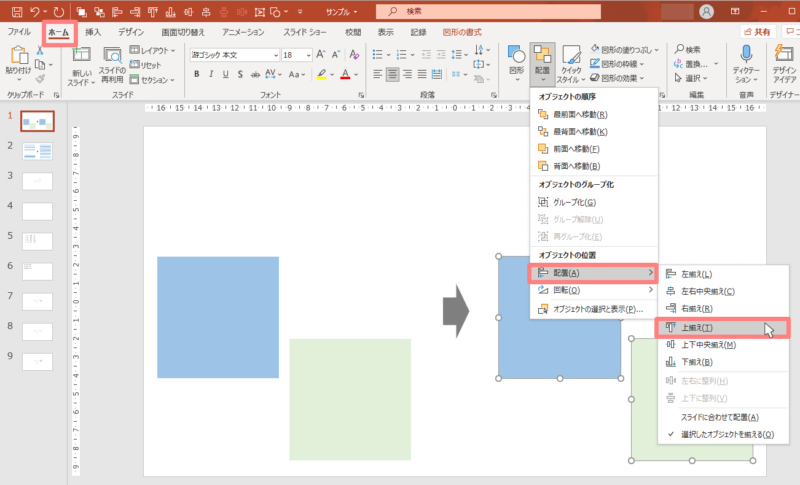
テキストや図形を揃える操作は資料作りにおいても頻繁に登場するので、クイックアクセスツールバーに登録しておけば作業効率が上がること間違いなしです。
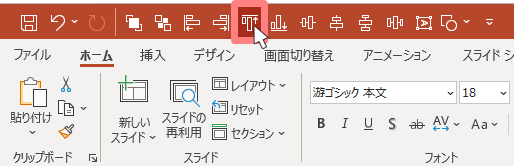
関連:PowerPointで上揃え・下揃え・左揃えなど配置機能の使い方やショートカットを解説
定時でカエル図形やテキストを綺麗に揃えるのが苦手!いつも微妙にずれちゃうけど、何かいい方法ないのかな?オフィスうさぎパワーポイントでテキストや図形を綺麗に揃えたいときは、「配置機能」を使うといいよ。配[…]
クイックアクセスツールバーにおすすめの”整列させる機能”
オブジェクトを整列させる機能とは、図形やテキストを一定間隔で綺麗に並べることができる以下の2つの機能です。
- 左右に整列
- 上下に整列
例えば複数の図形を綺麗に一定間隔で並べたいときに、上記の整列させる機能を使えば一発で等間隔に整列させることができます。
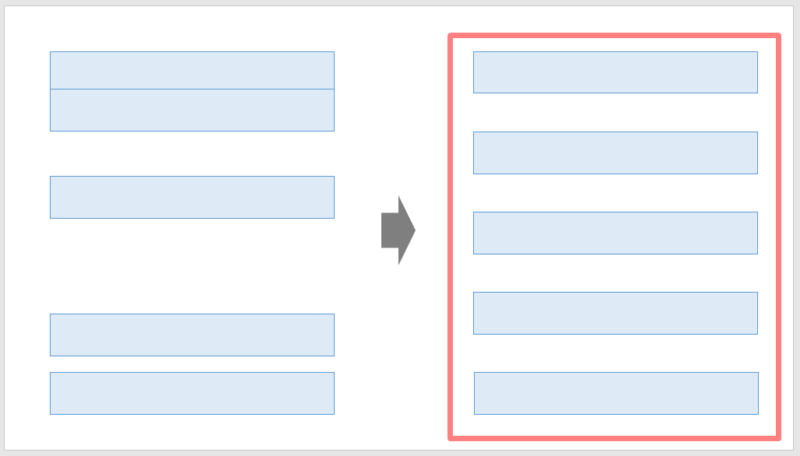
通常この整列機能を使うには、ホームタブ → 配置 → 配置(A) → 上下に整列 の順にクリックしなくてはいけません。
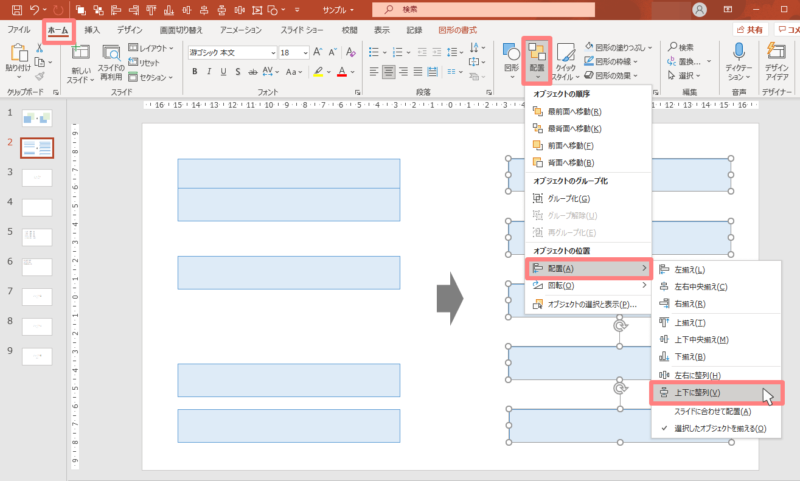
こちらもスライド作成で使うことの多い機能なので、クイックアクセスツールバーに設定しておくことで作業が捗るはずです。
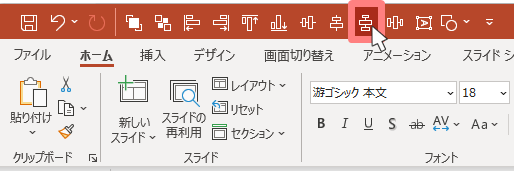
関連:PowerPointで図形やテキストを等間隔で並べる整列機能の使い方
定時でカエル図形やテキストを綺麗に等間隔で並べたけど揃えるのが苦手!いつも微妙にずれちゃうけど、何かいい方法ないのかな?オフィスうさぎパワーポイントでテキストや図形を綺麗に揃えたいときは、「配置機能」[…]
クイックアクセスツールバーにおすすめの”前面・背面を変更する機能”
オブジェクトの配置を前面・裏面に変更する機能とは、図形やテキストの重なる順番を変更できる以下の4つの機能です。
- 最前面に移動
- 最背面に移動
- 前面に移動
- 背面に移動
例えば2つの重なる図形があったときに、図形が重なる順番を変更したいときってあると思います。
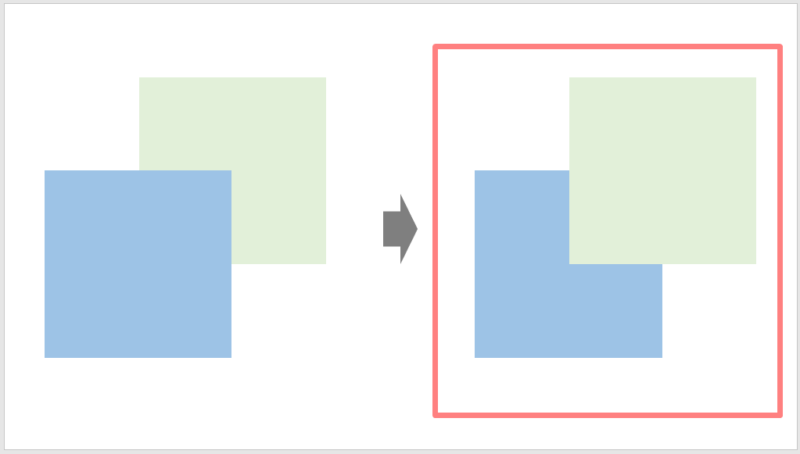
通常であればこの前面・背面の変更を使うには、ホームタブ → 配置 → 最前面へ移動 の順でクリックしなくてはいけません。
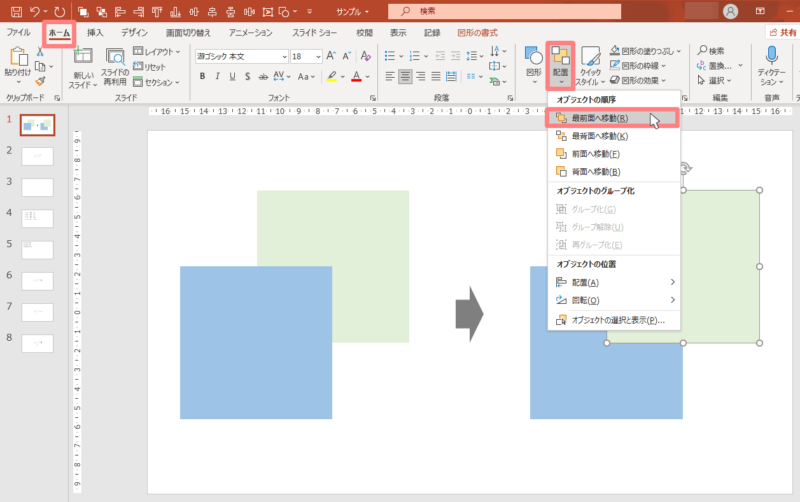
図形や画像を多用するパワポ資料だと重なる順番を入れ替える操作も多いので、これもクイックアクセスツールバーに登録することで作業効率がアップすること間違いなしです。
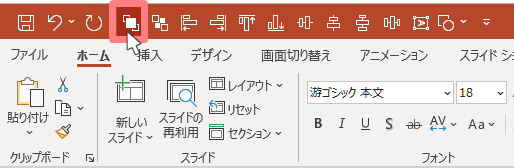
関連:パワーポイントで図形やテキストの重なる順番を変更する方法
定時でカエルPowerPointでテキストボックスの上に図形が重なって、文字が読めなくなってしまった。こんなときどうしたらいいの?オフィスうさぎパワーポイントでは図形やテキストの重なる順番を変更するこ[…]
クイックアクセスツールバーにおすすめの”新規挿入する機能”
新規挿入する機能とは、例えば以下のような機能を指しています。
- テキストボックスを挿入
- 図形を挿入
例えばテキストボックスを挿入する場合、通常であればホームタブ → テキストボックス → 横向きテキストボックス の順番でクリックする必要があります。
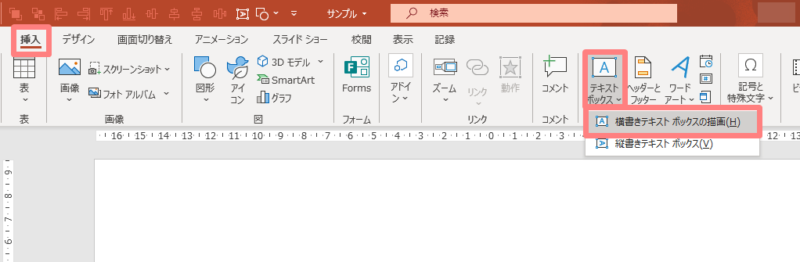
クイックアクセスツールバーに登録すればワンクリックで挿入することができるので、あなたがよく使う新規挿入系は登録しておくのがおすすめです。
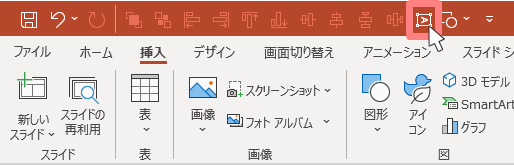
私が設定するクイックアクセスツールバー設定を公開
上記で解説したおすすめのクイックアクセスツールバー設定の考え方に基づき、実際に私自身がカスタマイズしたクイックアクセスツールバーを公開したいと思います。
私のクイックアクセスツールバーに設定している機能一覧がこちらです。
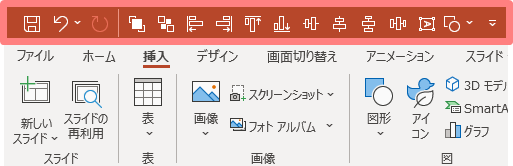
- 上書き保存
- 元に戻す
- やり直す
- 右に揃える
- 下に揃える
- 左に揃える
- 上に揃える
- 上下中央に揃える
- 中央に揃える
- 左右に整列
- 上下に整列
- 最前面に移動
- 最背面に移動
- 前面に移動
- 背面に移動
- 横書きテキストボックスの描画
- 図形を挿入
基本的にはデフォルトである「上書き保存」「元に戻す」「やり直し」に加えて、上記で解説した機能を追加した設定となっています。
テキストボックスについては「テキストボックス」ではなく、敢えて「横書きテキストボックス」のみにしています。
テキストボックスだと縦書きと横書きを選択できますが、横書きに比べて縦書きを使う機会はあまりないためです。
クイックアクセスツールバーの設定をインポートする
上記のクイックアクセスツールバーと同じ設定にしたい場合は、以下のファイルをダウンロードしてインポートすることができます。
ファイルをインポートする手順としては、クイックアクセスツールバーの設定画面でインポート/エクスポートをクリックします。
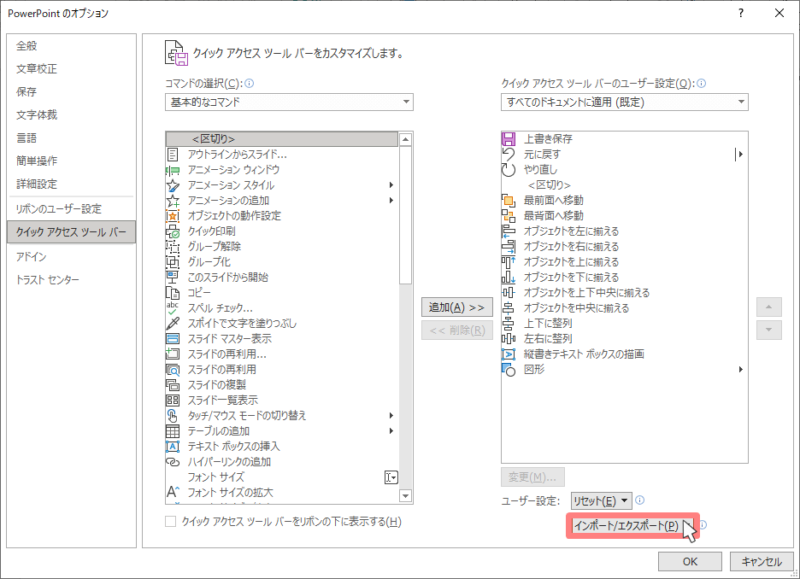
ユーザー設定ファイルをインポートをクリックします。
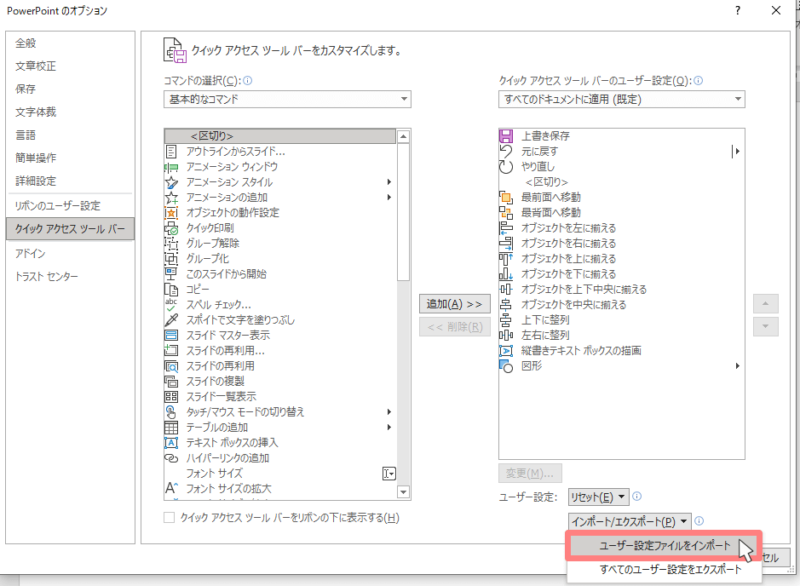
最後にダウンロードしたインポート用ファイルを選択して、開くをクリックすればインポートの完了です。