表は複数の項目や情報を分かりやすく整理することができるので、パワーポイントの資料にも表を使うことは非常に多いです。
パワーポイントで表を使うときにExcelで作った表を貼り付けている方も多いですが、パワーポイントでも自由なレイアウトやデザインで表を作成することが可能です。
そこでこの記事ではPowerPoint(パワーポイント)での表の作り方・使い方について、初心者の方でも分かりやすいように詳しく解説していきます。
表に行や列を追加する方法など表の基本操作から、枠線やセルの色を変更する方法など表のデザインを変更する設定まで、パワーポイントの表について幅広く解説していきたいと思います。
使い方さえ理解すればExcelで作るよりもむしろ便利だったりするので、ぜひこの記事を参考にしていただけたらと思います。
では、詳しく解説していきましょう!
パワーポイントで表を作成する方法
まずはパワーポイントの表の作り方を解説していきます。
表を作る手順としては、まず挿入タブから表のボタンをクリックします。
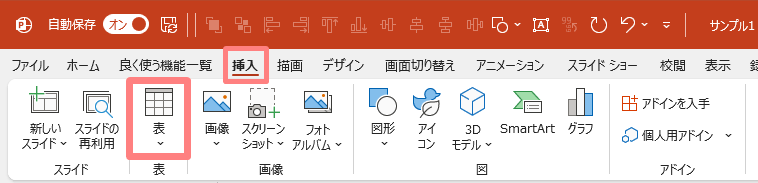
続いて追加したい行と列の数を選びます。
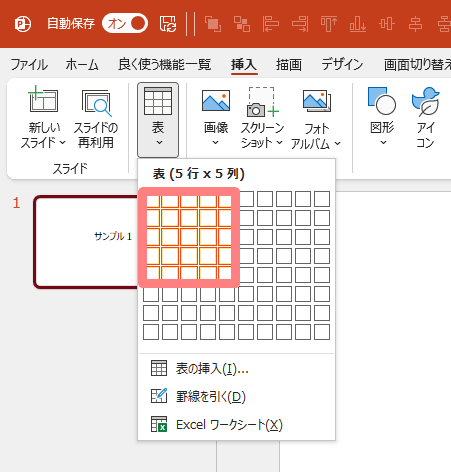
するとスライド上に指定の行・列数の表を挿入することができました。
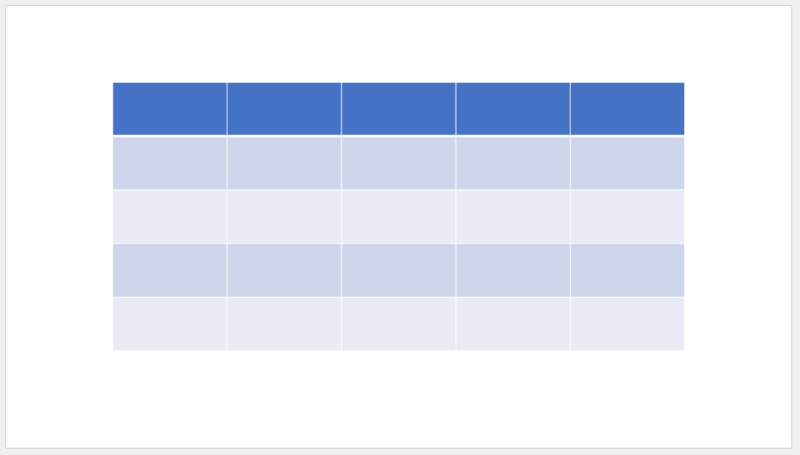
行と列の数を数値を入力してが表を作成する方法
上記以外の手順として、行と列の数を数値を入力して表を作成することも可能です。
まず挿入タブから表のボタンをクリックします。
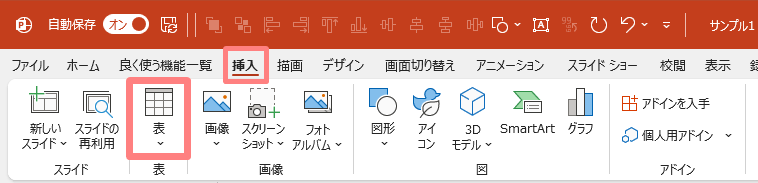
表の作成メニューが表示されるので、表の挿入をクリックします。
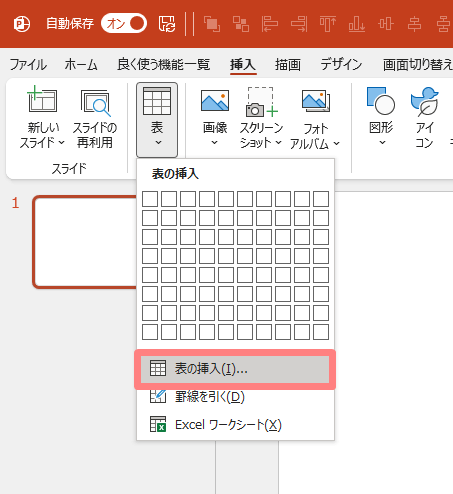
作成したい表の表数と列数を入力します。
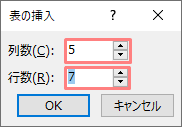
するとスライド上に指定の行・列数の表を挿入することができました。
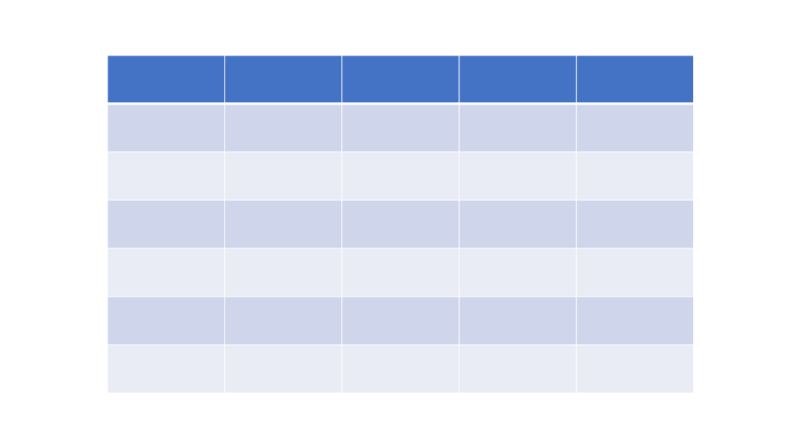
パワーポイントの表で行・列を追加する方法
ここでは、パワーポイントの表で行や列を新しくを追加する方法を解説していきます。
パワーポイントの表で行を追加する
まずはパワーポイントの表に表を追加する手順を解説していきます。
新しく行を追加したい1つ上または下のセルをクリックします。
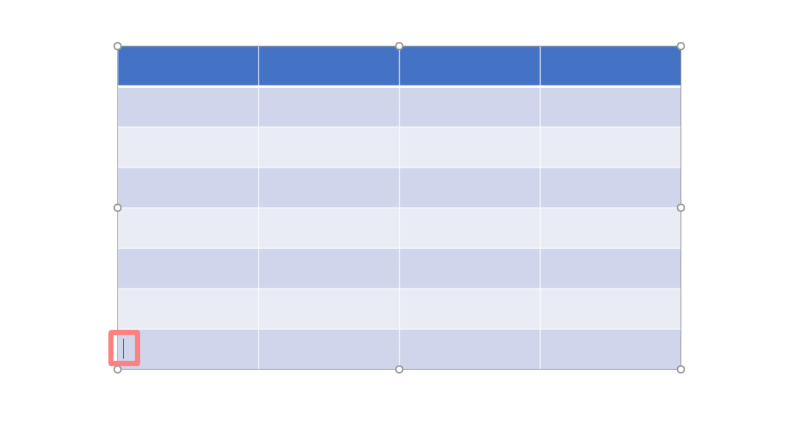
下側に新しく行を追加したい場合は、レイアウトのタブから下に行を挿入を入力します。

すると選択していたセルの1つ下に、新たに行を追加することができました。
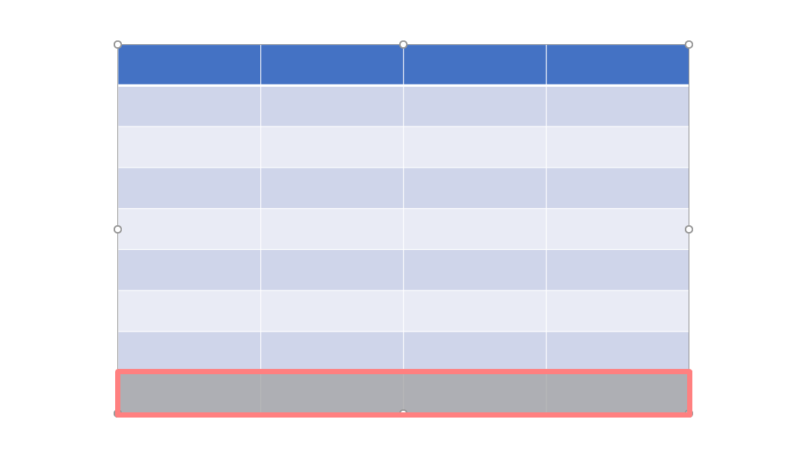
上がに新しく行を追加したい場合は、レイアウトのタブから上に行を挿入を入力します。

すると選択していたセルの1つ上に、新たに行を追加することができました。
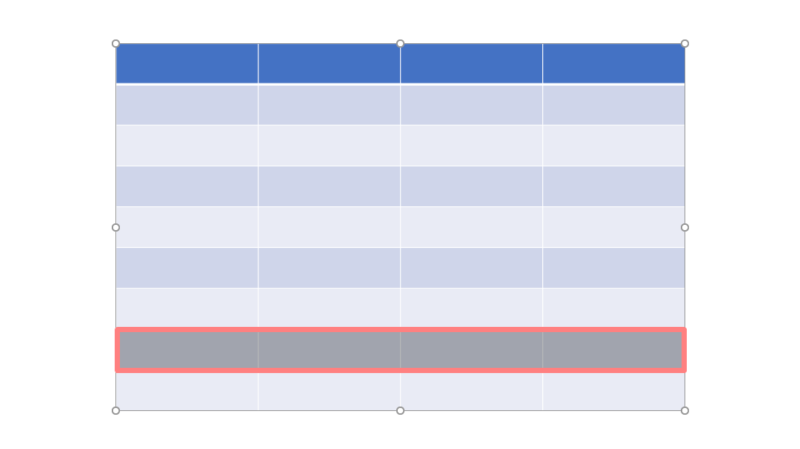
パワーポイントの表で列を追加する
続いて、パワーポイントの表に新しく列を追加する手順を解説していきます。
新しく列を追加したい1つ右または左のセルをクリックします。
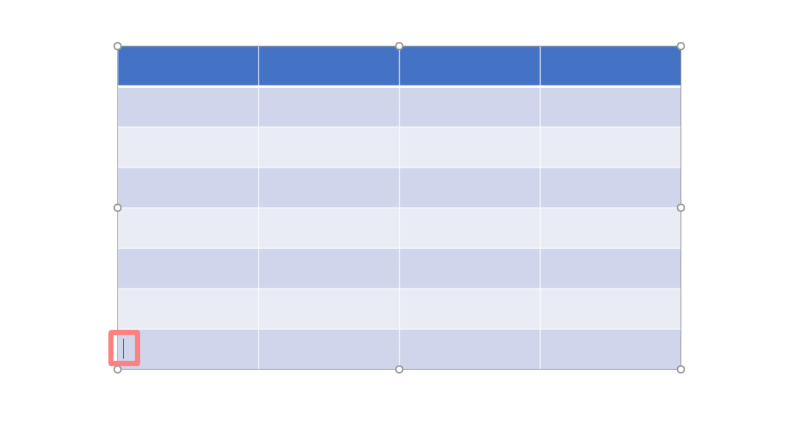
左側に新しく列を追加したい場合は、レイアウトのタブから左に列を挿入を入力します。

すると選択していたセルの1つ左に、新たに列を追加することができました。
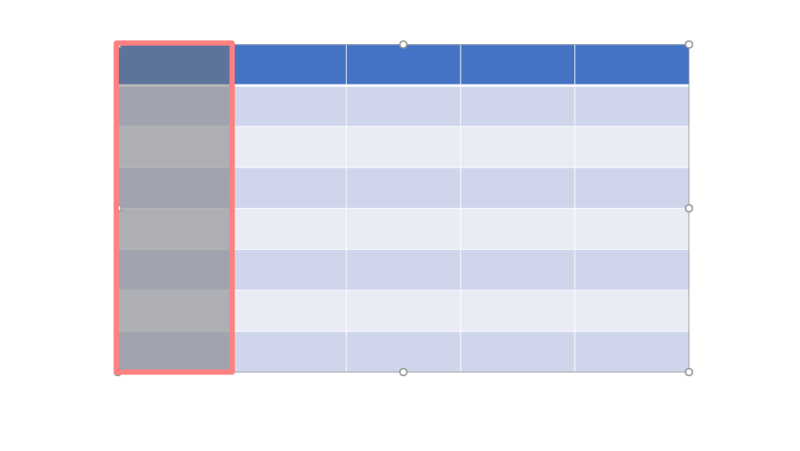
右側に新しく列を追加したい場合は、レイアウトのタブから右に列を挿入を入力します。

すると選択していたセルの1つ下に、新たに列を追加することができました。
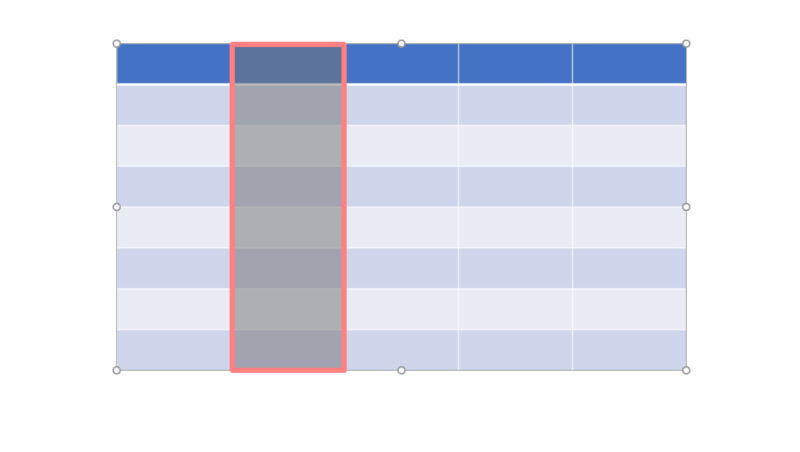
パワーポイントの表で行・列を削除する方法
ここでは、パワーポイントの表で行・列を削除する方法を解説していきます。
パワーポイントの表で行を削除する
まずはパワーポイントの表で不要な行を削除する手順を解説していきます。
削除したい行のセルをどこでもいいのでクリックしてカーソルを合わせます。
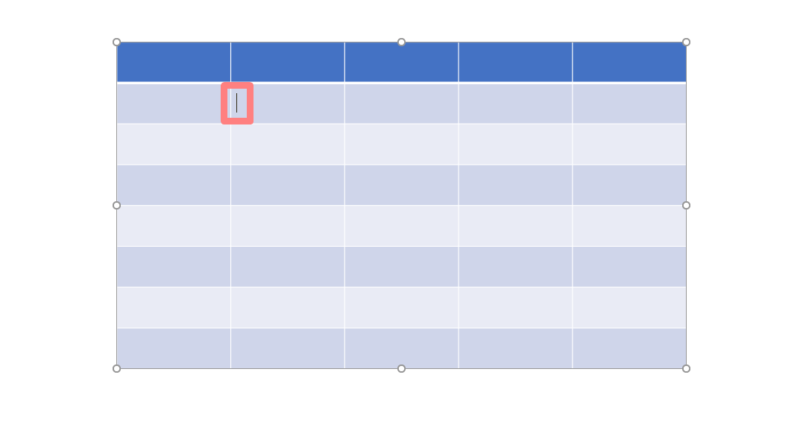
レイアウトのタブから削除をクリックし、表示されるメニューから行の削除を選択します。
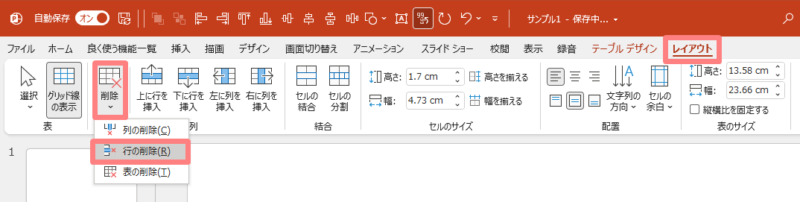
すると選択したセルの行を削除することができました。
ちなみに複数の行を同時に選択した状態で同様の手順を行うと、複数の行を一括で削除することも可能です。
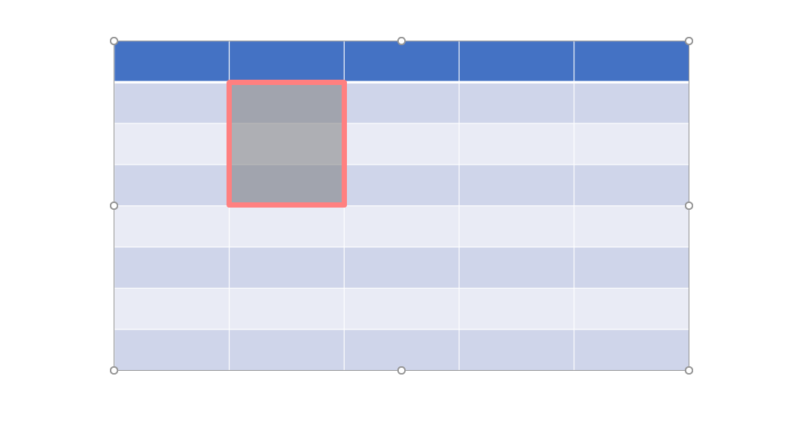
パワーポイントの表で列は削除する
続いて、パワーポイントの表で不要な列を削除する手順を解説していきます。
削除したい行のセルをどこでもいいのでクリックしてカーソルを合わせます。
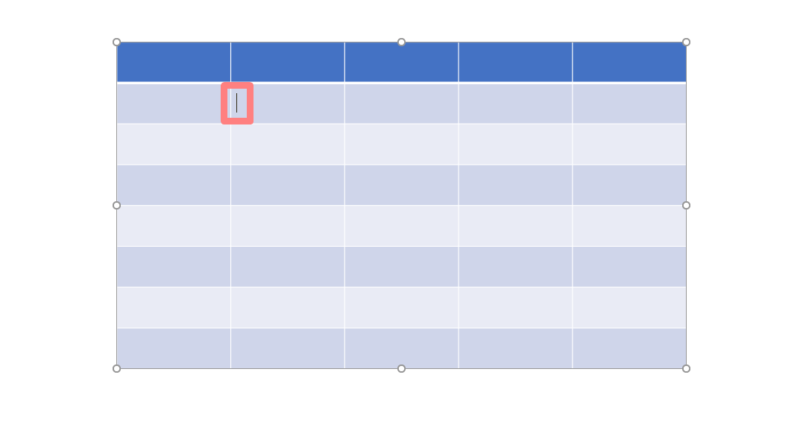
レイアウトのタブから削除をクリックし、表示されるメニューから列の削除を選択します。
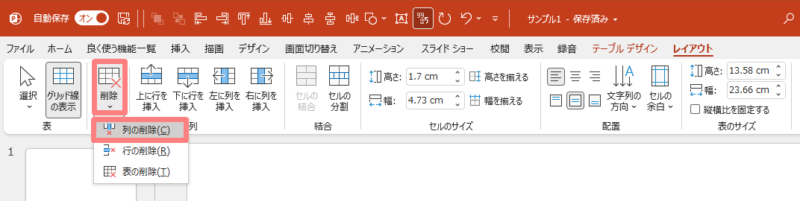
すると選択したセルの列を削除することができました。
ちなみに複数の列を同時に選択した状態で同様の手順を行うと、複数の列を一括で削除することも可能です。
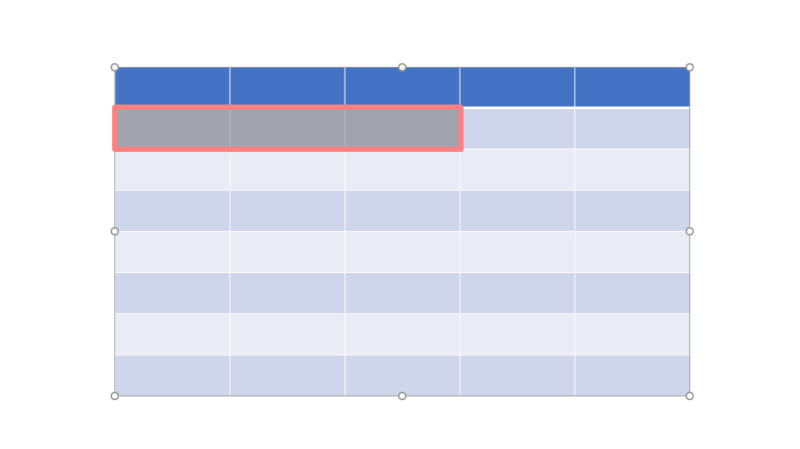
パワーポイントの表で幅や高さのサイズを調整する方法
ここではパワーポイントの表で幅や高さのサイズを調整する手順を解説していきます。
パワーポイントの表で幅を変更する方法
まずは表の幅を変更する方法を解説していきます。
幅を変更したい列にあるセルをクリックし、レイアウトタブにあるセルのサイズから幅の数値を変更します。

以上の手順で、表の幅を変更することができました。
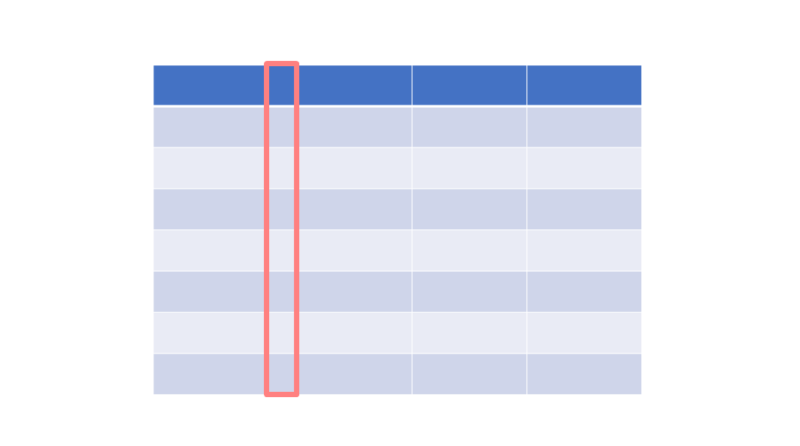
また、表全体の横幅を固定したまま列の幅を変更することも可能です。
幅を変更したい列と列の境目にカーソルを合わせて、クリックしながら左右に移動してください。
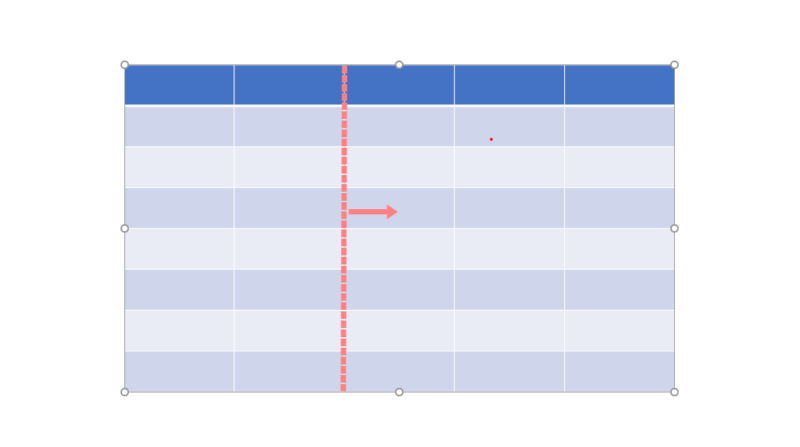
以上の手順で、表全体の横幅を固定したまま列の幅を変更することができました。
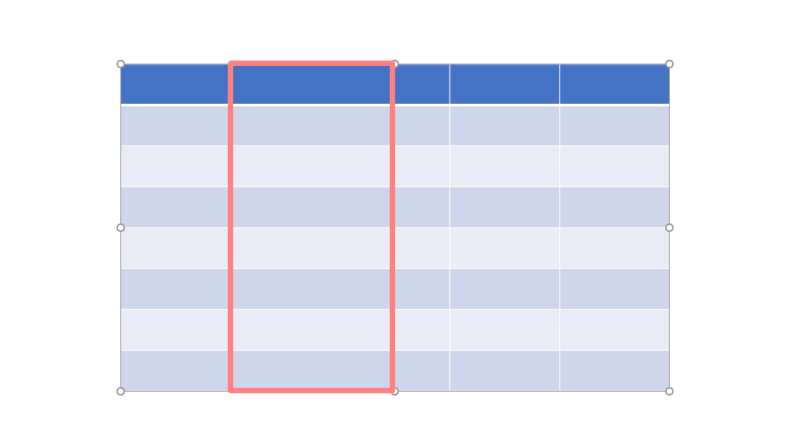
パワーポイントの表で幅を等間隔にする
パワーポイントの表の幅を等間隔に変更する手順を解説していきます。
まずは等間隔の幅にしたい列を選択します。
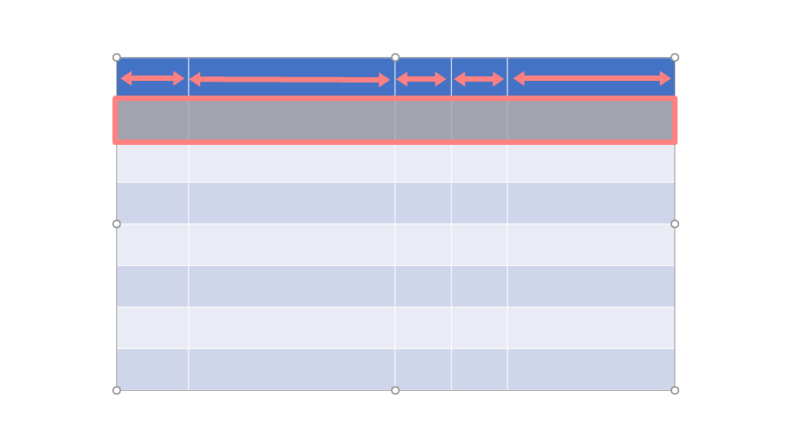
次にレイアウトタブにあるセルのサイズから、幅を揃えるをクリックします。

以上の手順で、選択した列の横幅を等間隔に変更することができました。
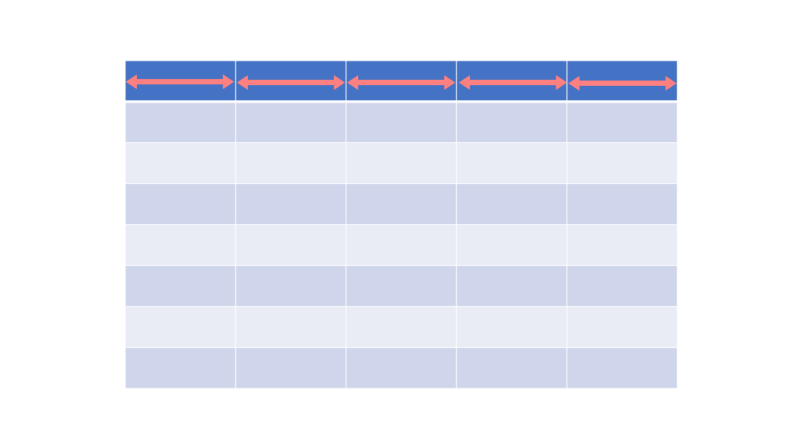
パワーポイントの表で高さを変更する方法
続いて、表の高さを変更する方法を解説していきます。
高さを変更したい行をクリックして選択した状態で、レイアウトタブにあるセルのサイズから高さの数値を変更します。

以上の手順で、表の高さを変更することができました。
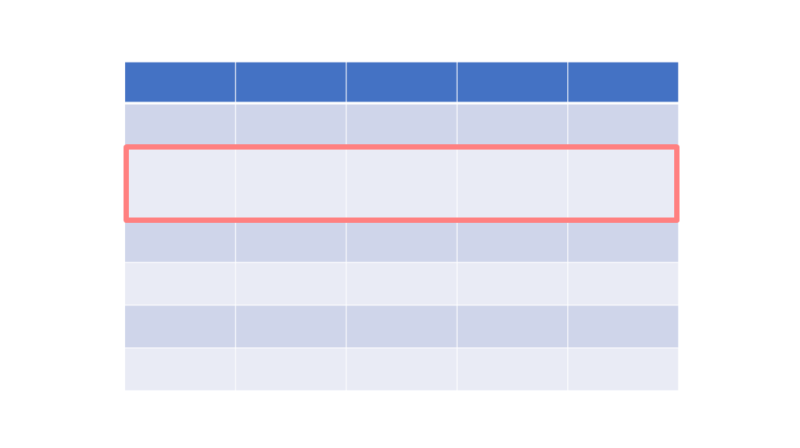
また、行と行の境目にカーソルを合わせて、クリックしながら上下に移動してもセルの高さを変更することができます。
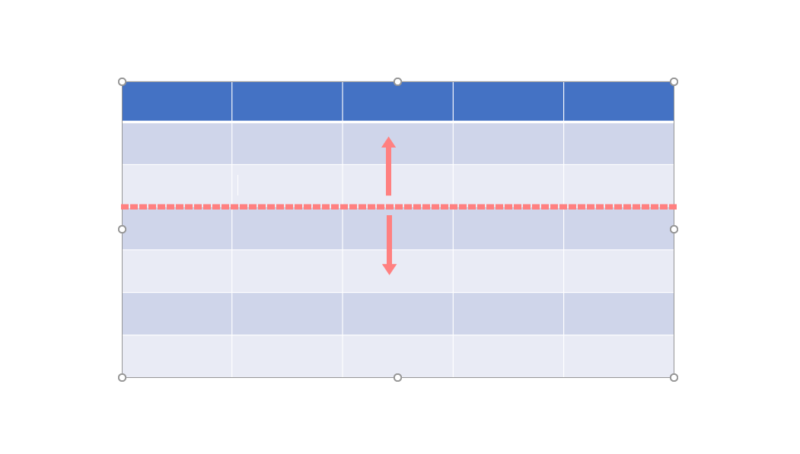
パワーポイントの表で高さを等間隔にする
続いて、パワーポイントの表の高さを等間隔に変更する手順を解説していきます。
まずは等間隔の高さにしたい行を選択します。

次にレイアウトタブにあるセルのサイズから、高さを揃えるをクリックします。
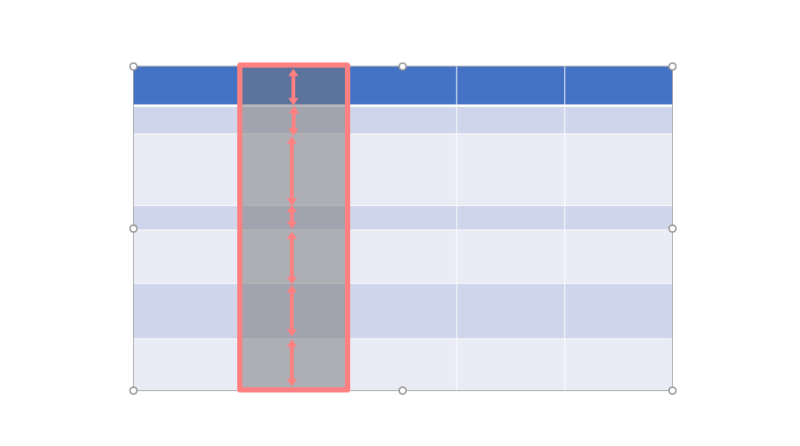
以上の手順で、選択した行の縦幅を等間隔に変更することができました。
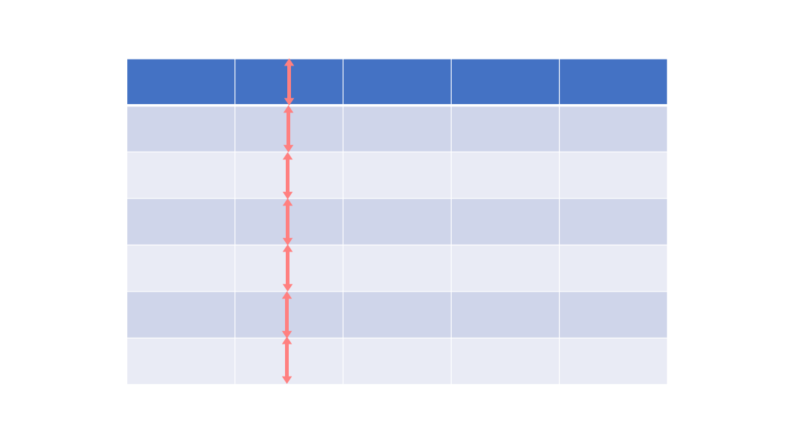
パワーポイントの表でセルを結合・分割する方法
ここでは、パワーポイントの表でセルを結合・分割する方法について解説していきます。
パワーポイントの表でセルを結合する
複数のセルを1つに結合する手順を解説していきます。
まずは結合したい複数のセルを選択します。
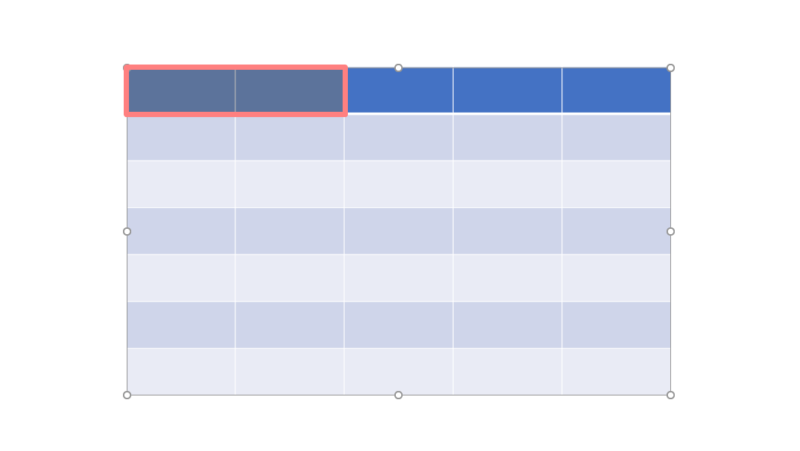
セルを選択した状態でレイアウトタブにある統合から、セルの統合をクリックします。

以上の手順で、複数のセルを1つに結合することができました。
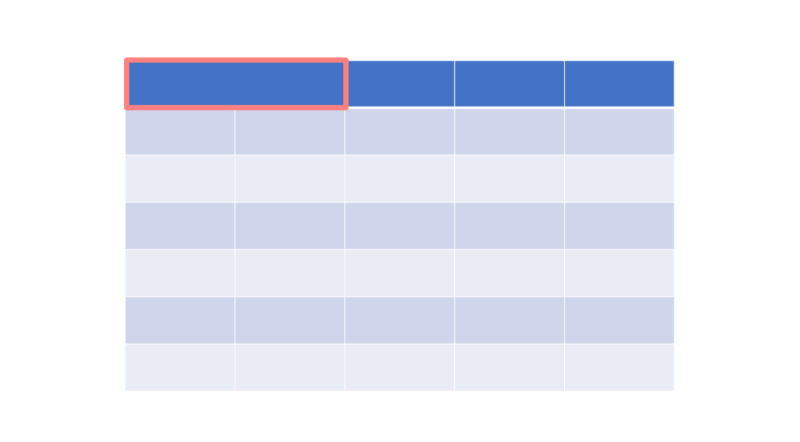
パワーポイントの表でセルを分割する
表のセルを複数に分割する手順を解説していきます。
分割したいセルを選択している状態で、レイアウトタブにある統合からセルの分割をクリックします。

分割したい列数と行数を入力して、OKを選択します。
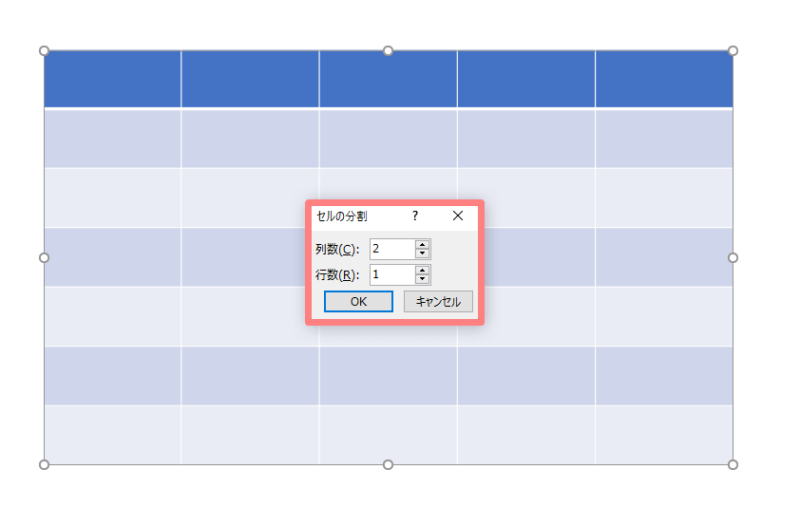
以上の手順で、表のセルを分割することができました。
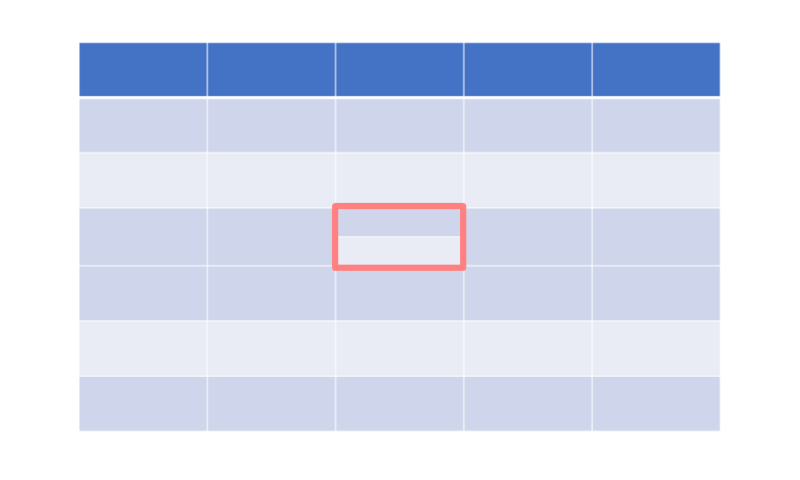
パワーポイントの表の枠線を変更する方法
ここからは、パワーポイントの表の枠線を変更する方法を解説していきます。
パワーポイントの表の枠線の太さを変更する
表の枠線の太さを変更する手順を解説していきます。
まずは表の枠線の太さを変更したいセルを選択します。
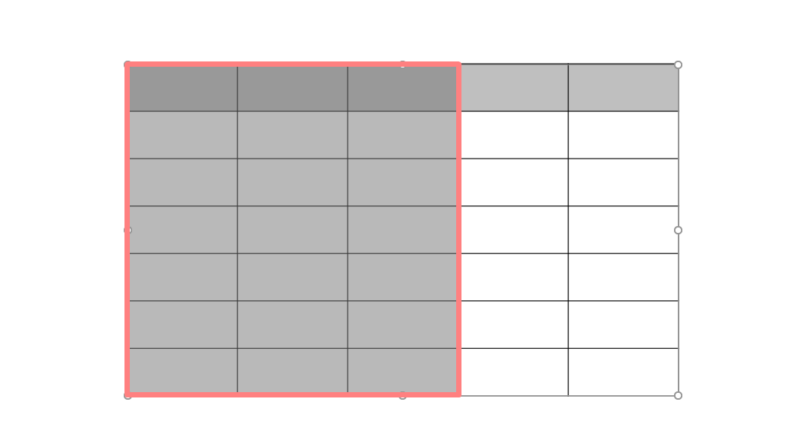
続いて、テーブルデザインのタブにある枠線の作成から、1ptと書かれたボタンをクリックします。

すると枠線の太さの一覧が表示されるので、お好みの太さを変更します。
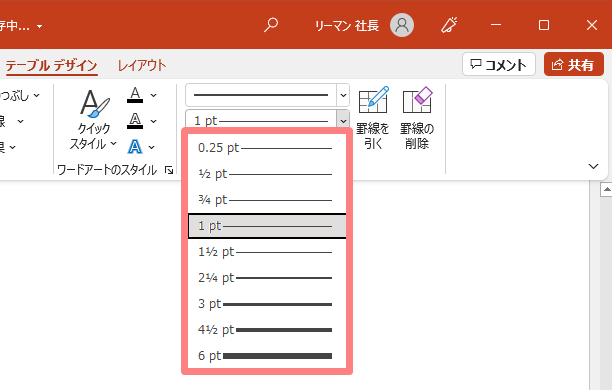
最後に同じテーブルデザインのタブにある枠線ボタンから、変更したい枠線を選択します。
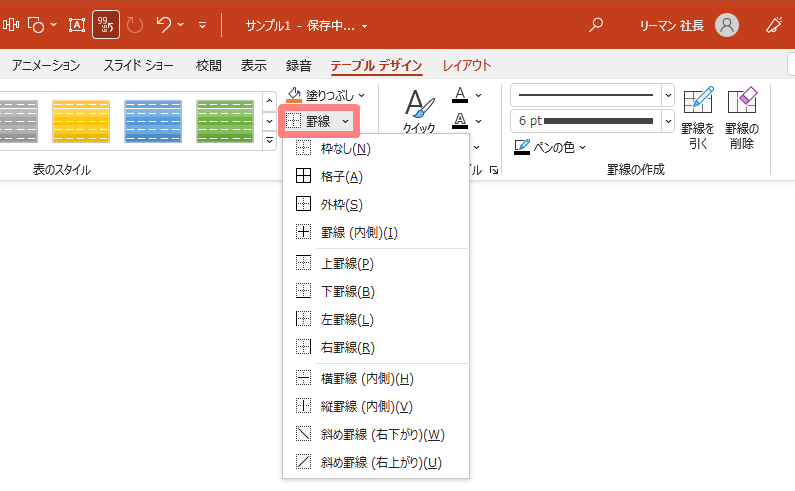
以上の手順で、太くしたり細くしたりと枠線のサイズを変更することができました。
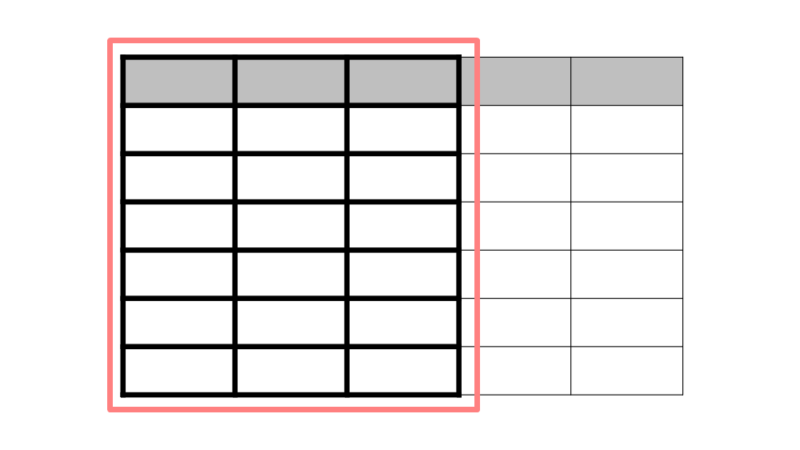
パワーポイントの表の枠線を点線に変更する
表の枠線を直線から点線に変更する手順を解説していきます。
まずは表の枠線の太さを変更したいセルを選択します。
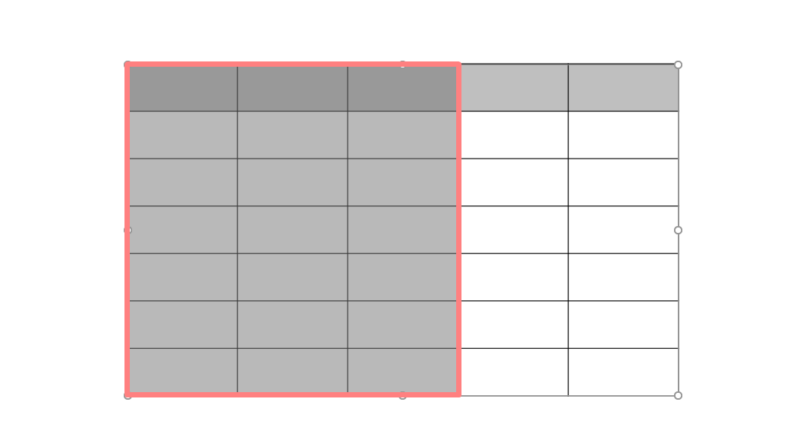
続いて、テーブルデザインのタブにある枠線の作成から、黒い直線が描かれたボタンをクリックします。
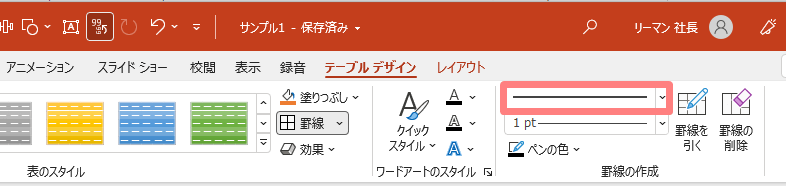
すると直線から点線など枠線の種類一覧が表示されるので、お好みのタイプの枠線を選択します。
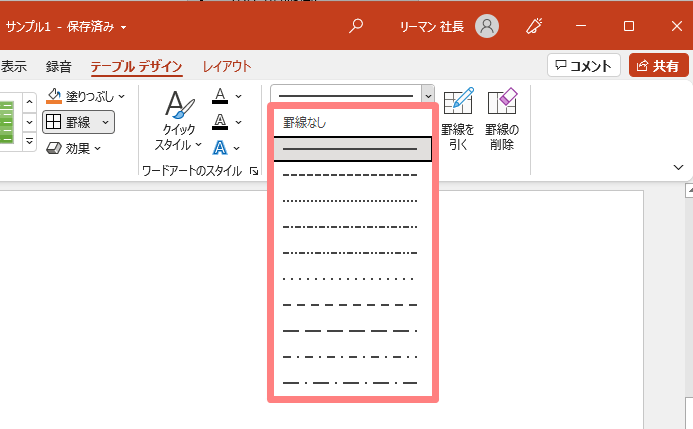
最後に同じテーブルデザインのタブにある枠線ボタンから、変更したい枠線を選択します。
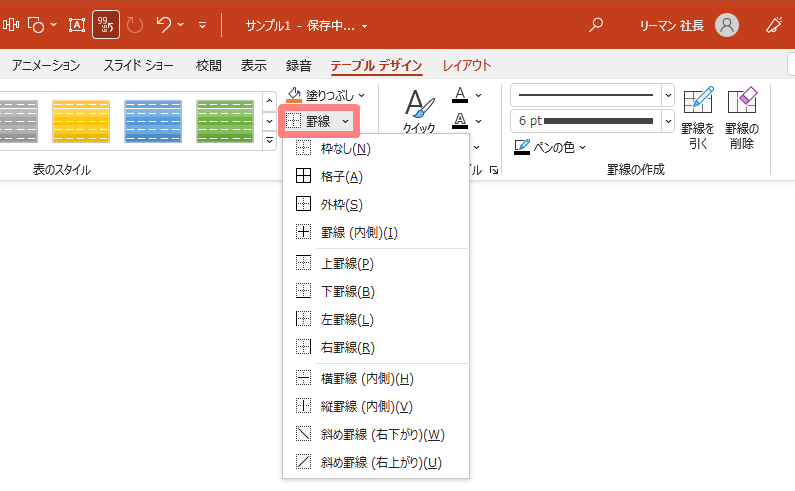
以上の手順で、枠線のタイプを変更することができました。
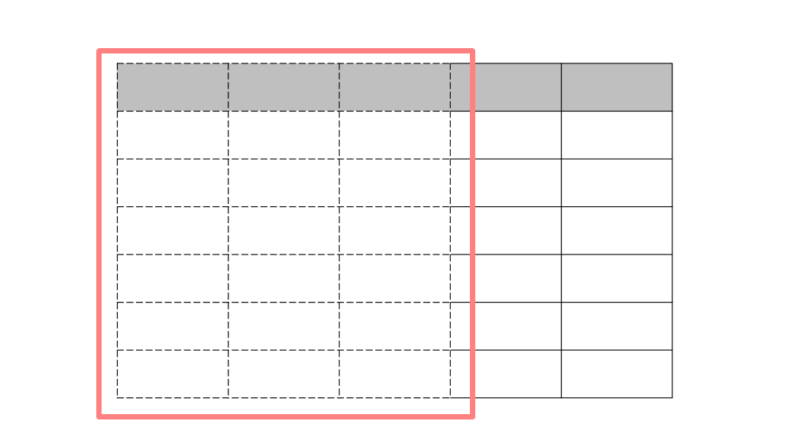
パワーポイントの表の枠線の色を変更する
表の枠線の色を変更する手順を解説していきます。
まずは表の枠線の色を変更したい部分のセルを選択します。
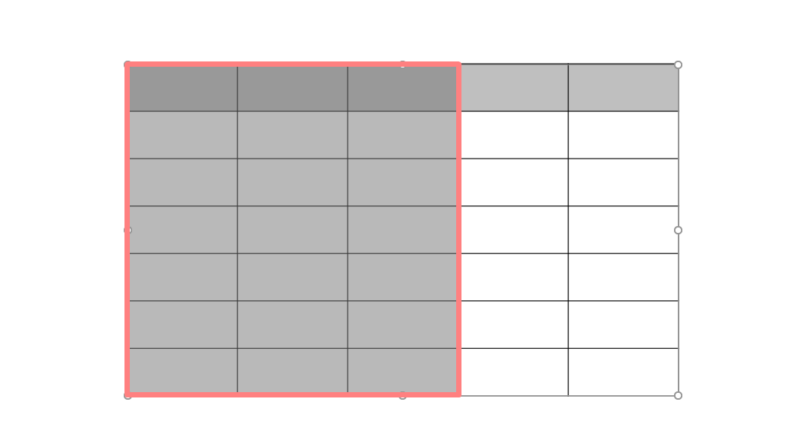
続いて、テーブルデザインのタブにある枠線の作成から、ペンの色が描かれたボタンをクリックします。
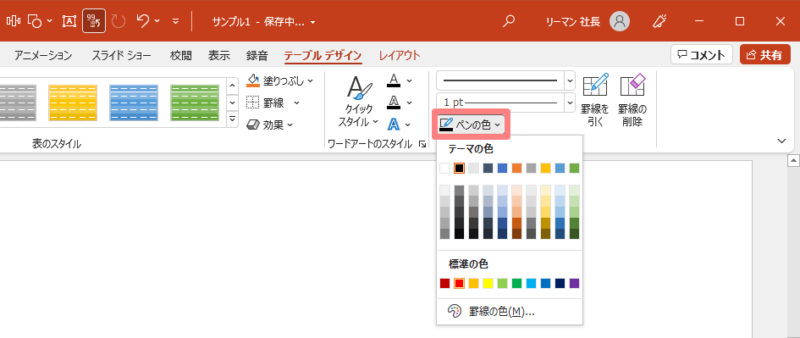
最後に同じテーブルデザインのタブにある枠線ボタンから、変更したい枠線を選択します。
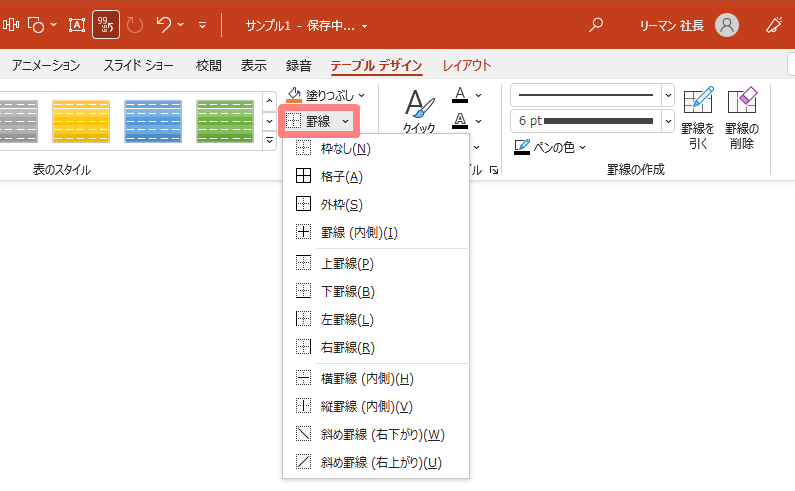
以上の手順で、枠線のタイプを変更することができました。
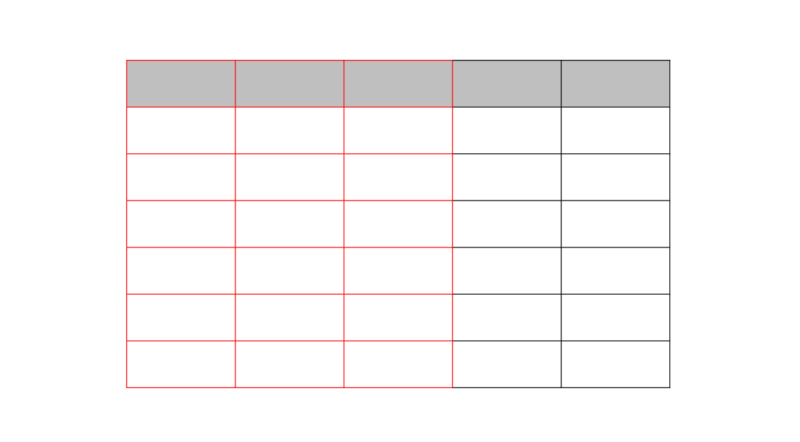
パワーポイントの表の枠線を削除する
表の枠線を削除する手順を解説していきます。
まずは表の枠線の太さを変更したいセルを選択します。
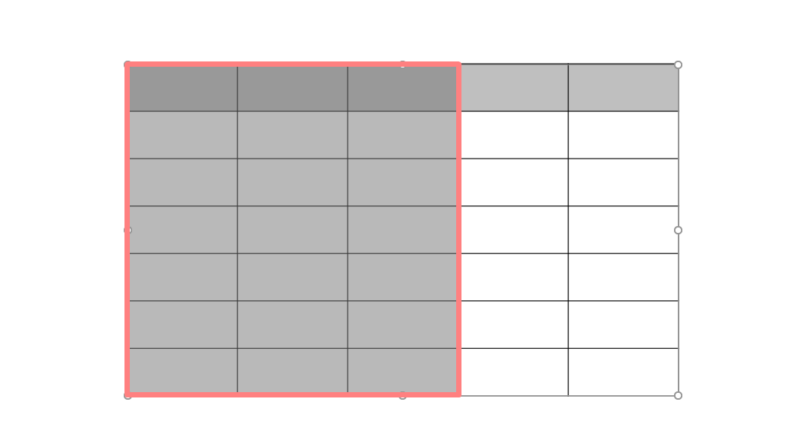
続いてテーブルデザインのタブにある枠線ボタンから、枠なしを選択します。
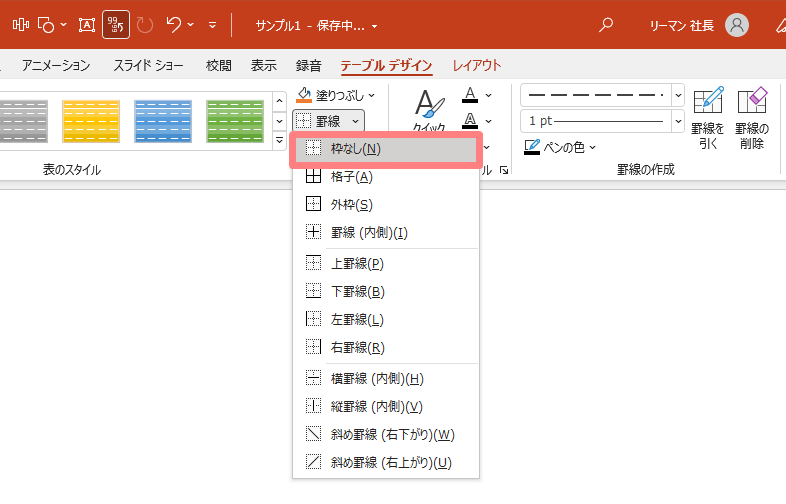
以上の手順で、選択したセルの枠線を削除することができました。
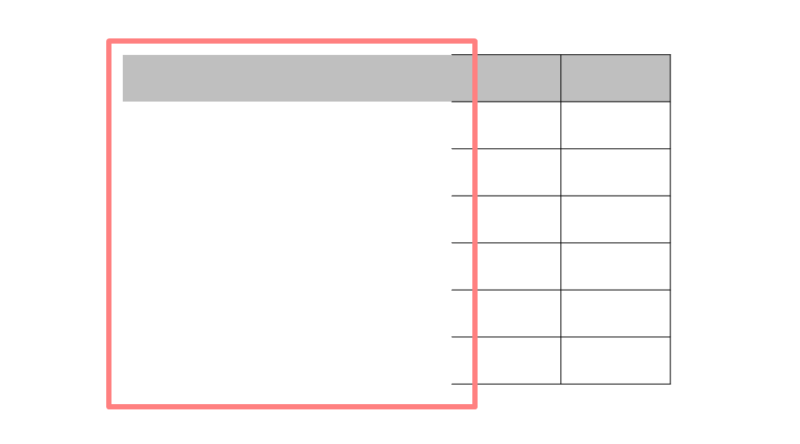
またテーブルデザインのタブにある枠線の削除クリックすると、カーソルが消しゴムのマークに切り替わります
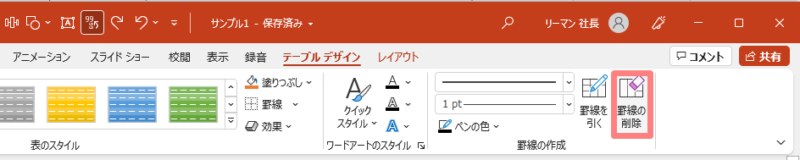
消したい枠線をクリックすることで、表の枠線を自由に削除することができます。
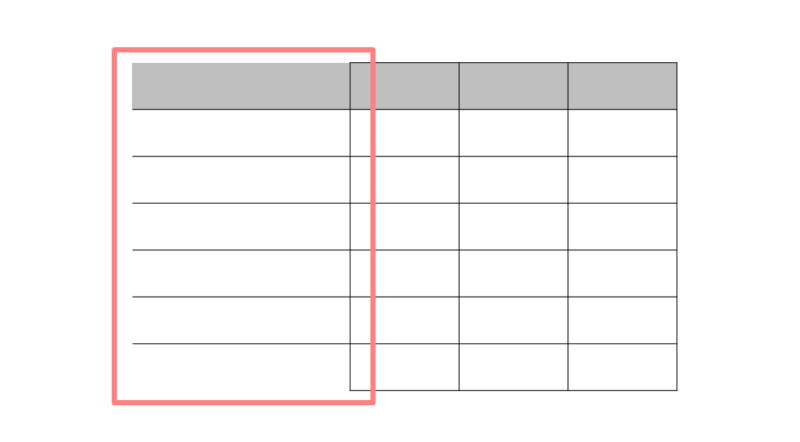
パワーポイントの表でセルの書式を変更する方法
ここではパワーポイントの表でセルの書式を変更する方法を解説していきます。
パワーポイントの表でセルの色を変更する方法
表のセルの色を変更する手順を解説していきます。
まずはセルの色を変更したい範囲を選択します。
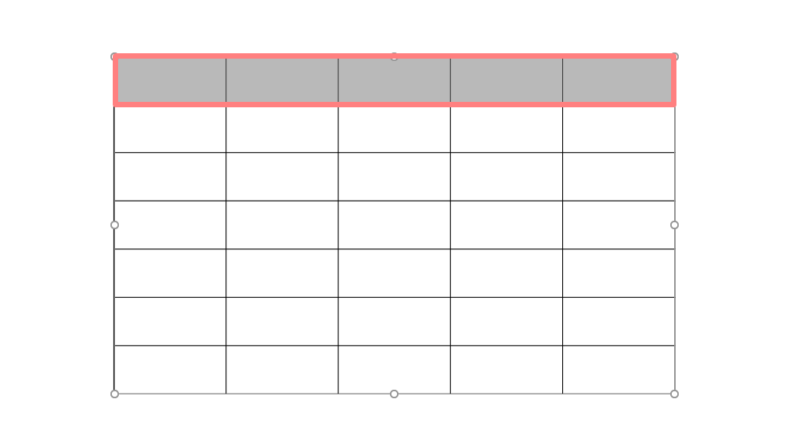
続いてテーブルデザインのタブにある塗りつぶしから、好きな色を選択します。
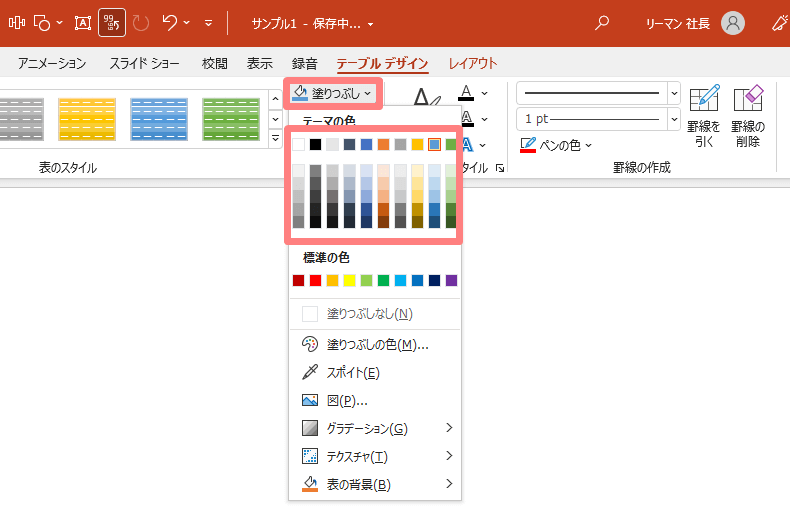
以上の手順で、選択したセルの色を変更することがで
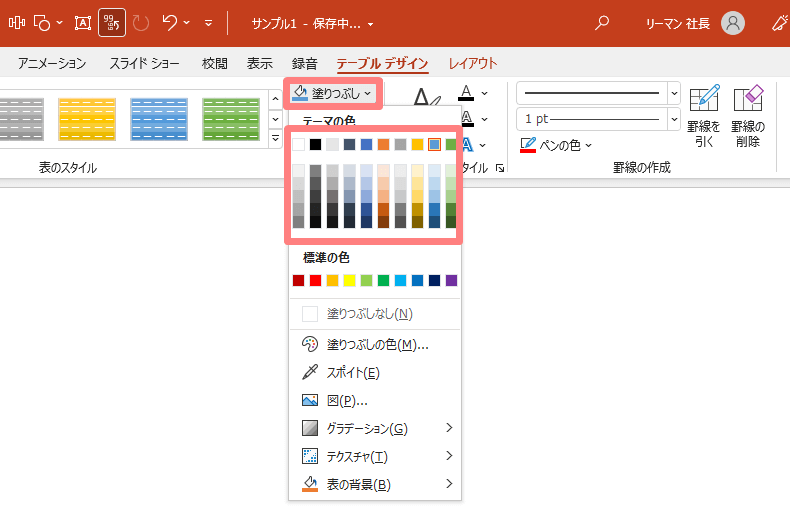
パワーポイントの表で文字の並びを変更する
表に入力した文字の並びを変更する手順を解説します。
デフォルトの表に文字を入力すると、左揃えかつ上下中央揃えの並びとなっています。
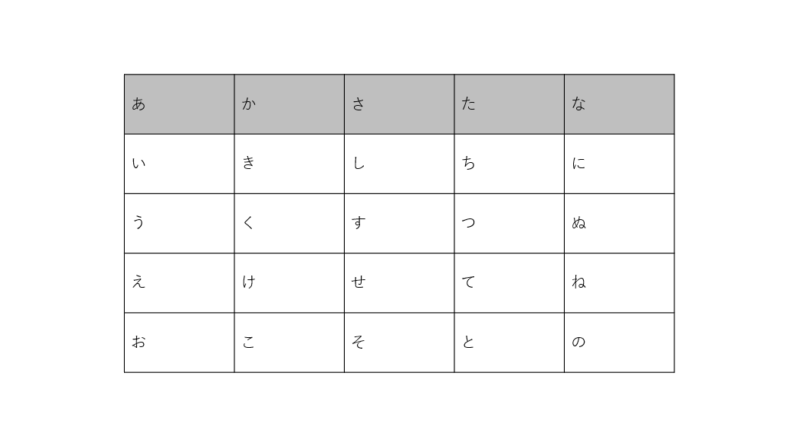
この文字の並びを変更したいセルを選択した状態で、レイアウトのタブにある配置から、左揃え・中央揃え・右揃え・上揃え・上下中央揃え・下揃えから好きな並びを変更します。
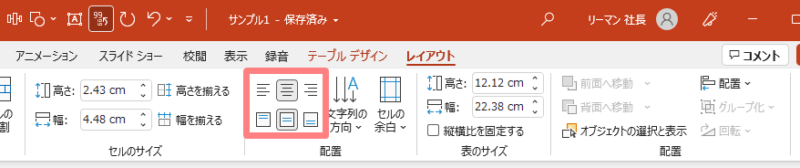
以上の手順で、表の中の文字の並びを変更することができました。
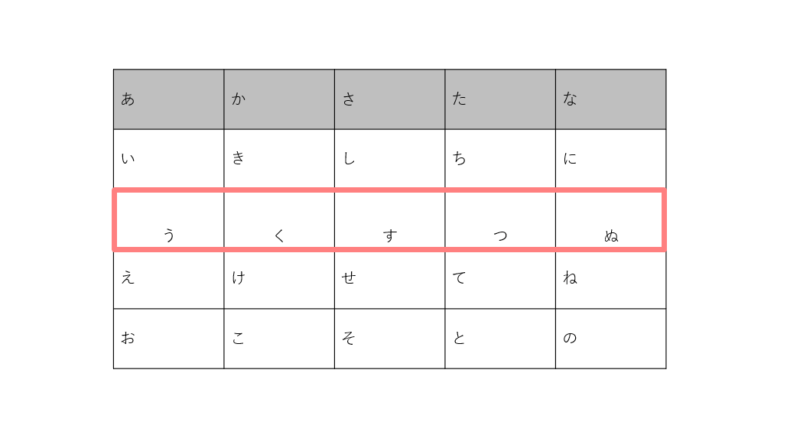
パワーポイントの表でセルの余白を変更する
表に文字を入力したときの余白を調整する手順を解説します。
まずは余白を変更したいセルを選択します。
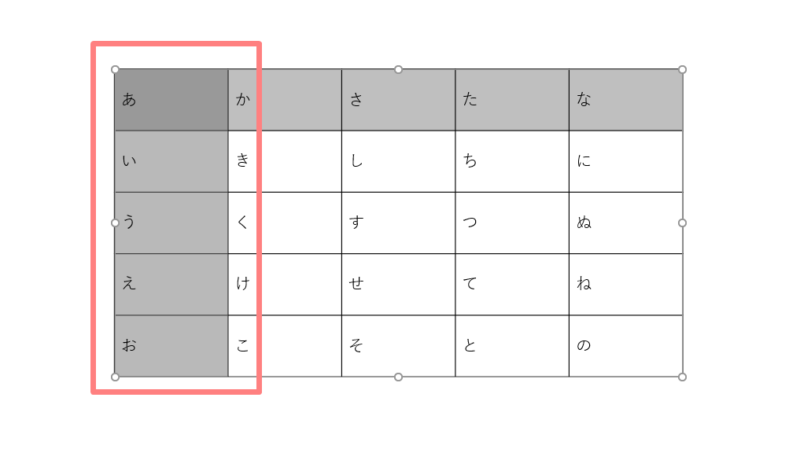
セルを選択した状態でレイアウトのタブにある配置から、セルの余白と書かれたボタンをクリックします。
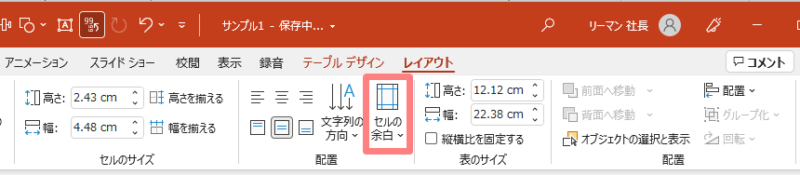
標準・なし・狭い・広いと余白の選択肢が表示されるので、お好みの余白をクリックして選べば完了です。
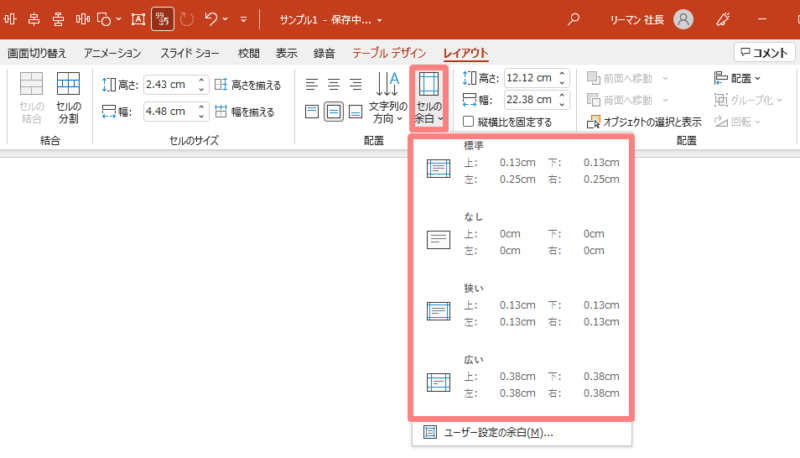
より細かい余白設定を行いたい場合は、ユーザー設定の余白をクリックします。
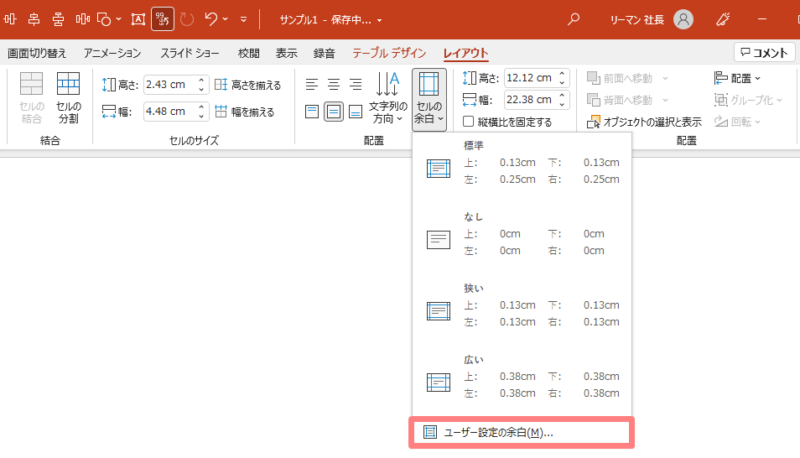
すると設定画面が表示されるので、左右上下に数値を入力することで余白を細かく変更することが可能です。
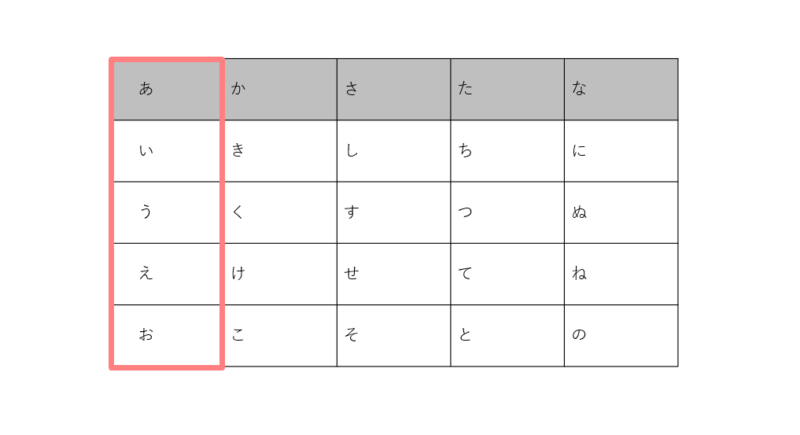
パワーポインでExcelで作った表を貼り付ける方法
Excelで作った表をパワーポイントに貼り付けることも可能です。
まずはExcelで作った表をコピーします。
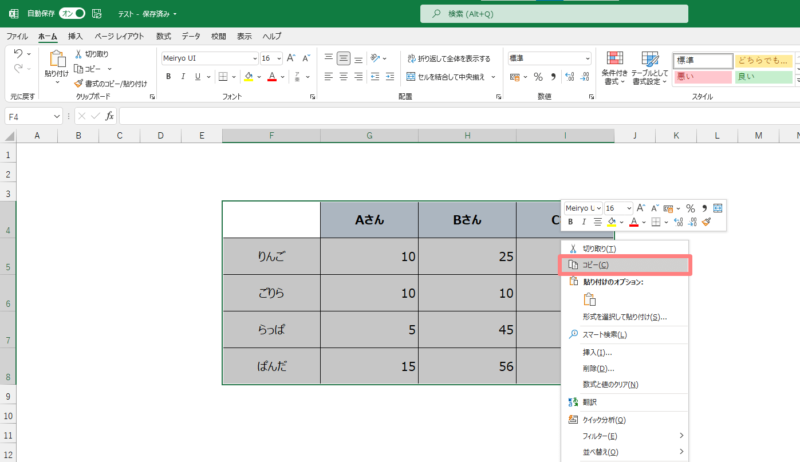
パワーポイントのスライド上で右クリックをすると、複数の貼り付けオプションが表示されます。
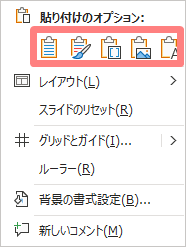
パワーポイントにExcelで作った表を貼り付ける場合、上記メニューから様々な形式に変換して貼り付けることが可能です。
パワーポイントのスタイルを使用して貼り付ける
貼付けオプションから貼り付け先のスタイルを使用を選択します。
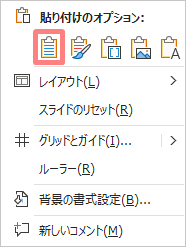
するとExcelで作った表を、パワーポイントの書式に合わせて貼り付けることができます。
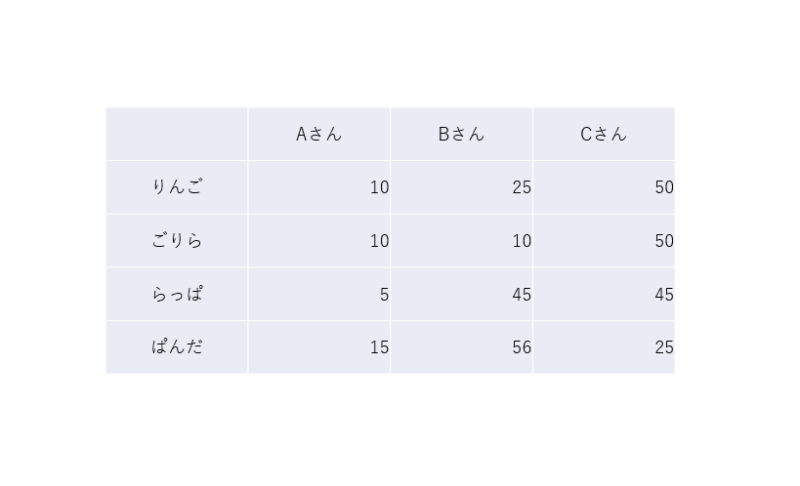
Excelの書式のまま貼り付ける
貼付けオプションから元の書式を保持を選択します。
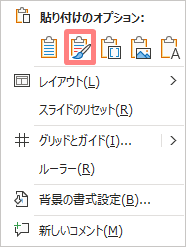
するとExcelで作った表を、Excelで作ったそのままの書式で貼り付けることができます。
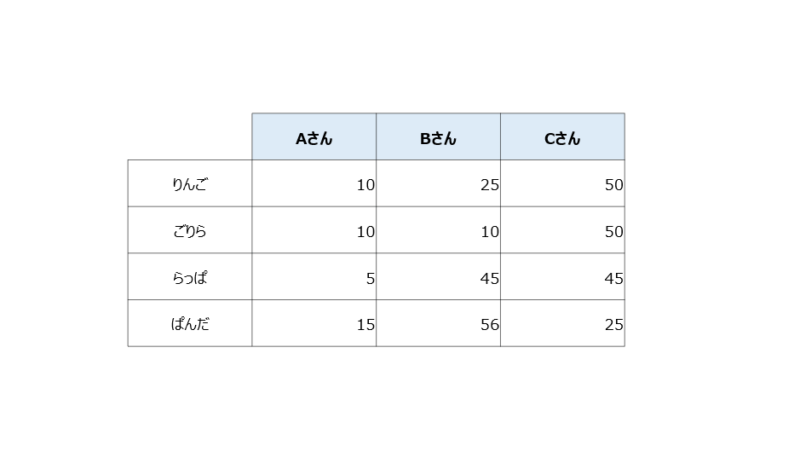
Excelファイルを埋め込んで貼り付ける
貼付けオプションから埋め込みを選択します。
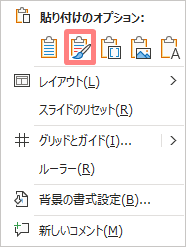
するとExcelで作った表を、パワーポイントのファイルに埋め込む形式で貼り付けることができます。
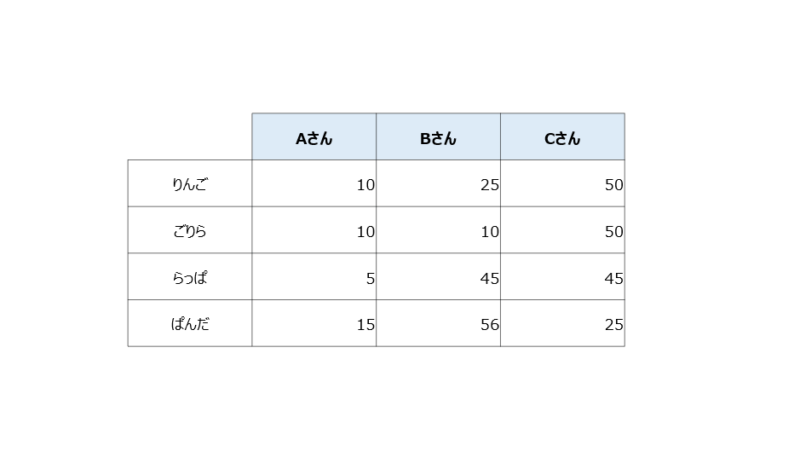
埋込形式で貼り付けた表はダブルクリックをすることで、パワーポイントのスライド上でExcelファイルを開くことができます。
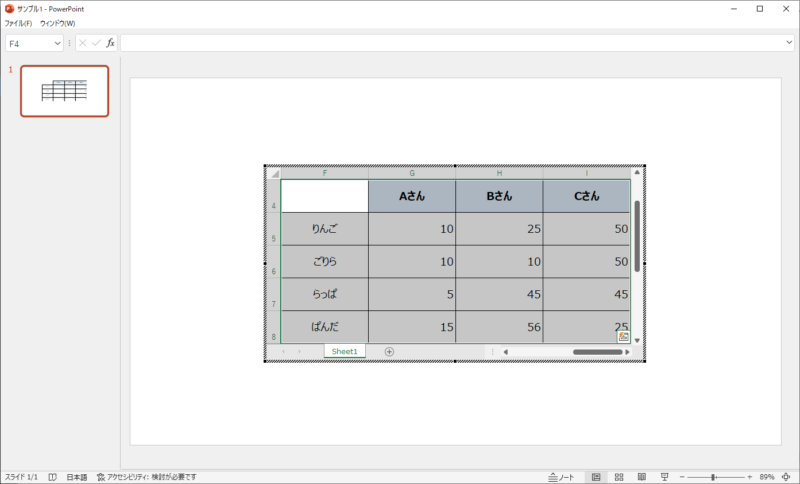
図として貼り付ける
貼付けオプションから図を選択します。
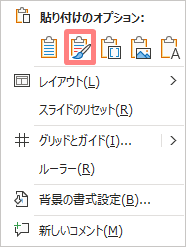
するとExcelで作った表を、画像の形式でパワーポイントに貼り付けることが可能です。
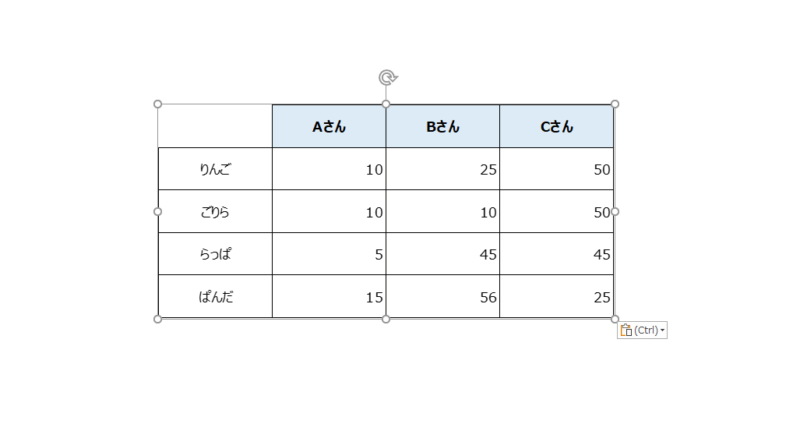
画像形式での貼り付けになるので、表の項目や数値を編集することはできないのでご注意ください。

