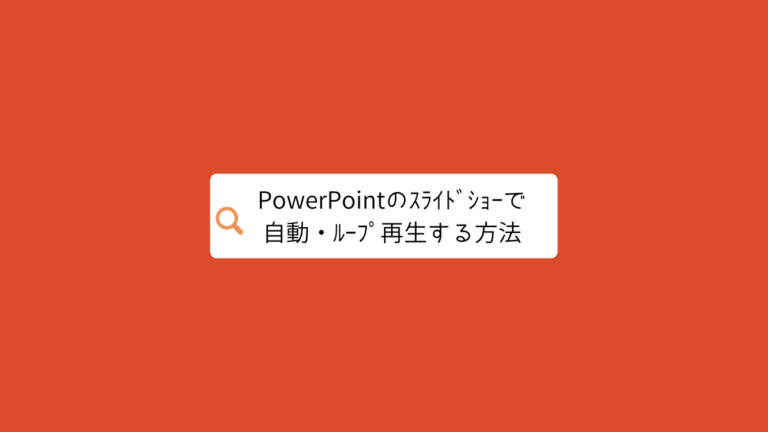パワーポイントのスライドショーでは通常スライドを切り替える操作は手動で行いますが、「自動プレゼンテーション」という機能を使えばスライド操作を自動的に行うことが可能です。
パワーポイントで作成した資料を展示会やイベントなどで繰り返し流したいときなど、スライドショーを自動で再生したいニーズは結構あると思います。
そこでこの記事ではPowerPoint(パワーポイント)でスライドショーを自動で再生する方法ついて、初心者の方でも分かりやすいように画像とセットで解説しています。
この記事の概要
- PowerPointのスライドショーを自動で再生する方法を解説
では、詳しく解説していきすね!
パワーポイントでスライドショーを自動再生する方法
パワーポイントのスライドショーでスライドを自動で操作して再生する方法を解説します。
まずは用意しているスライドを全て選択した状態にします。
左サイドバーのスライド一覧をクリックした後に、キーボードのCtrl + Aを押すとスライドを一括選択することができます。
続いて画面切り替えのタブにある自動の項目にチェックをいれ、スライドが切り替わるまでの時間を設定します。
次にスライドショーのタブにあるスライドショーの設定をクリックします。
するとスライドショーの設定画面が表示されるので、自動プレゼンテーションの項目にチェックをいれてOKをクリックすれば設定完了です。
以上の手順で設定した後、スライドショータブから最初からをクリックしてスライドショーを実行してみましょう。
スライドショーが自動的に再生され、指定した時間で自動でスライドが切り替わるはずです。
スライド別に自動で切り替わる時間を変更する方法
上記の手順ではスライドが切り替わるタイミングを一括で設定しましたが、自動的に切り替わる時間をスライド別に設定することも可能です。
時間を指定したいスライドを選択した状態で、画面切り替えタブにある自動の項目から時間を個別に設定するだけです。
リハーサル機能で必要な時間を記録する方法
スライド別に自動再生で切り替える時間を設定するとき、パワーポイントに用意されている「リハーサル機能」の活用がおすすめです。
リハーサル機能の使い方としては、スライドショーのタブにあるリハーサルのボタンをクリックします。
クリックするとスライドショーが開始されるので、本番と同じように最初から通しでプレゼンテーションを行ってみましょう。
最後のスライドでキーボードのESCを押すと、「今回のタイミングを保存しますか?」というポップアップが表示されるので、はいを選択すれば完了です。
リハーサルを保存した後に、表示タブからスライド一覧をクリックします。
するとスライド一覧の画面に、先ほどリハーサル時に要した時間がスライドごとに表示されています。
さらにスライドが自動で切り替わる時間の設定も、リハーサル時で要した時間に自動的に反映されています。
リハーサル機能で記録した時間を削除する
リハーサル機能で記録した時間を削除するには、スライドショーのタブからスライドショーの記録のボタンをクリックします。
続いて画面右上にあるクリアをクリックし、現在のスライドの録音をクリアまたはすべてのスライドの録音をクリアを選択すれば完了です。
特定のスライドのみスライドショーで自動再生する方法
ファイル内の特定のスライドのみをスライドショーで自動再生する方法を解説します。
最初にスライドショーのタブにある、スライドショーの設定をクリックします。
スライド指定の項目にチェックをつけて、開始と終了のスライド番号を指定し、最後にOKをクリックすれば設定完了です。
3~10など連続するスライドは指定できますが、3,5,10など連続しないスライドを指定することはできません。
スライド内の動画をスライドショーで自動再生する方法
スライドショーで動画を自動的に再生する方法を解説します。
動画をクリックすると表示される再生のタブから、動画の再生タイミングを設定することができる「開始」の項目で自動をクリックします。
以上の手順によって、スライドショーで自動的に動画が再生される設定に変更できました。
複数の動画をスライドショーで同時に自動再生する方法
1つのスライドに複数の動画がある場合、上記の設定だと1つめの動画が終了した後に次の動画が再生されます。
ここでは、スライドショーで複数の動画を同時に自動再生する方法を解説します。
まずは先ほどと同じ手順で、スライド内のすべての動画の開始タイミングを自動に変更します。
続いてアニメーションタブにある開始の設定項目を、直前の動作と同時に変更します。
以上の手順で、スライドショーで複数の動画を同時に自動再生できるようになりました。
パワーポイントでスライドショーを繰り返し(ループ)再生する方法
スライドショーを繰り返しループ再生する方法も解説します。
スライドショーを自動再生する方法は上記で解説した通りですが、このままだと最後のスライドが終わったタイミングでスライドショーの自動再生が終了します。
最後のスライドが終わったら最初のスライドに戻り繰り返し再生するには、まずはスライドショータブの中にあるスライドショーの設定をクリックして設定画面を開きます。
スライドの切り替えのカテゴリにある保存済みのタイミングにチェックをつけると、スライドショーを繰り返しループ再生することができるようになりました。
用途によっては動画で保存するのもあり
展示会などで繰り返しスライドショーを自動再生したいときなど、パワーポイントで作成したファイルを動画で保存するのも一つの手です。
パワーポイントのファイルを動画で保存するには、名前をつけて保存をするときにファイル形式を.mp4にするだけです。
パワーポイントのスライドショーで自動再生できないときの対処法
ここからはパワーポイントのスライドショーが自動再生されないときの対処法について解説します。
画面の切り替えの設定を確認する
スライドショーが自動再生されない場合、画面の切り替えタブにある以下の2つの設定を確認してみましょう。
- 「自動」の項目にチェックがついているかを確認
- 自動で切り替わる「時間」を設定しているかを確認
スライドショーの設定を見直す
スライドショーが自動再生されない場合、スライドショーの設定画面から以下の2つの項目を確認してみましょう。
- 「自動プレゼンテーション」にチェックがついているかを確認
- 「保存済みのタイミング」にチェックがついているかを確認
最後に
パワーポイントのスライドショーを自動再生する方法について解説しましたが、参考になりましたでしょうか?
もし記事の中で分からないことなどあれば、気軽にコメントで質問していただけたらと思います。
以上、最後まで読んでいただき誠にありがとうございました。
関連:パワーポイントのスライドショーで絶対に覚えておくべきショートカット7選
定時でカエルPowerPointでナレーション込のスライドショー音声を入力したいです!オフィスうさぎこの記事でPowerPointのスライドショーに音声を記録し、動画ファイルとして保存する方法を解説し[…]
関連:パワーポイントのスライドショーに音声を記録して動画として保存する方法
定時でカエルPowerPointでナレーション込のスライドショー音声を入力したいです!オフィスうさぎこの記事でPowerPointのスライドショーに音声を記録し、動画ファイルとして保存する方法を解説し[…]