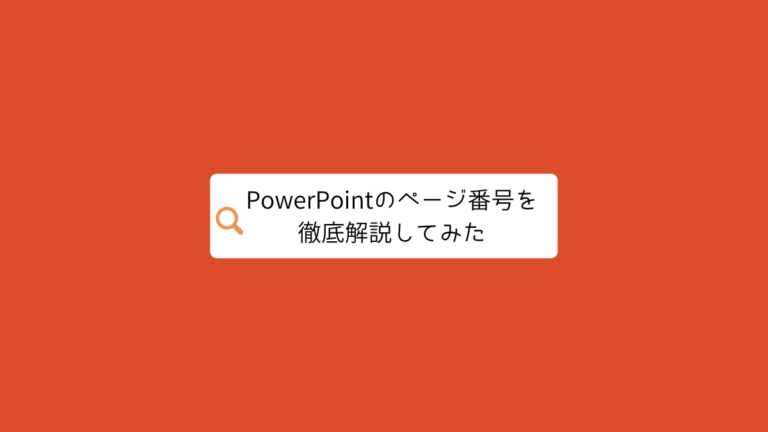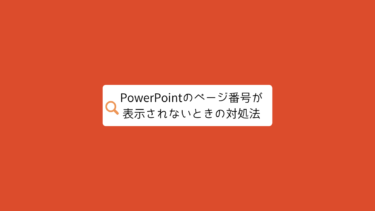パワーポイントでスライドにページ番号をふるときに、テキストボックスで1つ1つ番号を振っていたりしませんか?
パワーポイントにはページ番号を自動的にふれる機能が搭載されており、スライドを追加したり順番を変更しても自動的に番号を修正してくれる便利な機能です。
資料によっては「1/10のようにページ番号に総数を表示したい」「ページの途中から番号をふりたい」「0からページ番号をふりたい」などなど、単にページ番号をふるだけでなく一工夫いれたいこともあると思います。
そこでこの記事では、PowerPointのページ番号の表示・設定方法について、分かりやすく画像とセットで解説したいと思います。
この記事の概要
- パワーポイントでページ番号を設定する方法を解説
- パワーポイントでページ番号の表示方法を変更する方法を解説
では、詳しく解説していきます。
パワーポイントにページ番号を挿入・削除する方法
この項目ではページ番号の基本中の基本ということで、ページ番号を挿入・削除する操作方法を解説していきます。
パワーポイントにページ番号を挿入する方法
まずはパワーポイントでスライドにページ番号を挿入する手順を解説します。
まず挿入タブにあるヘッダーとフッターをクリックします。
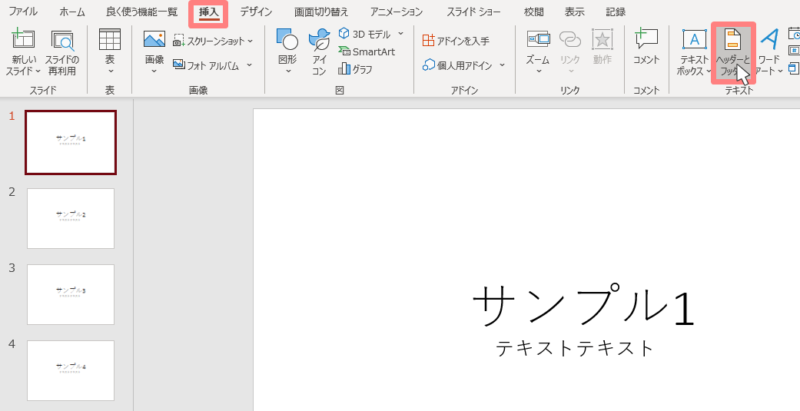
するとヘッダーとフッターの設定画面が開かれるので、スライド番号にチェックをつけてすべてに適用をクリックします。
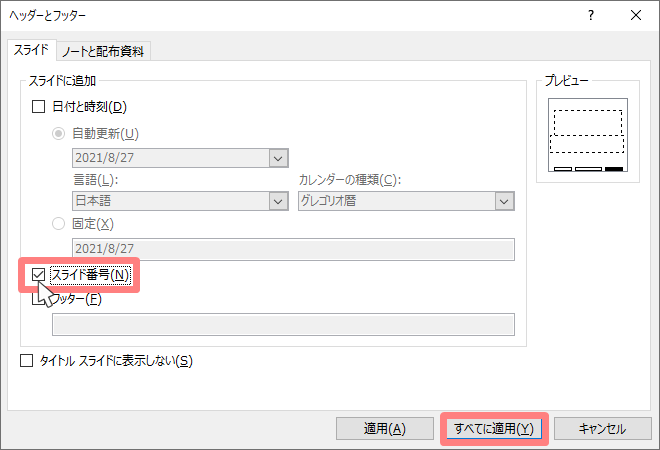
するとスライドの右下にページ番号を追加することができました。

一枚目のスライドだけではなく、他のスライドにもしっかりとページ番号が振られています。

新しくスライドを追加すれば自動でページ番号が追加されますし、スライドの順番を入れ替えると自動でページ番号も変更されます。
パワーポイントでページ番号を削除する方法
逆にページ番号を消したいときもあると思うので、パワーポイントのページ番号を削除する手順を解説していきます。
パワーポイントのページ番号を削除するには、上記で解説したページ番号を挿入する方法と逆の手順を行うだけです。
挿入タブにあるヘッダーとフッターをクリックします。
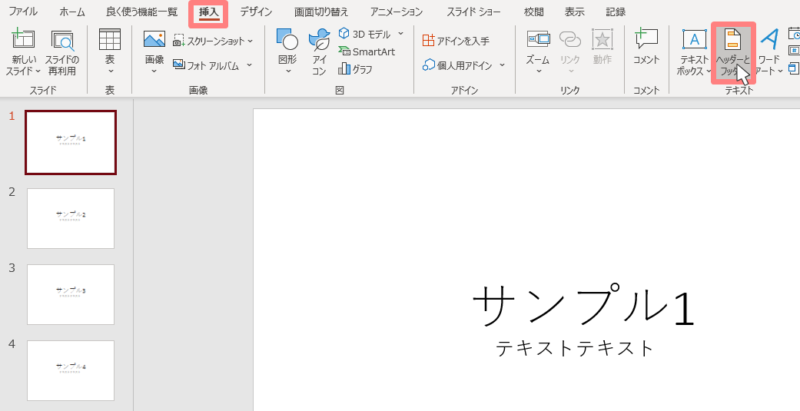
するとヘッダーとフッターの設定画面が開かれるので、スライド番号からチェックを外してすべてに適用をクリックします。
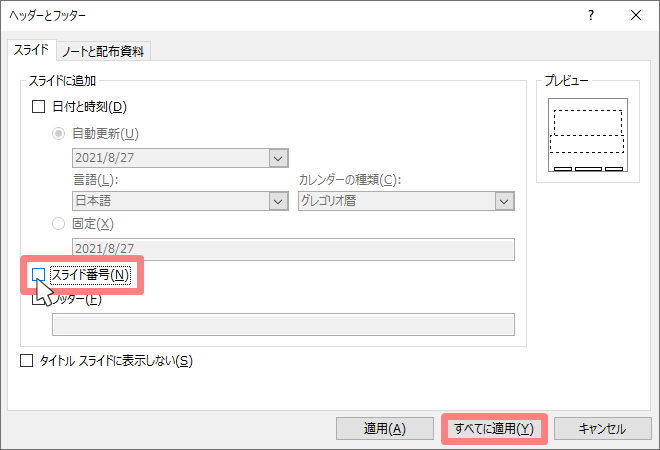
以上の手順で、すべてのスライドからページ番号を削除することができました。

パワーポイントのページ番号を途中からはじめる方法
上記手順で解説したページ番号を挿入する方法は、スライドの一枚目をページ番号1として全スライドに番号を挿入する方法です。
ただ資料によっては、ページ番号について以下のように途中のスライドからページ番号を挿入したいケースもあるかと思います。
- 表示や目次を除いてページ番号を始めたい
- スライド3枚目など途中からページ番号をつけたい
- ページ番号を0から始めたい
そこでこの項目では、パワーポイントでページ番号を途中のスライドから始める設定方法ついて解説していきます。
ページ番号を0から始めたい場合
パワーポイントでページ番号を設定すると、通常だと最初のスライドがページ番号が1になります。

1からではなく0から開始したいこともあると思うので、ここではパワーポイントのページ番号を0から始める方法を解説します。
(ページ番号は上で解説した手順で挿入できている前提で説明します)
まずはデザインタブにあるスライドのサイズをクリックして、ユーザー設定のスライドサイズを選択します。

スライドサイズの設定画面が開かれるので、スライド開始番号を0に変更します。
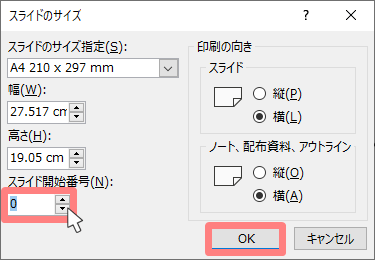
すると一枚目のスライドのページ番号が0となり、0からページ番号を始めることができました。

表紙以外のスライドからページ番号を始めたい場合
パワーポイントで作成する資料の最初の1枚目は、大半はプレゼンテーションのタイトルや表紙ページになると思います。
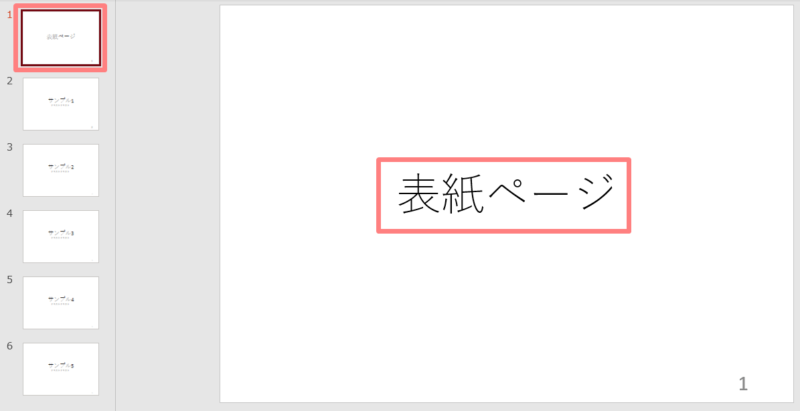
表紙にはページ番号をふりたくない場合に、表紙ページを除いた二枚目のスライドをページ番号1にする方法を解説します。
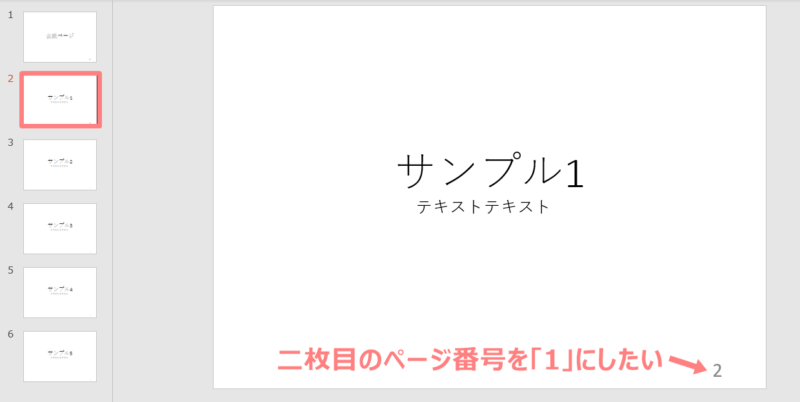
(ページ番号は上で解説した手順で挿入できている前提で説明します)
ページ番号を挿入する際に開いたヘッダーとフッターの設定画面から、タイトルスライドに表示しないの項目にチェックをつけます。
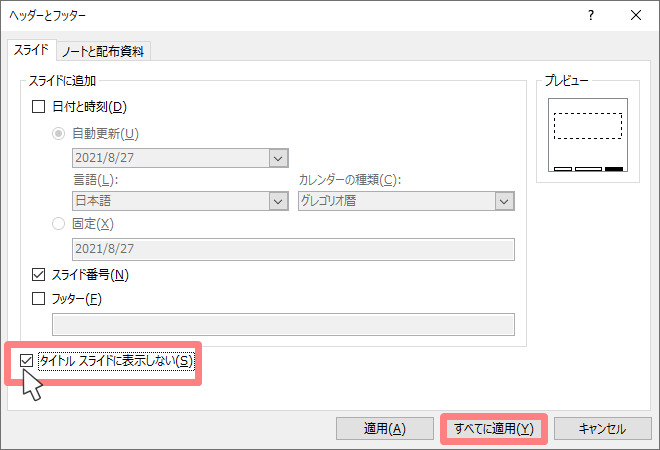
すると表紙ページで使っているタイトルプレースホルダーで、ページ番号が表示されない設定になりました。
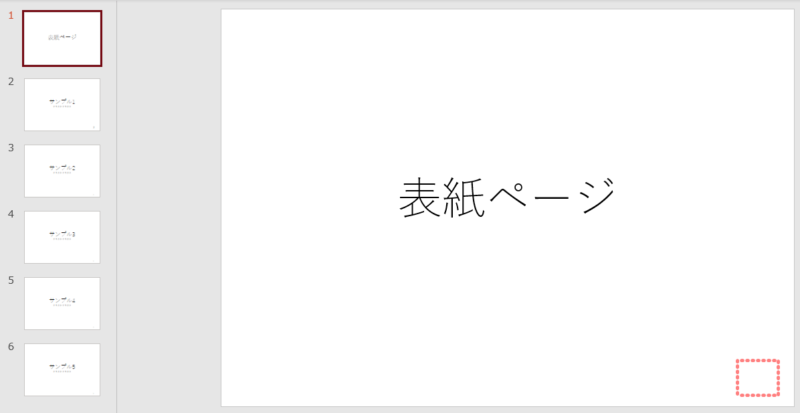
ただし、この状態だと二枚目のスライドのページ番号が2のままです。
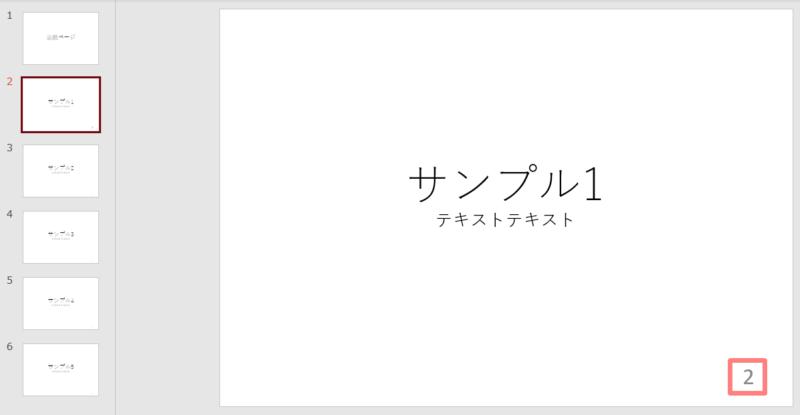
二枚目のスライドのページ番号を1にしたい場合は、ここから更にひと手間設定を変更していきます。
デザインタブにあるスライドのサイズをクリックして、ユーザー設定のスライドサイズを選択します。

スライドサイズの設定画面が開かれるので、スライド開始番号を0に変更します。
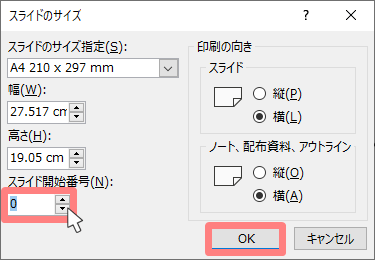
すると一枚目のスライドのページ番号が0となり、「二枚目のスライドのページ番号を1」にすることができました。
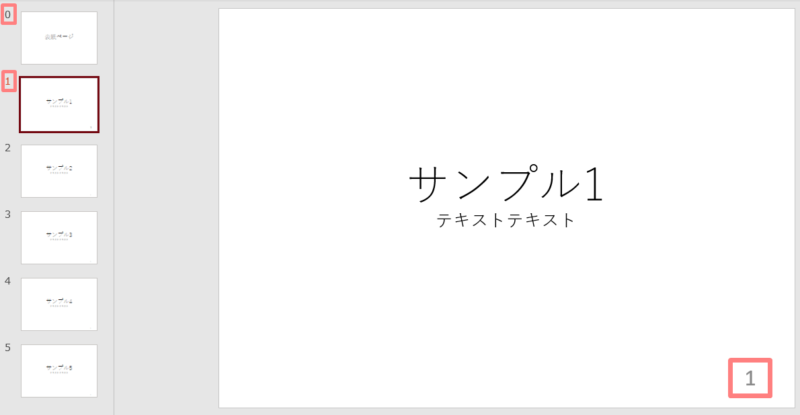
プレースホルダーを使い分けていない場合
ちなみに上記設定で表紙のページ番号が非表示にできるのは、表紙用のテンプレートであるタイトルプレースホルダーを使っているからです。
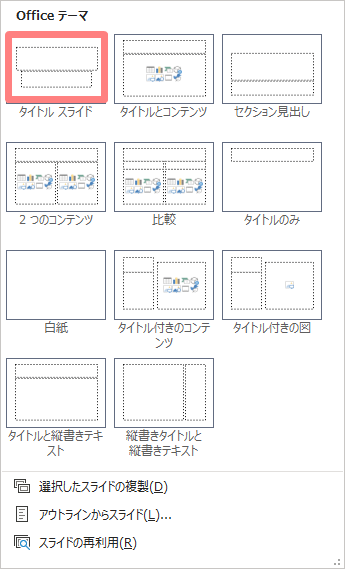
そのため逆にタイトルのプレースホルダーを使わずに表紙を作成している場合は、上記手順でも一枚目の表紙ページが非表示になりません。
またタイトルプレースホルダーを削除した空白スライドをベースに資料を作っていると、最初の表紙以外のページでもページ番号が表示されなくなってしまいます。
もしプレースホルダーを意識せず資料を作っている場合は、下記手順で表紙のページ番号を非表示にしていきます。
ヘッダーとフッターの設定画面で、タイトルスライドに表示しないの項目からチェックを外しておきます。
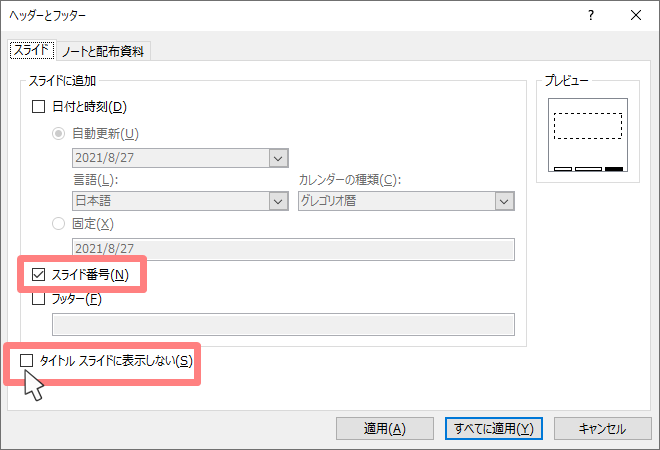
デザインタブにあるスライドのサイズをクリックして、ユーザー設定のスライドサイズを選択します。

スライドサイズの設定画面が開かれるので、スライド開始番号を0に変更します。
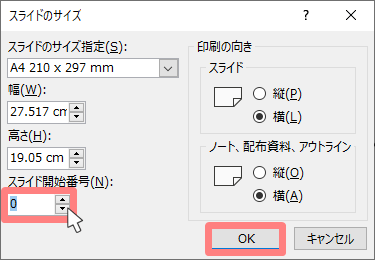
最初の表紙のページ番号が0になったので、ページ番号0を選択してキーボードのdeleteを押します。
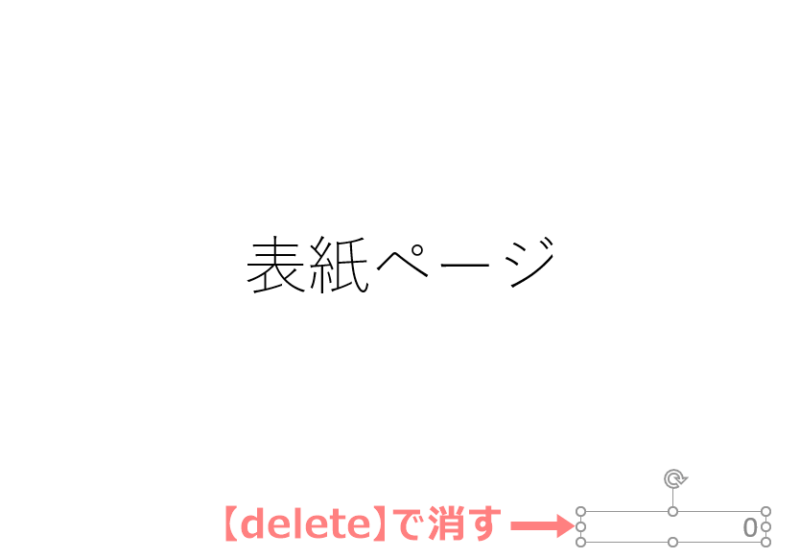
すると最初の表紙部分のページ番号のみ削除され、二枚目のスライドを1番としてページ番号が始めることができました。
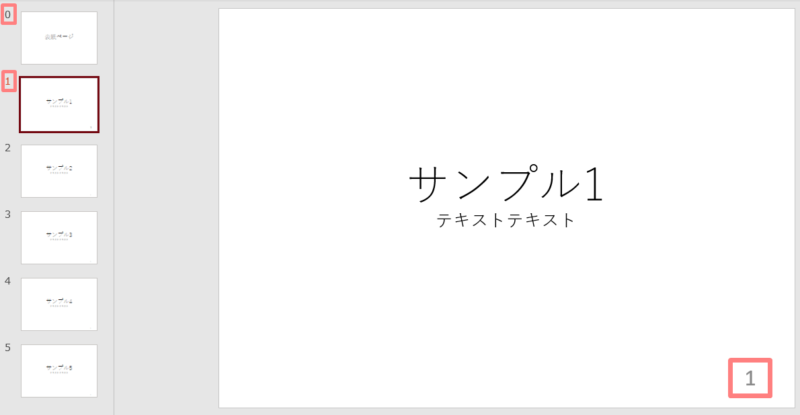
スライドの途中からページ番号を始めたい場合
プレゼンテーションの表紙や目次部分を除いた、スライドのコンテンツ部分からページ番号をふりたいこともありますよね。
最初の表紙のページ番号を非表示にするのは上記の通りですが、三枚目以降の途中のスライドからページ番号を始めたい場合、少し複雑ですが以下の手順で設定が可能です。
今回は一枚目が表紙ページ、二枚目が目次ページという設定で、三枚目のスライドからページ番号を設定したいとします。
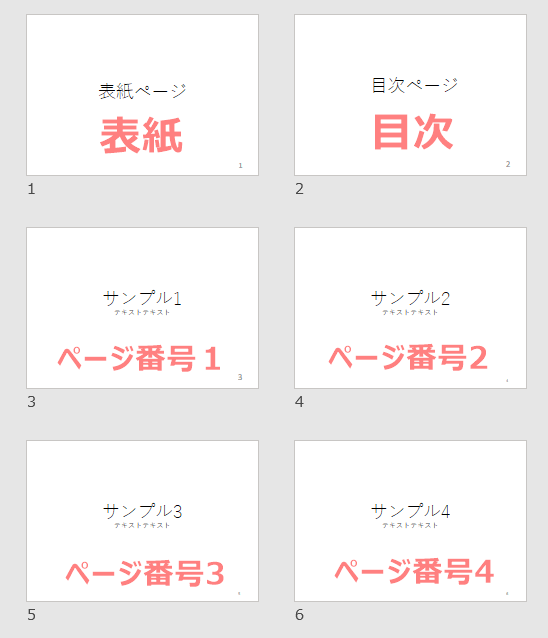
まずはページ番号を非表示にしたい一枚目と二枚目のページ番号を選択し、キーボードのdeleteを押してページ番号を削除します。

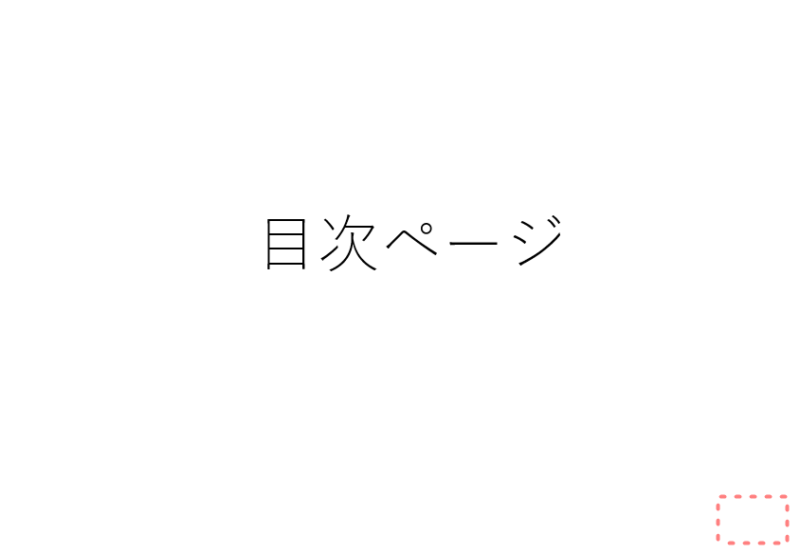
この状態だと一枚目と二枚目のページ番号は非表示にできましたが、これだと三枚目のスライドのページ番号が3のままです。

そのため次の手順としては、ページ番号を消した一枚目と二枚目をスライドを一番最後に移動させます。
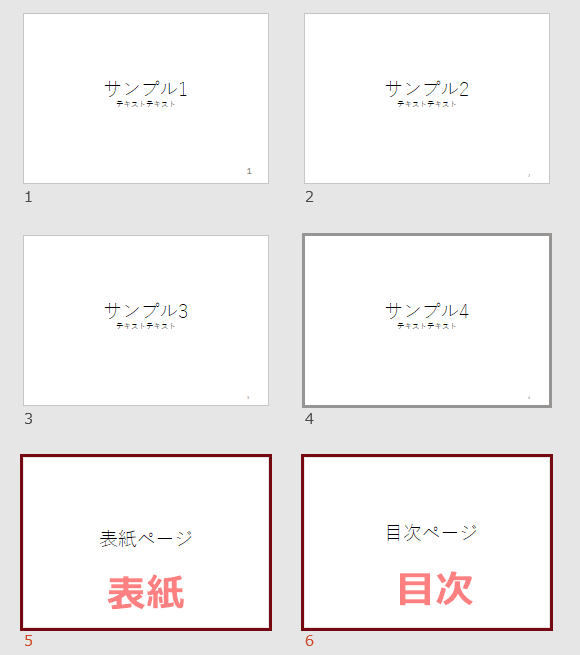
これによって3枚目のスライドが先頭になったので、ページ番号を1にすることができました。

ただし、このままだとスライドの順番がぐちゃぐちゃなので、目的別スライドショーという機能を使ってスライドショー時の順番をカスタマイズしていきます。
スライドショータブにある目的別スライドショーをクリックします。
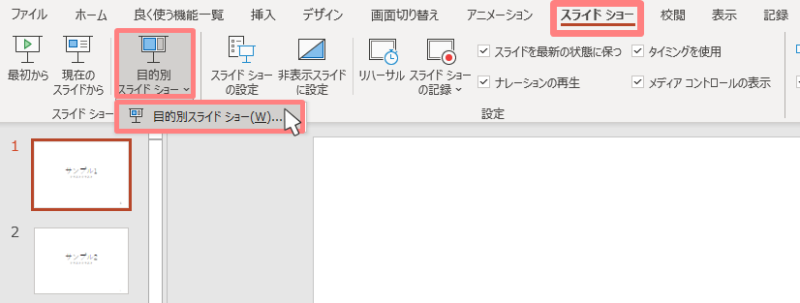
目的別スライドショーの設定画面が表示されるので、新規作成をクリックします。
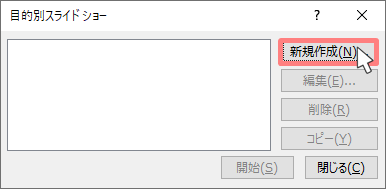
左側のボックスからスライドショーで表示するスライドにチェックをつけて、追加をクリックします。
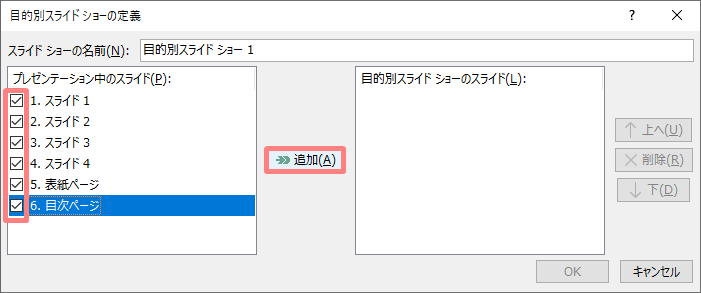
続いて、スライドショーで表示するスライドの表示順を変更していきます。
順番を替えたいスライドをクリックした状態で、上へまたは下へで順番を入れ替えます。
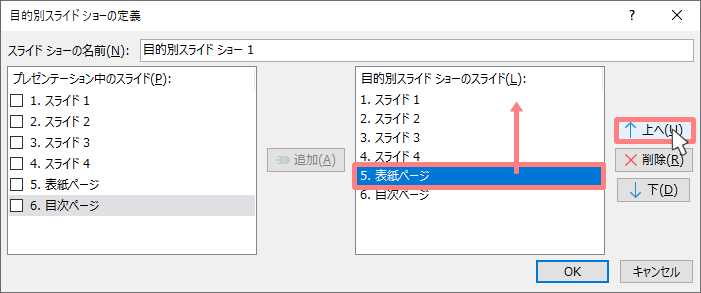
実際のスライドでは表紙と目次を最後のページにしているので、目的別スライドショーでは正しい順番に変更をします。
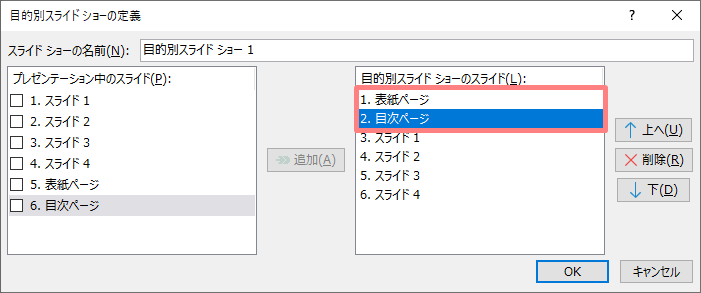
最後にお好きな名前を入力して、OKをクリックすれば作成完了です。
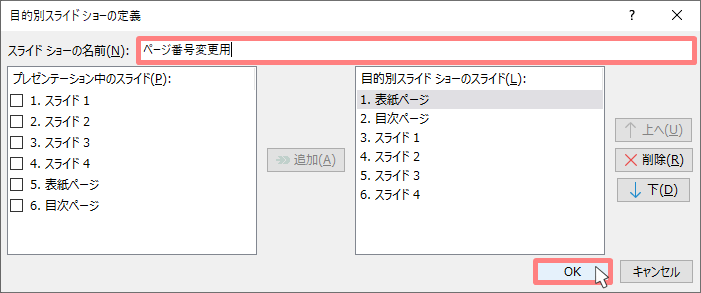
目的別スライドショーを実行するには、スライドショータブの目的別スライドショーをクリックし、先ほど作成したスライドショー名をクリックします。
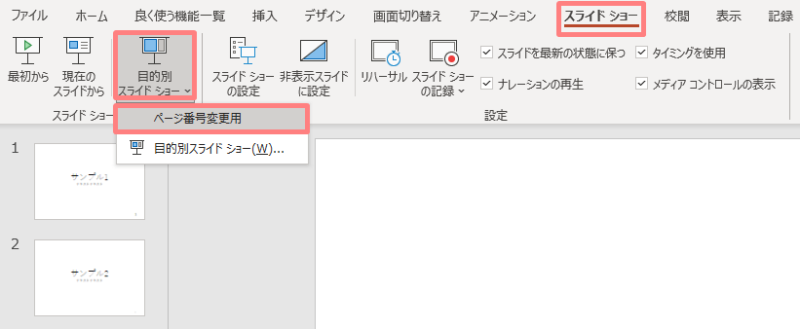
すると表紙や目次が一枚目と二枚目に表示される、正しい順番でのスライドショーが開始されます。

実際の資料の並びは三枚目のスライドが先頭にあるため、三枚目のスライドのページ番号を1と表示することができています。

目的別スライドショーの順番で印刷する
上記で解説した方法だとスライドの順番がめちゃくちゃなので、通常の方法で印刷するとスライドの順番がずれたままです。
そのため紙配布のために印刷するときは、下記の手順で目的別スライドショーの順番で印刷する必要があります。
目的別スライドショーの順番で印刷するには、通常の印刷画面から設定をクリックして作成した目的別スライドショーをクリックしてします。
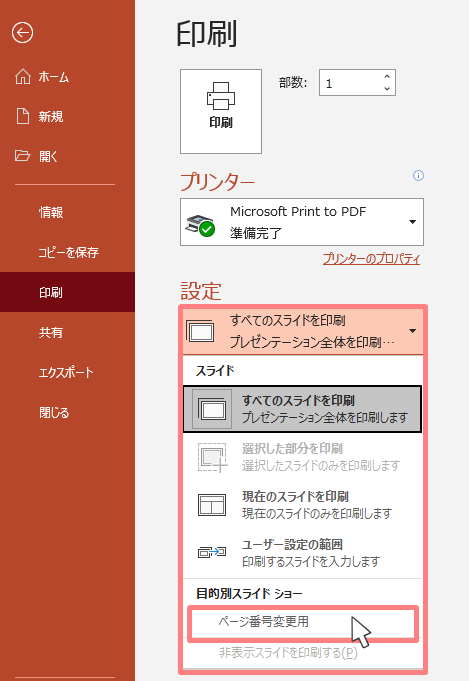
その状態で印刷をクリックすることで、作成した目的別スライドショーの条件で印刷することが可能です。
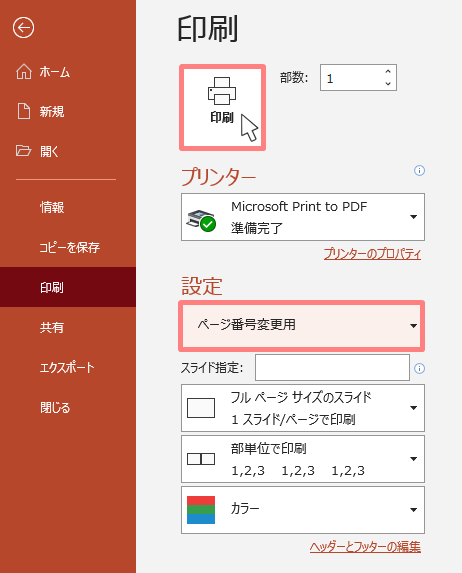
定時でカエルPowerPointで作った資料を印刷したら、外枠みたいに余白ができてしまいます。余白をなくして印刷する方法を教えてください。オフィスうさぎ背景が白じゃないスライドだと印刷時の余白が目立っ[…]
パワーポイントのページ番号のカスタマイズ設定
挿入したページ番号をデフォルトのままではなく、ページ番号の表示場所を右上に配置したりフォントサイズを大きくしたりと、ページ番号をカスタマイズしたいニーズもあると思います。
そこでこの項目では、下記のようなページ番号のカスタマイズ手順を解説していきます。
- ページ番号のサイズを大きくしたい・小さくしたい
- ページ番号の色を変更したい
- ページ番号の表示場所を変更したい
- ページ番号に総数をつけたい
ちなみにページ番号をカスタマイズするには、スライドマスターという機能を使って設定していきます。
スライドマスターを設定するには、表示タブにあるスライドマスターをクリックします。
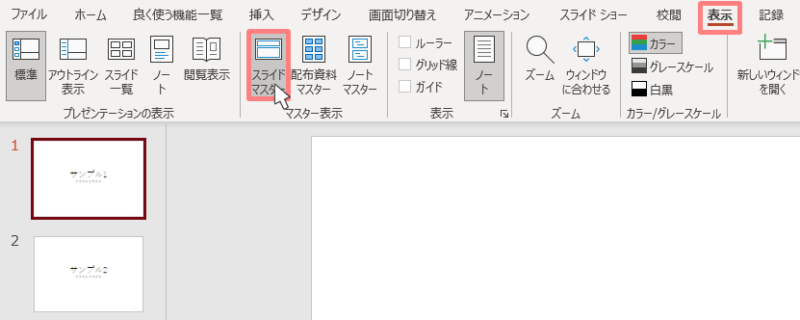
スライドマスターの右下に<#>と書かれたページ番号のテキストボックスが表示されているので、これをカスタマイズすることでページ番号を編集することができます。
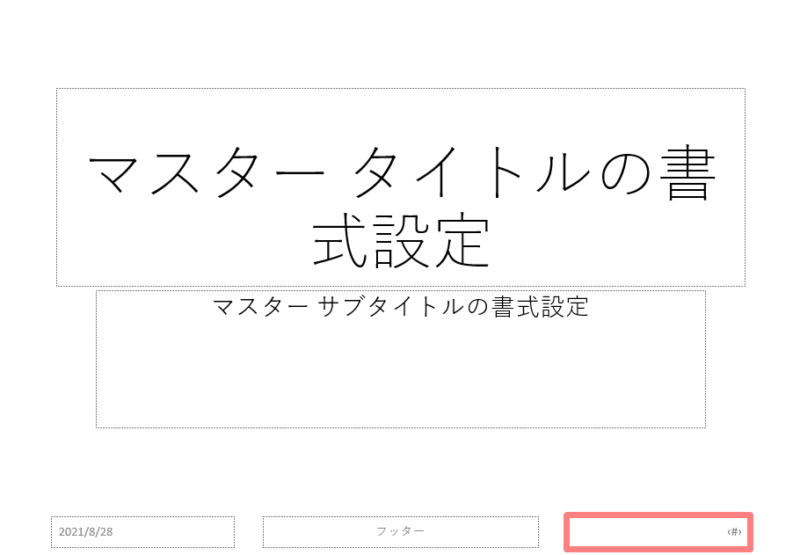
スライドマスターにページ番号が表示されないときは、スライドマスタータブのマスターのレイアウトからページ番号にチェックがついているかを確認してみましょう。
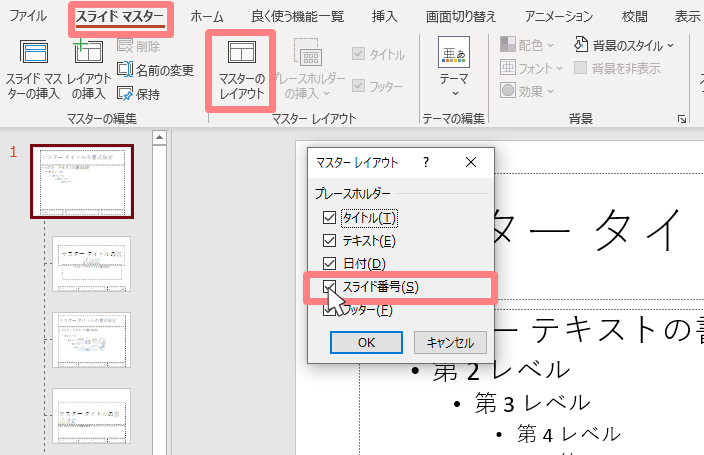
またスライドマスタータブの中にある、フッターの項目にもチェックがついているかを確認してみましょう。
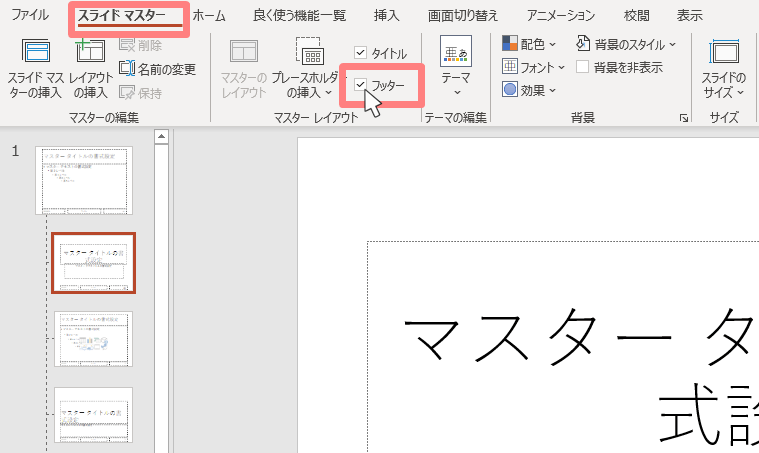
ページ番号を大きく・小さくしたい
パワーポイントのページ番号を大きく・小さく変更する方法を解説します。
スライドマスターの右下にある<#>のテキストボックスを選択した状態で、ホームタブにあるフォントサイズボタンで大きくしたり小さくするだけです。
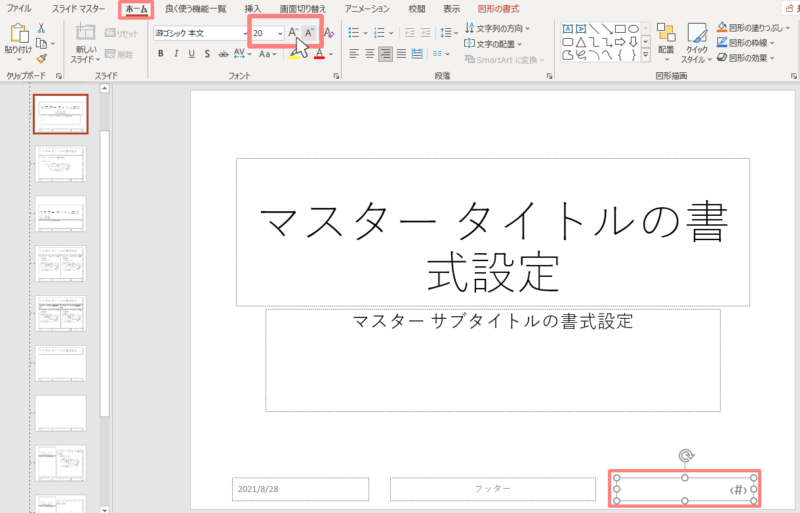
最後にスライドマスタータブの中にある、マスター表示を閉じるをクリックすれば完了です。
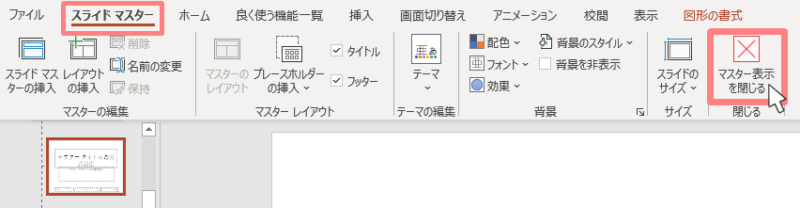
以上の手順で、すべてのページ番号のサイズを変更することができました。

ページ番号の色を変更したい
パワーポイントのページ番号の色を変更する方法を解説します
スライドマスタ右下にある<#>のテキストボックスを選択した状態で、ホームタブにあるフォントカラーボタンで好きな色に変更します。
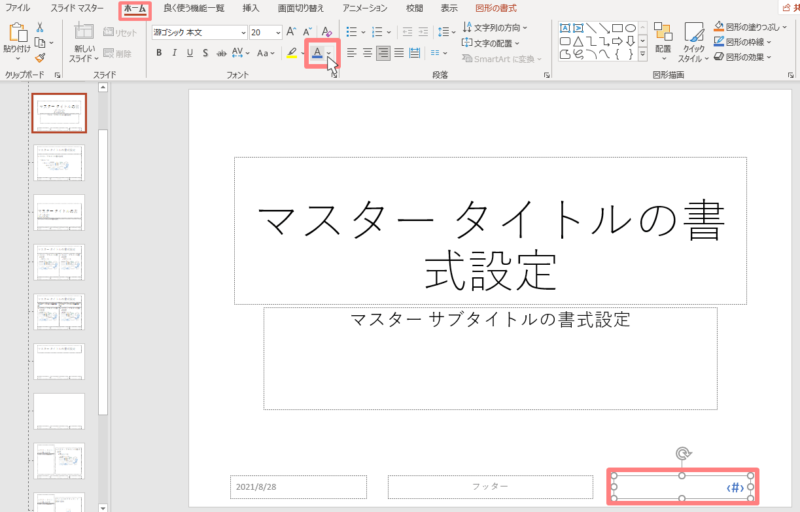
最後にスライドマスタータブの中にある、マスター表示を閉じるをクリックすれば完了です。
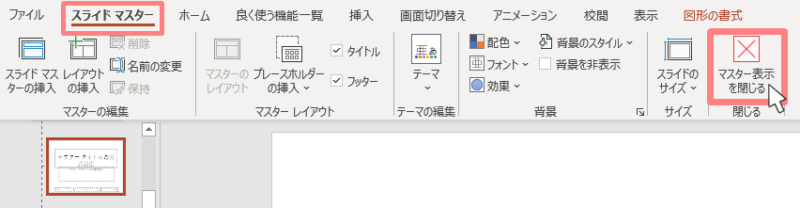
以上の手順で、すべてのページ番号の色を変更することができました。

ページ番号の表示場所を変更したい
デフォルトでは右下に配置されているページ番号ですが、ページ番号の位置を右上に変更したいときもありますよね。
そこでパワーポイントのページ番号の表示場所を変更する手順を解説します。
スライドマスターの右下にある<#>のテキストボックスを、表示したい場所にドラッグ&ドロップで配置します。
例えばスライドの右上にページ番号を配置したいのであれば、<#>と書かれたテキストボックスを右上に移動します。
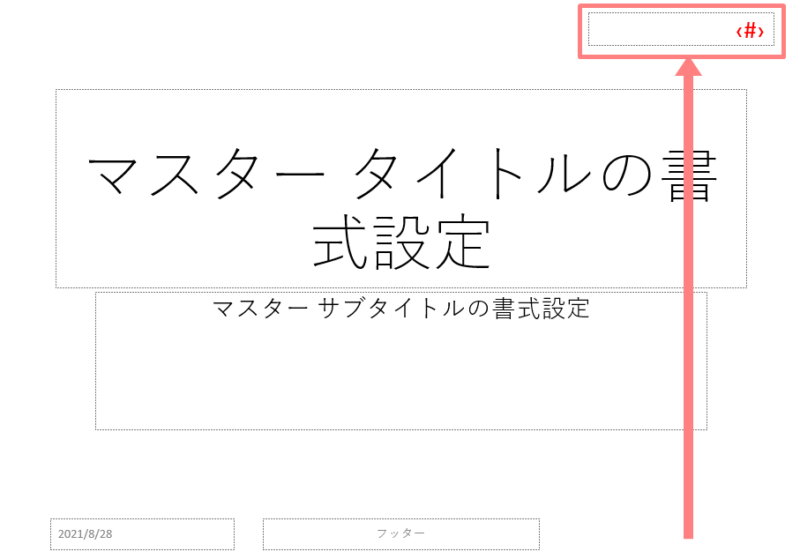
最後にスライドマスタータブの中にある、マスター表示を閉じるをクリックすれば完了です。
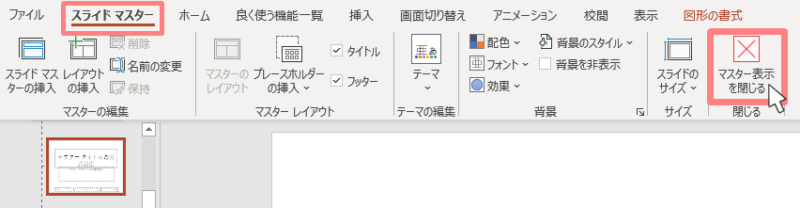
以上の手順で、すべてのページ番号の表示場所を変更することができました。

ページ番号に○/○で総数をつけたい
ページ番号に○/10のような形でスライドの総枚数を付け加える方法を解説します。
スライドマスターの右下にある<#>のテキストボックスに、/総数を加えて<#>/総数の形に変更します。
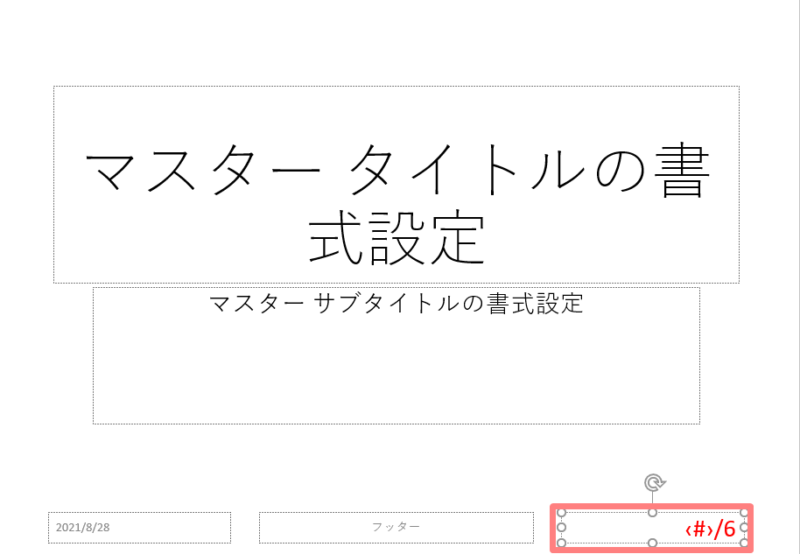
最後にスライドマスタータブの中にある、マスター表示を閉じるをクリックすれば完了です。
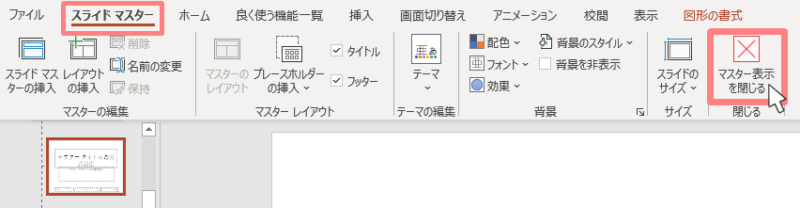
以上の手順で、ページ番号に総数を付け加えることができました。

ページ番号のカスタマイズが反映しない場合の対処法
上記手順でページ番号をカスタマイズしても、スライドに変更内容が反映しないケースも多々あります。
そんなときにまずは試して欲しい、ページ番号のカスタマイズが反映されないときの対処法をご紹介します。
挿入タブにあるヘッダーとフッターをクリックします。
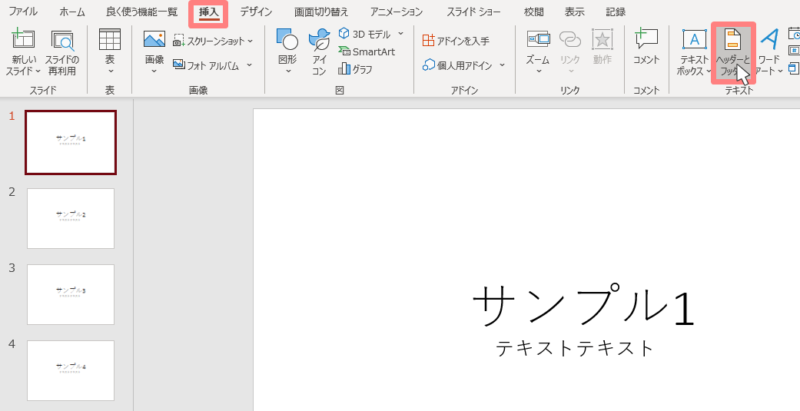
スライド番号の項目からチェックを外し、すべてのスライドに適用をクリックします。
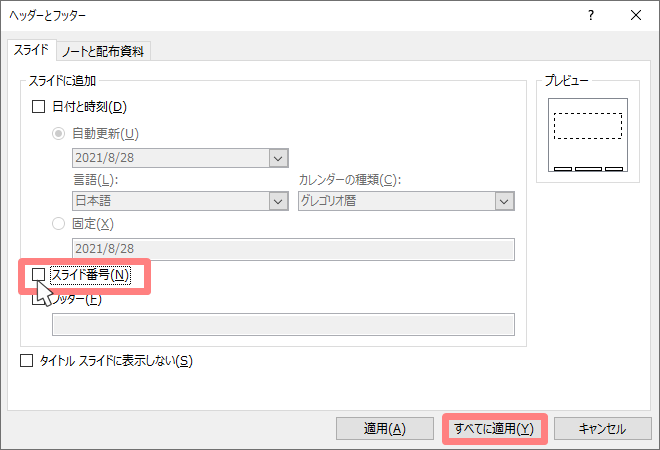
再度設定画面を開き、スライド番号の項目にチェックを入れ、すべてのスライドに適用をクリックしてください。
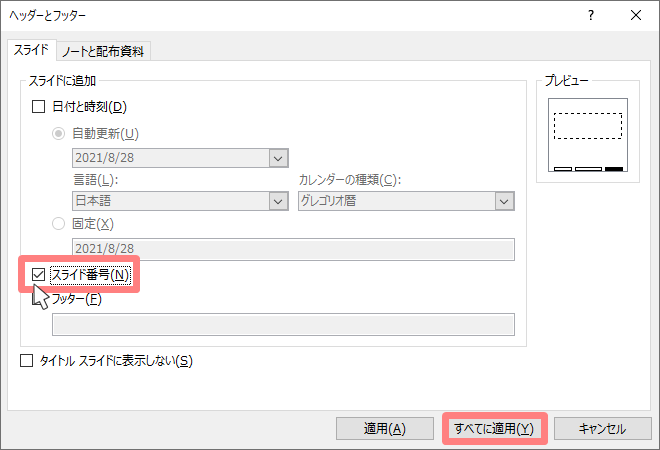
上記手順でページ番号を削除してから再度挿入することで、スライドマスターで設定した内容が反映されたページ番号が表示されるはずです。
特定のスライドのページ番号だけカスタマイズしたい
スライドマスターでページ番号をカスタマイズした場合、すべてのスライドのページ番号に変更した内容が反映されます。
そのため特定のスライドのページ番号だけカスタマイズしたい場合は、スライドマスターではなくスライドのページ番号を直接編集するといいでしょう。
最後に
パワーポイントでページ番号を挿入する方法について解説しましたが、参考になりましたでしょうか?
ページ番号があると質疑応答のときにスライドを指定できるので、プレゼンの視聴者のニーズとしてもページ番号は絶対にあってほしいものです。
ぜひこの記事を参考にして、パワーポイントのページ番号の使い方をマスターしてみてください
もし記事の中で分からないことなどあれば、気軽にコメントで質問していただけたらと思います!
定時でカエルPowerPointでページ番号が表示されない!正しい方法でページ番号を設定したはずなんだけど・・・。オフィスうさぎページ番号が表示されない問題はあるあるなんだ。この記事ではページ番号が表[…]