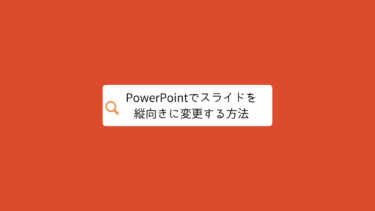パワーポイントのスライドサイズはデフォルトでは16:9または4:3に設定されていますが、スライドのサイズを用途に応じて自由に変更することができます。
A4やA3など既定の印刷用紙のサイズに変更することはもちろん、スライドの縦横比を自由に設定することも可能です。
そこでこの記事ではパワーポイントでスライドのサイズを変更する方法ついて、初心者の方でも分かりやすいように画像とセットで解説しています。
また、どんなときにどのサイズを使うべきなのかあまり理解していない人のために、用途別におすすめのスライドサイズについても合わせてご紹介していきましょう。
この記事の概要
- PowerPointのスライドサイズを変更する方法
- プレゼンや提案資料など用途別におすすめのスライドサイズをご紹介
では、詳しく解説していきすね!
動画でも解説しています
パワーポイントのデフォルトのスライドサイズ
パワーポイントで新規ファイルを作成すると、最初から白紙のスライドが一枚用意されています。
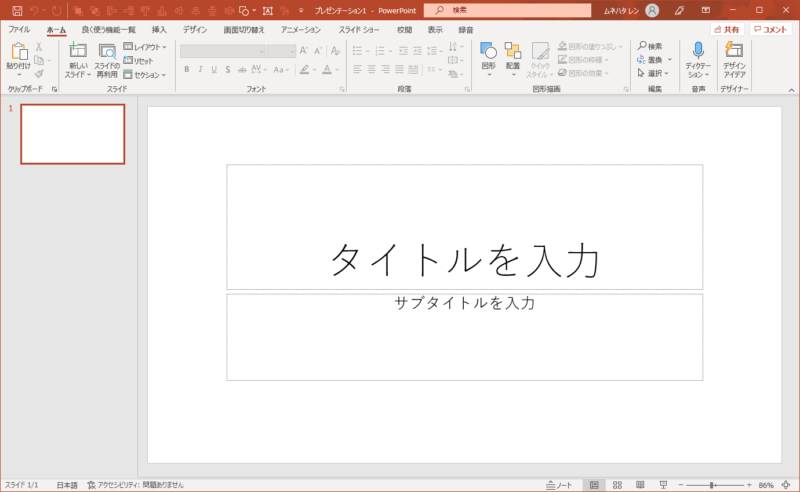
このデフォルトからあるスライドのサイズはOfficeのバージョンによって異なり、PowerPoint2010までは「4:3」でPowerPoint2013以降は「16:9」となっています。
4:3のスライドサイズがこちら
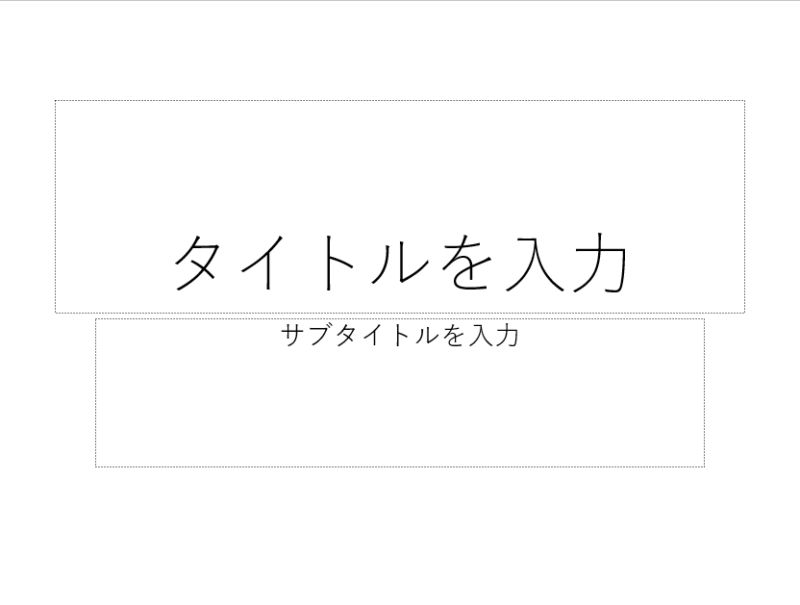
16:9のスライドサイズがこちら
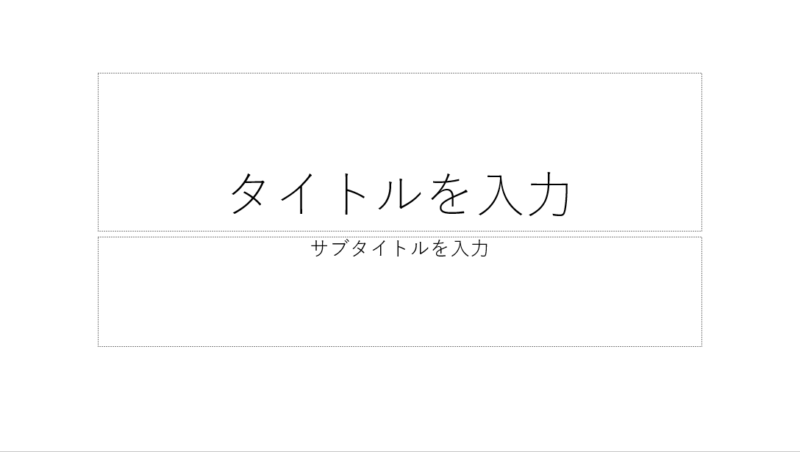
パワーポイントでスライドのサイズを変更する方法
パワーポイントでスライドのサイズを変更する方法を解説していきます。
まずはデザインタブからスライドのサイズのボタンをクリックし、標準(4:9)またはワイド画面(16:9)から任意のサイズを選びます。
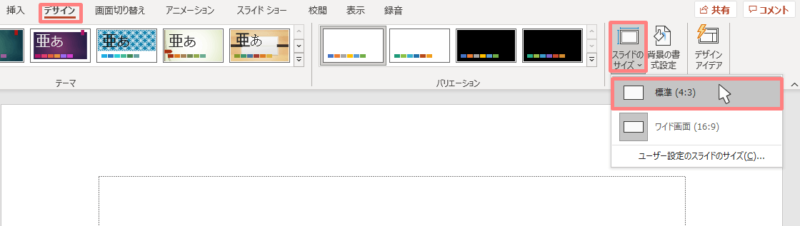
すると選んだサイズに変更することができました。
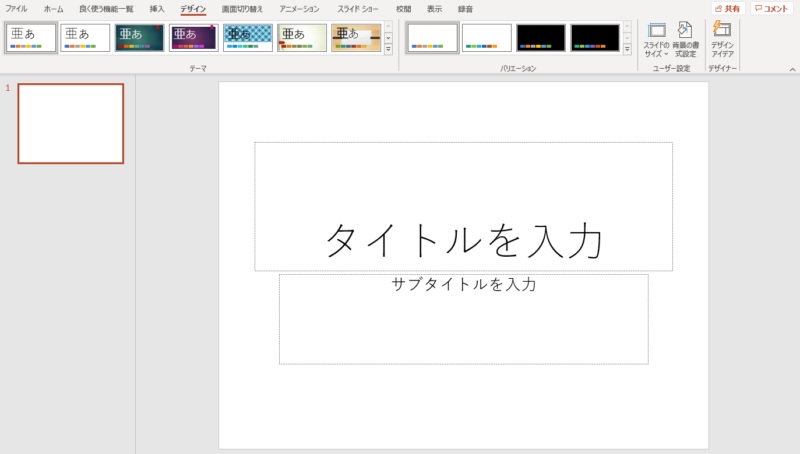
「4:9」「16:9」以外のスライドサイズを選びたい場合は、ユーザー投稿のスライドサイズをクリックします。
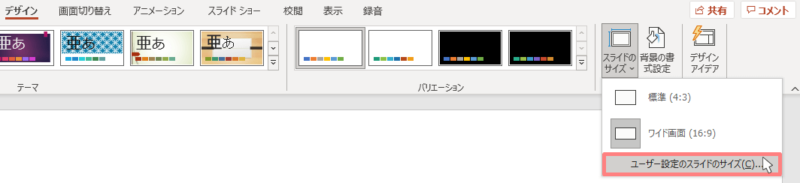
するとスライドサイズをカスタマイズする専用画面が表示されます。
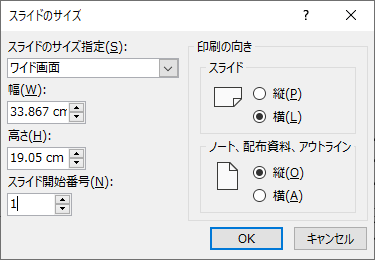
スライドのサイズ指定のタブからは、A4やA3など様々な印刷用紙に合わせたスライドサイズを選ぶことも可能です。
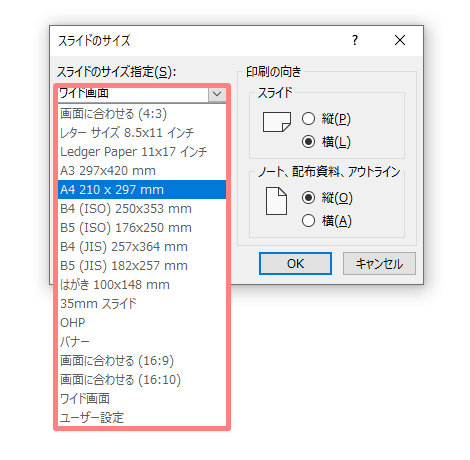
幅と高さの数値を自由に入力することも可能です。
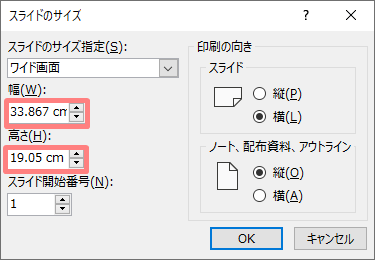
スライドサイズを縦向きに変更したい場合は、こちらの「パワーポイントでスライドを縦長の”縦表示”に変更する方法」を参考にしてください。
定時でカエルPowerPointでA4縦の資料を作りたい!スライドの向きを縦長に変更するのってどうやるのかなぁ?オフィスうさぎパワーポイントのスライドはサイズ設定で縦横の比率を変更できるよ。横向きで作[…]
スライドの作成後にスライドサイズを変更する方法
パワーポイントのスライドサイズは、スライド作成途中や作成後でも変更することができます。
変更する方法は上記で解説した手順と同様に、デザインタブにあるスライドのサイズのボタンからお好みのサイズを選ぶだけです。
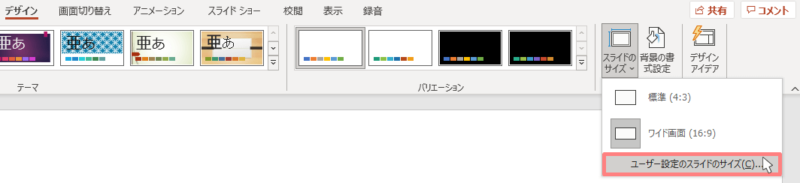
既にスライド内にコンテンツがある場合は、スライドサイズを変更すると「コンテンツのサイズをなるべく大きくしますか、それとも新しいスライドに収まるように縮小しますか」というポップアップが表示されます。
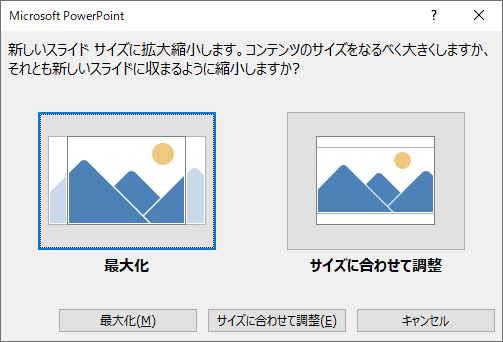
スライドサイズを変更してみると分かるかと思いますが、変更したサイズに合わせてある程度コンテンツの微修正が必要になります。
そのため途中でスライドサイズを変更しなくてもいいように、あらかじめスライドサイズは明確に決めておくようにしましょう。
利用シーン別おすすめのパワーポイントのスライドサイズ
上記の説明でパワーポイントのスライドサイズを変更する方法は分かったかと思いますが、どんなときにどのサイズを選ぶべきかをしっかりとり理解しておくことも非常に大切です。
会社や人によって文化や設備も違うので絶対的な正解はないですが、私自身が色々な会社のパワーポイント資料を拝見する中でも多かったパターンをご紹介させていただきます。
汎用性が高くておすすめなスライドサイズはA4
まずはこちらの画像をご覧ください。
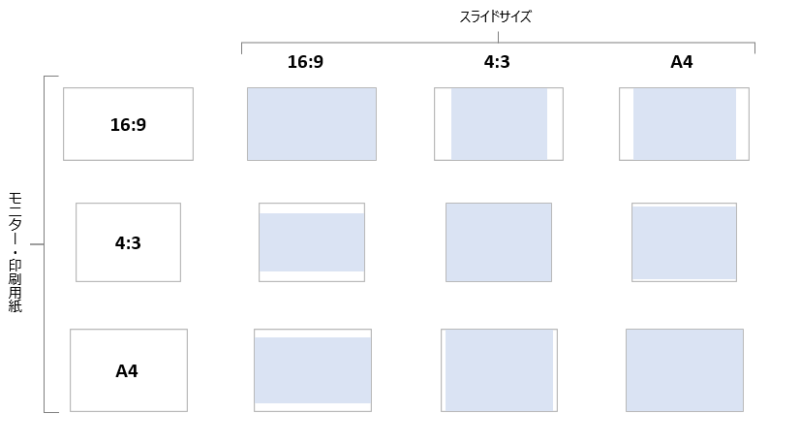
上記画像は16:9/4:3/A4の各スライドサイズが、異なる表示環境によってどう映るのかを表したイメージです。
結論から申し上げると、A4サイズがどの表示領域でも余白が少なく一番汎用性が高いスライドサイズです。
紙印刷もせず16:9サイズのモニターのみに表示するなど、用途が明確なら専用サイズを選べばいいと思いますが、色んな環境で表示する可能性があるならA4サイズがおすすめです。
投影のみのプレゼンテーションは16:9/4:3がおすすめ
パワーポイントで作った資料を紙印刷せずに投影でのみ使う場合は、モニターやプロジェクターのサイズに合わせて16:9か4:3を選ぶといいでしょう。
モニターサイズは最近は16:9が主流なので、投影のみのプレゼンテーションであれば基本的に16:9のスライドサイズを選べば問題ないと思います。
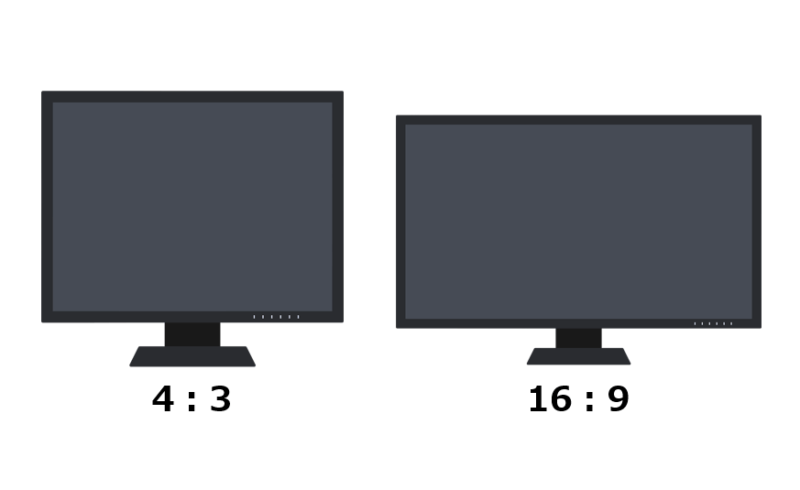
ただし会場に設置されているプロジェクターなどは型式が古いものも多く、まだまだ4:3のサイズで表示されるものも多いのでご注意ください。
提案書・報告書は紙印刷にも優れたA4サイズがおすすめ
講演会やセミナーでのプレゼンテーションであれば16:9のスライドサイズでいいのですが、提案資料や報告資料だと16:9のスライドサイズは横長すぎてあまり見慣れず違和感を感じる方もいます。
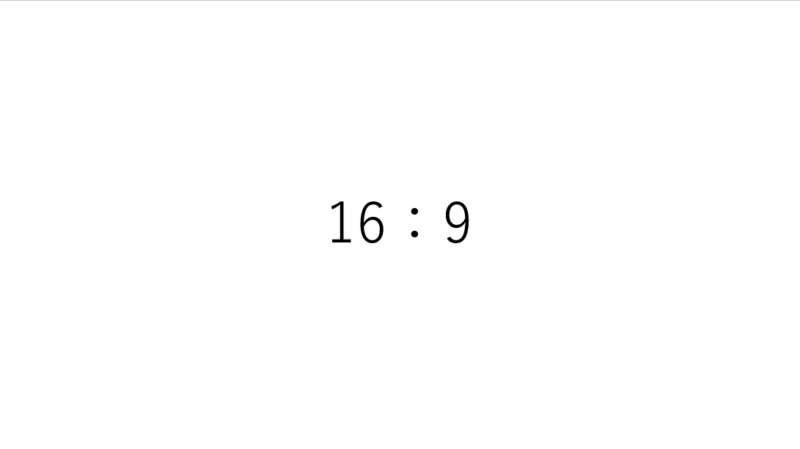 提案資料・報告資料として見慣れた縦横比となると、A4のスライドサイズが一番違和感がないと思います。
提案資料・報告資料として見慣れた縦横比となると、A4のスライドサイズが一番違和感がないと思います。
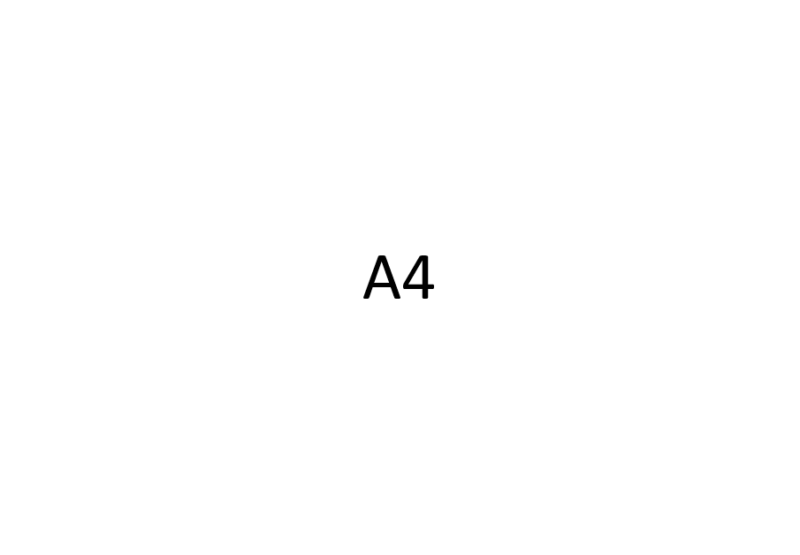
また、最近はオンライン会議が主流になっていますが、提案書や報告書だとまだまだ紙で印刷する機会もありますよね。
もし少しでも紙で印刷する機会があるのであれば、汎用性のあるA4サイズを選んでおくのが無難だと思います。
定時でカエルPowerPointで作った資料を印刷したら、外枠みたいに余白ができてしまいます。余白をなくして印刷する方法を教えてください。オフィスうさぎ背景が白じゃないスライドだと印刷時の余白が目立っ[…]
最後に
今回の記事では、パワーポイントのスライドサイズを変更する方法と、利用シーン別におすすめのスライドサイズをご紹介させていただきました。
パワーポイント初心者だと何も考えずにデフォルトのスライドサイズを使っている方もいると思いますが、ぜひこの記事を参考に意図したスライドサイズを設定してみましょう。